Aug 14, 2025 • Categoría: Soluciones para Windows • Soluciones probadas
Imagínese, si su PC personal produce la pantalla azul de Windows 0x0000007b y entonces, ¿qué hará a continuación? La primera pregunta en mente mientras se enfrenta a un error 0x0000007b de pantalla azul de Windows sería ¿por qué sucedió, verdad?
Por lo tanto, en este artículo, puede revisar las soluciones completas del método y un vistazo al software para rectificar los archivos corruptos con la orientación adecuada. Hemos arreglado la muerte de la pantalla azul del error 124, Stop 0x000000f4 error, 1033 error, bccode 50 error. No se quede atascado con este código de error de pantalla azul, usted podrá solucionar el problema siguiendo estas sencillas soluciones a continuación.
- Parte 1: ¿Que es el error 0x0000007b?
- Parte 2: Causas del error 0x0000007b
- Parte 3: ¿Cómo arreglar pantalla azul con error 0x0000007b?
- Parte 4: ¿Cómo recuperar archivos perdidos después del error de la pantalla azul 0x0000007b?
Parte 1: ¿Que es el error 0x0000007b?
Windows La pantalla azul es un mensaje de de error encontrado por un problema con el controlador del dispositivo. ¿Te has preguntado por qué es así? Bueno, la pantalla azul típica de Windows 0x0000007b ocurre periódicamente para los usuarios de Windows en intervalos regulares. Esto puede molestarle, ya que interrumpe por completo los controles que buscan garantizar el mecanismo de almacenamiento en su PC. La peor parte es que no puede hacer nada mientras aparecen mensajes emergentes de error en la pantalla de Windows.
El error de pantalla azul en términos más simples también se conoce como BSOD (pantalla azul de la muerte). Muchos usuarios de Windows pueden encontrar este problema durante el inicio. Entonces, expliquemos las causas y la solución para salir del problema actual. Las respuestas sencillas pueden sorprenderle.
Parte 2: Causas del error 0x0000007b
Existe una forma de identificar las causas de la pantalla azul de Windows 0x0000007b. Imagínese cómo sería DETENER: 0x0000007b y obtener el mensaje como INACCESSIBLE_BOOT_DEVICE. Puede señalar directamente la causa principal como un error en el disco duro y escasez de RAM. Generalmente, existe un proceso de almacenamiento automático para registrar el proceso de arranque en el disco duro. Es un proceso familiar y suele ser así. Si el disco duro no registra el método de arranque, entonces es su situación recibir el mensaje de error 0x0000007b de pantalla azul de Windows. Pronto, tendrá que darse cuenta de que, sin embargo, su sistema se inicia después de la pantalla azul 0x0000007b, la recuperación se ha iniciado con el mensaje de apagado solicitado.
Por lo general, el sistema operativo basado en Windows evocará este STOP: 0x0000007b. Lo más probable es que la pantalla azul de error 0x0000007b sea propensa a Windows NT, Windows 2000, Windows XP y Windows Vista, Windows 7, Windows 8 y Windows 10. Además de que, a veces, la corrupción de datos y los virus pueden inhibir a la secuencia incorrecta del disco duro.
¿Cómo arreglar pantalla azul con error 0x0000007b?
Para comenzar Windows STOP: 0x0000007b, es posible que conozca muchos métodos. Como se dijo principalmente, ha resuelto las causas virtuales.
Ahora, echemos un vistazo más de cerca a varias metodologías para corregir el STOP de Windows: 0x0000007b. Debe intentarlo sin dudarlo hasta que se solucione el error.
Método 1: Verificación del sistema
- Abra la terminal de la caja para buscar el símbolo del sistema.
- Escriba el comando DISM.exe / Online / Cleanup-image / Restorehealth
- Vuelva a escribir el comando SFC / scannow
No interrumpa el proceso de escaneo. Déjelo para completar el 100% de la puntuación final. A continuación, enumeramos algunos de los mensajes de error. De la lista, puede obtener uno de ellos.
- No se ha fundado ninguna violación de la integridad en la protección de los recursos de Windows: no hay más archivos corruptos en su disco duro.
- La protección de recursos de Windows no realiza la operación mencionada:
Realice el modo de escaneo en el mecanismo de seguridad a través de la herramienta de verificación de archivos del sistema. Antes de eso, verifique la ruta del archivo: % WinDir% \ WinSxS \ Temp con las carpetas como PendingRenames y PendingDeletes.
- Los archivos dañados detectados se repararán correctamente. Se pueden ver más detalles en CBS.Log% WinDir% \ Logs \ CBS \ CBS.log
- Algunos archivos no se pueden corregir y obtener los detalles en CBS.Log% WinDir% \ Logs \ CBS \ CBS.log.
En este paso, puede ver que el símbolo del sistema escaneará todos y cada uno de los archivos en Windows. Verificará que los archivos están protegidos o no. Si el archivo que tiene está dañado, se reemplaza simplemente por el almacenamiento disponible en la copia de cada caché.
Después de eso, intente reiniciar su PC y así se rectificará automáticamente. El mensaje de error Windows STOP: 0x0000007b puede durar solo un breve período después de aplicar este método.
Método 2: Deshaga los cambios de modificaciones y configuraciones
En segundo lugar, es posible que haya cambiado algunas modificaciones o configuraciones en el sistema. Más adelante, será la causa inmediata debido a configuraciones no coincidentes. Presione el botón F8 y elija "últimas configuraciones buenas conocidas". Si observa que la pantalla azul de Windows 0x0000007b se ha rectificado, no se mostrará el mensaje de error. En cambio, si vuelve a recibir el mensaje de error, el problema no está en la configuración realizada por nosotros. Depende totalmente del mal funcionamiento del sistema.
Método 3: Intente restaurar el sistema
En tercer lugar, intente utilizar la opción de restauración del sistema que se encuentra por defecto en el sistema operativo Windows. Si el problema desapareció, el problema real es el cambio que ha realizado recientemente.
Método 4: Cambie el controlador del disco duro
Debido al mecanismo incontrolado del disco duro, a veces puede obtener el STOP de Windows: 0x0000007b. Utilice la estrategia de la BIOS para cambiar el controlador del disco duro. Elija qué método será flexible según su conveniencia. Puede pasar del modo AHCI al modo IDE o viceversa. Entre a la configuración de la BIOS haciendo clic en el botón F2. Obtendrá la visualización de la configuración de la BIOS al instante.
Nota:El método anterior es más básico para recuperar los requisitos del sistema. Si aún se da cuenta de que Windows STOP: 0x0000007b, confíe en que sigamos adelante con errores graves en el disco duro.
Método 5: Comprobar la corrupción del disco duro
Hay una forma de verificar la corrupción del disco duro. Utilice el comando chkdsk. Puede reparar el disco duro usando el comando chkdsk.
- Haga clic en el cuadro de terminal de Windows. Aparecerá en el cuadro de búsqueda. Escriba la palabra " símbolo del sistema " en el cuadro.
- Obtendrá la visualización del símbolo del sistema de inmediato. Escriba el comando "chkdsk c: /r".
- En la caja de terminales, puede observar el proceso del comando “chkdsk c: /r”. Una vez que se complete el proceso, reinicie el sistema nuevamente. Compruebe si el STOP de Windows: 0x0000007b se solucionó o no. Aunque aparece de nuevo, debes intentarlo con otra oportunidad.
Método 6: Intente reparar MRB.
Esta parte es mucho más fácil de usar. Pruebe con otro comando "fixmbr". Debido al error obtenido de un registro de arranque maestro dañado, es posible que haya recibido el mensaje de error Windows STOP: 0x0000007b. El sistema creará el nuevo arranque maestro para registrar la manipulación de las actividades del sistema. Una vez, si ejecuta el comando “fixmbr” nuevamente, intente reiniciar su PC. Al hacer esto, nuestro error se solucionará automáticamente. Sin embargo, este problema de rectificación de comandos se procesará solo en Windows XP y Windows 2000.
Comencemos la ejecución del símbolo del sistema:
- Haga clic en el cuadro de terminal y escriba el símbolo del sistema en el cuadro.
- Luego escriba el comando "fixmbr". Una vez que se haya completado el proceso, reinicie el sistema nuevamente.
- Verifique si el mensaje de error aparece o no.
Método 7: Solucione el problema desde la configuración de la BIOS
Otro hecho importante es mantener una cuenta de los problemas de memoria en la configuración de la BIOS. Se pone mejor: si está seguro del problema de la memoria, borre la CMOS.
Nota : Si el error aún persiste en su sistema, intente reparar los archivos que están dañados en Windows. Simplemente, ejecute la parte de reparación en el inicio del sistema.
¿Tutorial en vídeo sobre cómo solucionar el error de pantalla azul de la muerte en Windows?
Parte 4: ¿Cómo recuperar archivos perdidos después del error de la pantalla azul 0x0000007b?
Pero aquí está el truco, el software completo que le ayudará a recuperar los datos perdidos sin problemas. El software de recuperación Wondershare es una herramienta mágica para restaurar todos los datos en caso de que la eliminación de archivos, la corrupción y el ataque de virus puedan entrar en conflicto.
Si ha pasado mucho tiempo golpeándose la cabeza contra la pared, entonces debe utilizar esta solución con Recoverit. Sigamos los pasos guiados de Wondershare recoverit.

Su seguro & Software confiable de recuperación de archivos eliminados
- Recupere archivos, fotos, audio, música y correos electrónicos perdidos o eliminados de cualquier dispositivo de almacenamiento de manera efectiva, segura y completa.
- Admite la recuperación de datos de la papelera de reciclaje, disco duro, tarjeta de memoria, unidad flash, cámara digital y videocámaras.
- Admite la recuperación de datos por eliminación repentina, formateo, corrupción del disco duro, ataque de virus, falla del sistema en diferentes situaciones.
- Descargue el software "Recoverit" y luego elija "Recuperación completa". Es muy fácil de operar y recuperar cualquier tipo de datos perdidos en cualquier momento.
- Aquí, tiene la opción de seleccionar el dispositivo desde donde perdió los datos. Exactamente, elija la ubicación del dispositivo, como una tarjeta SD externa o un disco duro. Tiene otra opción, como "No puedo encontrar mi partición". Esto implica que no está seguro de la ubicación del dispositivo.

- Ahora comenzará el proceso de escaneo inmediatamente. El análisis puede llevar mucho tiempo, ya que analiza todos los detalles del archivo, ya sea en un disco duro o en un dispositivo de almacenamiento externo.

- Una vez que se complete el proceso de escaneo, su archivo se asignará al lado izquierdo de la ventana. La apariencia del archivo se presentará en el modelo de vista de árbol. Simplemente obtenga una vista previa de los archivos perdidos y elija la opción de recuperación.

Nota: Ha encontrado la solución inmediata para recuperar los datos perdidos en el disco duro. Reinicie su PC y verifique el mensaje de error Windows STOP: 0x0000007b. Se solucionará automáticamente. No más estrés para recuperar su base de datos completa.
Por lo tanto, para concluir, estaría de acuerdo con el hecho de que este artículo le brinda una solución completa para rectificar el código de error recurrente de la pantalla azul y luego evitar que sus datos se pierdan para siempre. ¿No es asombroso? Entonces, tome el ejemplo de uno de los métodos discutidos anteriormente y elimine este molesto código de error 0x0000007b de pantalla azul. Buena suerte y comparta sus pensamientos en la sección de comentarios a continuación.
Soluciones para Windows
- Recuperación de datos
- 1.Recuperar unidad cifrada BitLocker
- 2.Recuperar Gratis Archivos para Windows
- 3.Recuperar Carpetas Eliminadas en Windows
- 4.Recuperar unidad cifrada BitLocker
- Problemas del sistema
- 1.Tecla de mayúsculas no funciona
- 2.CD-ROM o disco no funciona
- 3.Archivos DLL faltantes en Windows
- 4.Pantalla negra después de iniciar sesión
- Consejos para Windows
- 1.Cómo ejecutar Comando Scandisk
- 2.¿Qué es Windows PE?
- 3.¿Cómo montar Ext4 en Windows?
- 4.¿Cómo Formatear la Unidad C?
- Error del equipo de PC

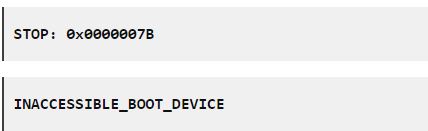

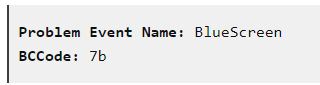
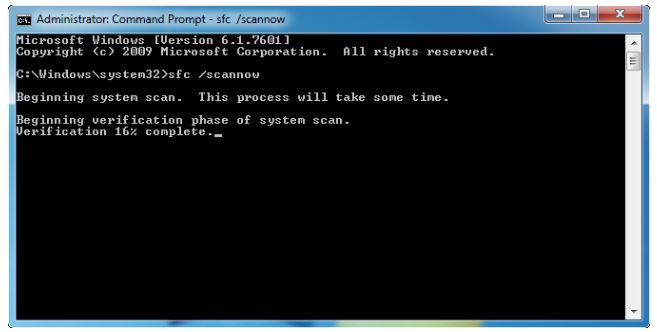
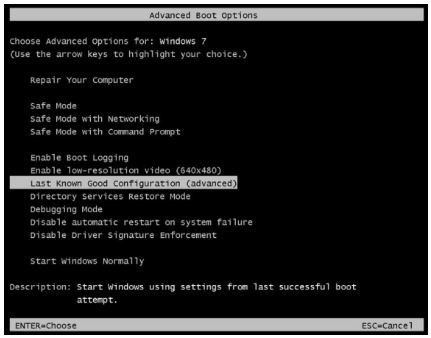
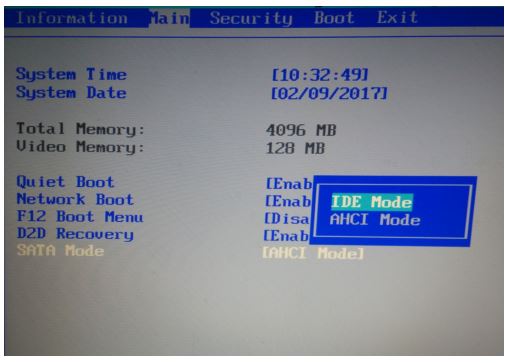
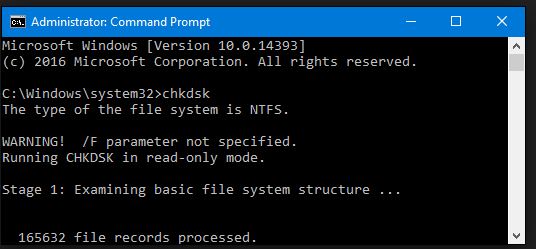
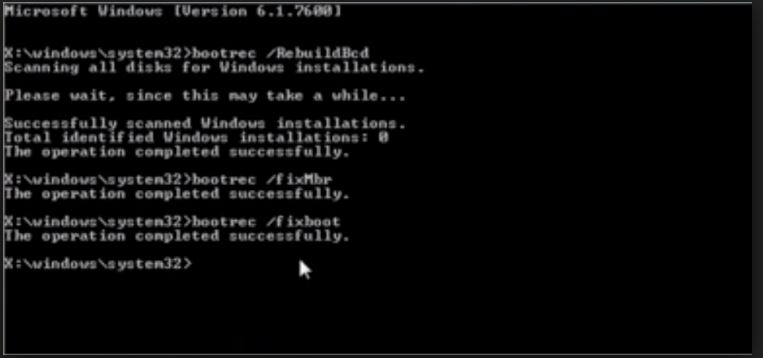



Alfonso Cervera
staff Editor