Aug 14, 2025 • Categoría: Centro de conocimiento • Soluciones probadas
Todos estarían de acuerdo con el hecho de que el error de pantalla azul de la muerte puede ser de varios tipos y por diversas razones. Si tu sistema se enfrenta a algún tipo de error de pantalla azul de la muerte y no tienes idea de qué es, no debes preocuparte más.
Aquí está la lista completa de detalles sobre la pantalla azul de la muerte. También hemos compilado algunos procesos muy simples que te ayudarán a abordar el error STOP de la pantalla azul.
- Parte 1: Qué es BSOD
- Parte 2: Cómo arreglar la pantalla azul de la muerte
- Parte 3: Cómo arreglar la pantalla azul de la muerte
- Parte 4: Por qué se llama Pantalla azul de la muerte
- Parte 5: Cómo recuperar datos si perdiste datos por la pantalla azul de la muerte
Parte 1: Qué es BSOD
BSOD o Blue Screen of Death también se conoce como el error STOP. Este es un mensaje de error serio que significa que ha ocurrido algo grave en tu computadora y que Windows debe apagarse de inmediato. Este error se debe principalmente a un problema de hardware o controlador. El sistema muestra un código de "STOP" que se puede utilizar para averiguar la causa principal de este error. Aunque es un problema muy serio, no significa la muerte de tu PC. De hecho, puedes solucionar este problema. Ahora, pasemos a las posibles formas de arreglar este error de pantalla azul de la muerte.
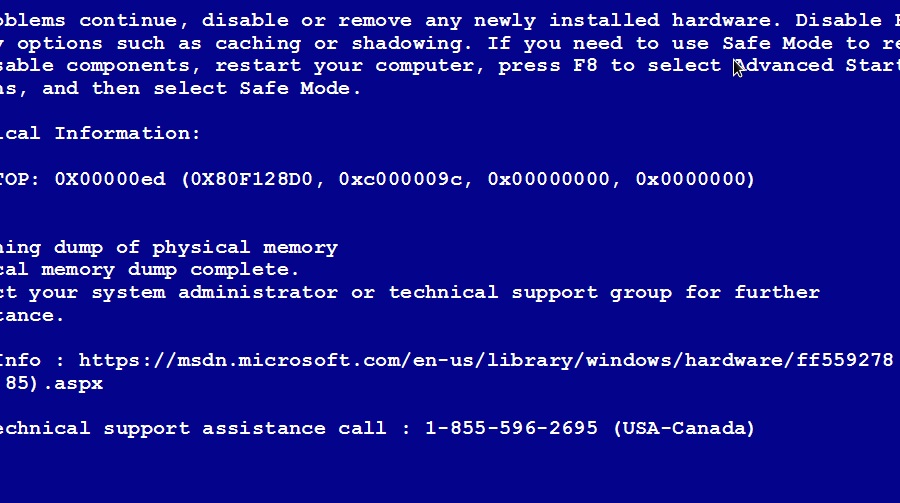
Estos son los códigos de error comunes de pantalla azul que los usuarios de Windows siempre encuentran:
- Pantalla azul Bccode 50
- Configuración regional de pantalla azul ID 16393
- Error de pantalla azul Stop 0x000000f4
- Error de pantalla azul 0x000000d1
- Error de pantalla azul 1033
- Error de pantalla azul 0x0000007b
- Error de pantalla azul 0x0000000a
- Pantalla azul Código 124
- Pantalla azul stop 0x0000003b
- Pantalla azul bccode 9f
- Pantalla azul 0x0000001e
- Pantalla azul bad pool caller 0x00000c2
Parte 2: Cómo arreglar la pantalla azul de la muerte
Antes de comenzar a mencionar los métodos, nos gustaría recordarte que podría tomar varias horas dependiendo del código de STOP que causó tu pantalla azul.
Algunos pasos pueden ser un poco fáciles y otros pueden ser un poco difíciles dependiendo de la situación en la que te encuentres. Ahora, pasemos a los métodos:
- El primer método, pero el más importante, es preguntarte a ti mismo qué acabas de hacer con tu computadora.
Puede ser un cambio realizado recientemente, un software instalado recientemente o un controlador actualizado lo que está causando ese error. Es posible que debas restaurar algunos cambios y verificar si prevalece el código STOP. Dependiendo de la causa, algunos de los métodos son:
- Deshacer los ajustes de configuración modificados recientemente, como la configuración del registro
- Puedes utilizar la restauración del sistema para volver al estado anterior de la configuración de tu computadora
- Revertir las versiones de tu controlador podría ser suficiente para eliminar el error STOP.
Estos son los posibles cambios que podrían ayudarte a lidiar con la pantalla azul de la muerte.
- Asegúrate de que tu unidad de Windows tenga suficiente espacio libre disponible.
Se pueden producir muchos errores graves, como el error STOP, la corrupción de datos, etc., si no tienes suficiente espacio libre disponible en tu unidad de almacenamiento principal. Esta unidad es utilizada por tu sistema operativo y debes mantener un amplio espacio en ella para evitar errores o problemas graves.
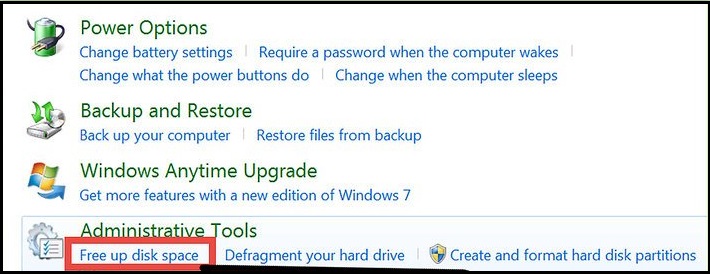
- El virus puede ser otro problema grave que puede causar este error.
En la actualidad, no existe ningún error que sea inmune a las cosas maliciosas. Por lo tanto, un análisis de virus completo y eliminación de malware y virus podrían ser el gran avance que puede salvarte de esta pantalla azul de la muerte.
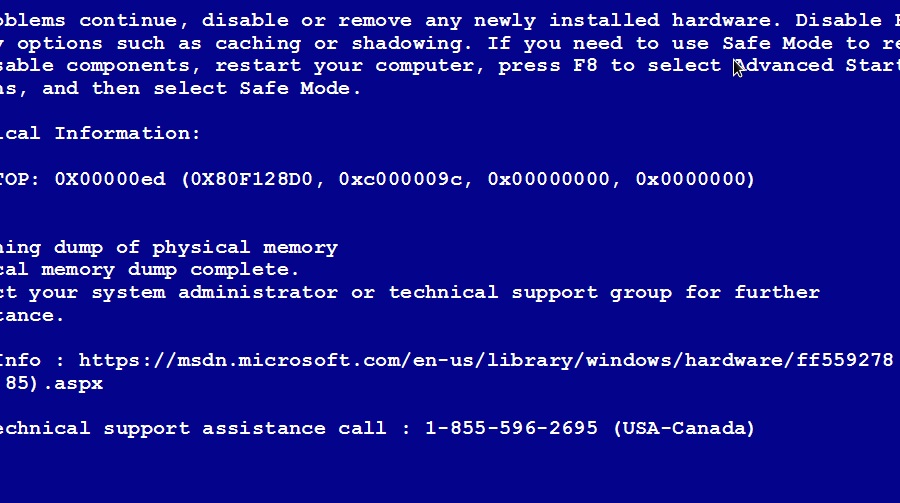
- Verificar el hardware de tu dispositivo
El hardware puede ser otro problema grave que puede desencadenar el error STOP. Desenchufar tus dispositivos de hardware y verificarlos podría ayudarte a resolver este problema. Además, asegúrate de que todos tus controladores de hardware estén actualizados.
- Realizar una verificación completa de tu BIOS
Una BIOs overclockeada o configurada incorrectamente puede desencadenar el error de detención. Abre la BIOs de tu dispositivo y restaura su configuración predeterminada. Además, asegúrate de ejecutar la más reciente versión de BIOs. Las BIOs obsoletas pueden desencadenar este error debido a incompatibilidades.
- Un software puede ser la raíz de este error
Desinstala cualquier software agregado recientemente de tu computadora. Si has actualizado algún software recientemente, vuelve a colocarlo en su versión anterior. Ésta podría ser la causa principal que estaba causando el error.
Parte 3: Cómo arreglar la pantalla azul de la muerte
Hay otro error de pantalla azul conocido como error de pantalla azul 1033. Este error también es causado por un problema grave que podría hacer que tu sistema operativo se reinicie o se apague inesperadamente. Windows generalmente hace esto para evitar cualquier tipo de daño a tu sistema debido al problema que desencadenó el error 1033. Es un poco menos serio que el código STOP y podría arreglarse con bastante facilidad. A continuación, mencionamos algunas de las correcciones más comunes y fáciles del error 1033:
- Simplemente reinicia tu computadora desconectando la fuente de alimentación principal
En la mayoría de los casos, un simple reinicio es todo lo que necesitas para arreglar este error. Si tu computadora aún no se ha reiniciado, apágala y desenchufa el cable de alimentación principal (retira la batería si estás usando una laptop). Ahora espera 30 segundos y vuelve a enchufar la fuente de alimentación en su lugar original. Todo lo que queda es reiniciar tu computadora y verificar si el problema se ha resuelto.
- Deshacer los cambios recientes con Restaurar sistema
Cualquier cambio realizado recientemente, como cambios en el registro, puede ser la razón principal de este error. Restaurar sistema es una herramienta de utilidad de Windows que te ayuda a restaurar la configuración anterior. Es accesible desde el menú de inicio. Una vez que lo inicies, elige "Restablecer esta PC" y sigue las instrucciones en pantalla para restablecer tu computadora con éxito. Recuerda elegir "conservar mis archivos" o borrarás por completo todos los datos de tu computadora.
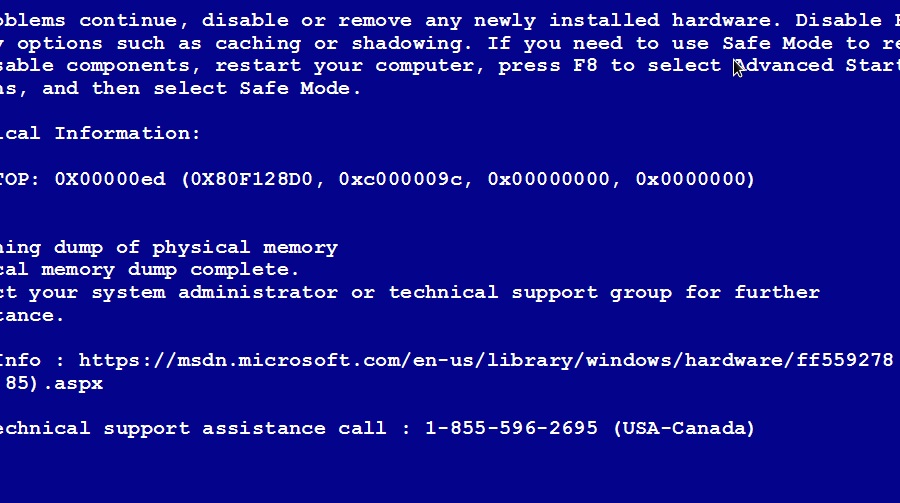
- Utilizar el Centro de actividades para buscar posibles soluciones a este problema
El Centro de actividades es otra gran herramienta de utilidad que está disponible en el panel de control. Analizará toda tu computadora, incluido todo el hardware y software, buscará el problema y también te sugerirá las posibles soluciones que ayudarán a corregir este error. Una vez que lo hayas ejecutado desde el panel de control, ve a seguridad y mantenimiento. Debajo, debes navegar hasta "Buscar soluciones a los informes de problemas". Finalmente, debes elegir "buscar soluciones" y tu PC buscará automáticamente los problemas reportados recientemente e intentará resolverlos.
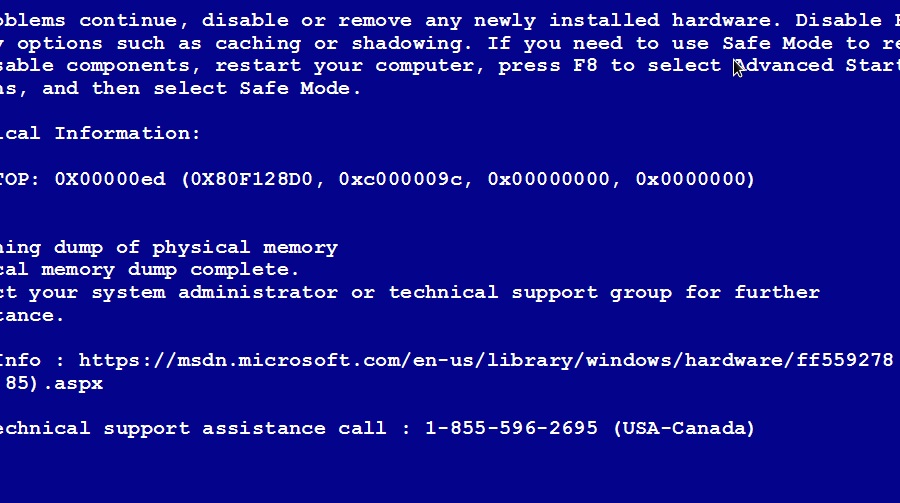
- Revertir los controladores de tu dispositivo
Un controlador actualizado recientemente podría ser la pequeña cosa molesta que está causando este monstruoso problema. Para confirmar esta teoría, debes verificar los controladores que has actualizado recientemente. Ahora, ve al sitio web del fabricante y descarga una versión anterior de esos controladores. Después de la instalación, reinicia tu computadora y verifica si ese problema ha desaparecido para siempre.
- Eliminar cualquier software agregado recientemente de tu computadora
El software instalado recientemente también puede ser la razón detrás de este error de pantalla azul. El motivo puede ser problemas de compatibilidad o el software puede estar corrupto. En este caso, debes desinstalar ese software de tu computadora. En caso de que hayas instalado más de un software, debes desinstalarlos todos uno por uno hasta que se resuelva el problema.
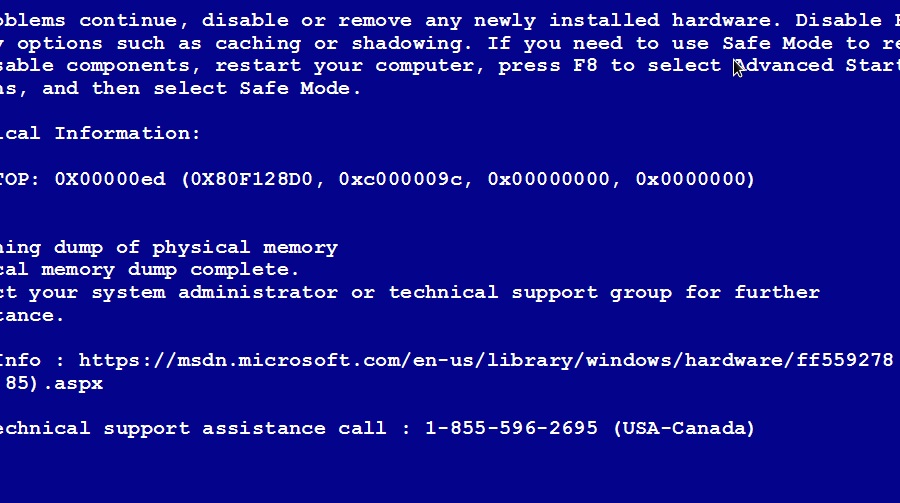
Parte 4: Por qué se llama Pantalla azul de la muerte
La razón principal detrás de este nombre radica en la historia de este error. Este error apareció por primera vez en el año 1987 durante la prueba beta del Sistema Operativo 2 que fue desarrollado por IBM. Este error golpeó a los desarrolladores mientras importaban herramientas de otras fuentes a través de Internet. Una inspección del incidente llevó a la conclusión de que se debió principalmente a errores. Cuando IBM pidió una descripción, los desarrolladores de Lattice, Inc. la nombraron como la "pantalla azul de la muerte", el término "azul" se debe al color y "muerte" se utiliza para significar que congeló completamente el sistema hasta que se realizó un reinicio. Esta es la historia principal detrás del nacimiento de estos mensajes de error y también por qué se llamó así.
Video tutorial sobre cómo arreglar el error de pantalla azul de la muerte en Windows
Parte 5: Cómo recuperar datos si perdiste archivos por la pantalla azul de la muerte
Ahora, existe una probabilidad muy alta de que pierdas algunos datos debido al error del código STOP. Pero, no hay necesidad de entrar en pánico. Con software de terceros, puedes recuperar esos datos con bastante facilidad. Hay una gran cantidad de software falso en la web, lo que dificulta aún más encontrar un software genuino que realmente haga el trabajo.
Bueno, hemos hecho la investigación por ti. El kit de herramientas de Recoverit desarrollado por Wondershare es el mejor kit de herramientas que te ayudará a recuperar datos de cualquier situación. Ahora, pasemos a los pasos sobre cómo usar este conjunto de herramientas para recuperar datos de la pantalla azul de la muerte.

Tu software seguro y confiable de recuperación de archivos para errores de pantalla azul
- Recupera archivos, fotos, audio, música, correos electrónicos perdidos o eliminados de cualquier dispositivo de almacenamiento de manera efectiva, segura y completa.
- Admite la recuperación de datos de la papelera de reciclaje, disco duro, tarjeta de memoria, unidad flash, cámara digital y videocámaras.
- Admite recuperar datos por eliminación repentina, formateo, corrupción del disco duro, ataque de virus, bloqueo del sistema en diferentes situaciones.
- En primer lugar, debes instalar este kit de herramientas y registrarlo con la ayuda del código que se te enviará por correo electrónico.
- Ahora, inicia el kit de herramientas y podrás ver todas las opciones de recuperación que ofrece este kit de herramientas.
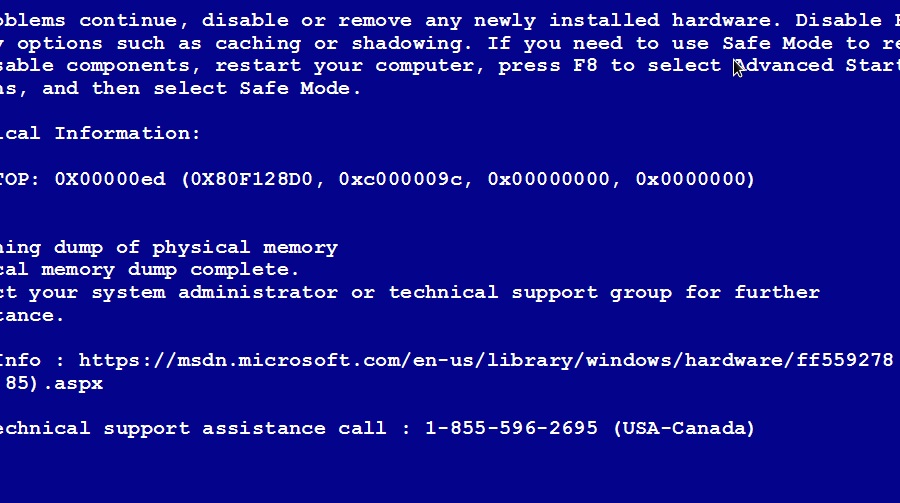
- Desde el menú principal, debes seleccionar "Recuperación de datos de fallas del sistema" para continuar con el proceso de recuperación.
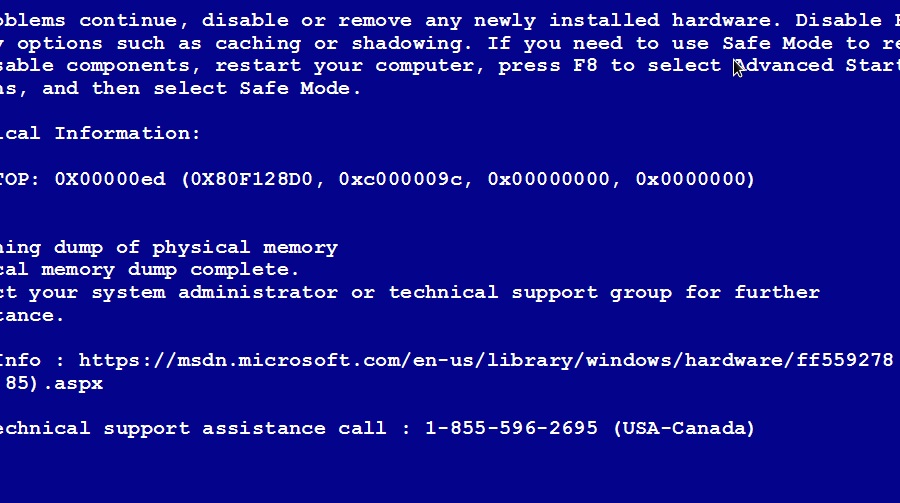
- Después de esto, el sistema te pedirá que crees una nueva unidad de arranque. Formateará la unidad y todos los datos almacenados en ella se perderán, así que recuerda mantener una copia de seguridad de los datos de la unidad.
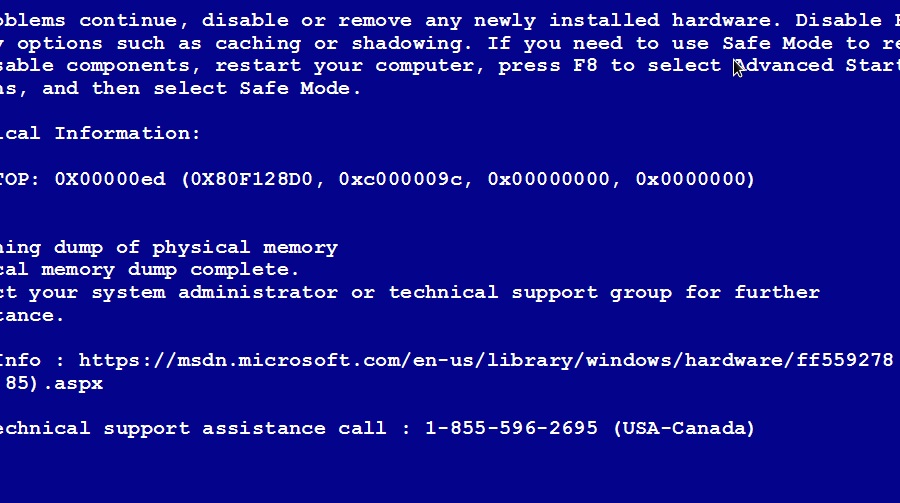
- El sistema iniciará el proceso por sí solo. No se te permite expulsar la unidad de almacenamiento hasta que se complete todo el proceso.
- Una vez configurada la unidad, el paso final es reiniciar la computadora, ingresar a la BIOS y ajustarlo para que arranque desde la unidad. Ahora, conecta la unidad de arranque con tu computadora y reinicia tu computadora. La recuperación de datos comenzará desde el sistema bloqueado.
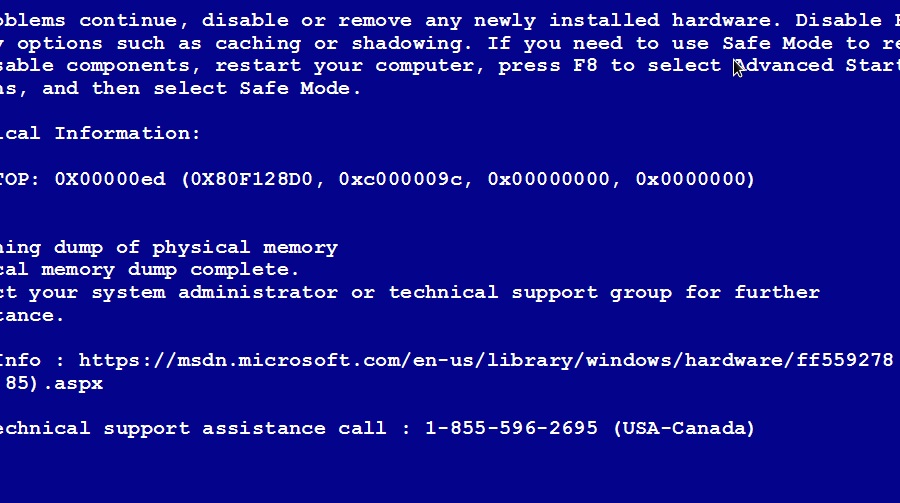
Entonces, este fue el proceso para recuperar datos de la pantalla de la muerte.
Por lo tanto, en este artículo, discutimos cómo arreglar la pantalla azul de la muerte. También discutimos las posibles correcciones al error 1033. Para facilitar las cosas, también mencionamos la mejor manera de recuperar tus datos (si perdiste debido a la pantalla azul de la muerte). Recomendamos a todos nuestros lectores que utilicen el kit de herramientas Wondershare Recoverit, ya que es el mejor y más confiable kit de herramientas que puedes encontrar en la web.
Por último, realmente esperamos que no entres en pánico la próxima vez que te enfrentes a la pantalla azul de la muerte.
Soluciones para Windows
- Recuperación de datos
- 1.Recuperar unidad cifrada BitLocker
- 2.Recuperar Gratis Archivos para Windows
- 3.Recuperar Carpetas Eliminadas en Windows
- 4.Recuperar unidad cifrada BitLocker
- Problemas del sistema
- 1.Tecla de mayúsculas no funciona
- 2.CD-ROM o disco no funciona
- 3.Archivos DLL faltantes en Windows
- 4.Pantalla negra después de iniciar sesión
- Consejos para Windows
- 1.Cómo ejecutar Comando Scandisk
- 2.¿Qué es Windows PE?
- 3.¿Cómo montar Ext4 en Windows?
- 4.¿Cómo Formatear la Unidad C?
- Error del equipo de PC




Alfonso Cervera
staff Editor