Aug 14, 2025 • Categoría: Soluciones para Windows • Soluciones probadas
Imagina que estás trabajando en tu sistema, haciendo una tarea importante, actualizando o instalando algún controlador y de repente la pantalla de tu computadora se volvió azul con un mensaje de error que refleja el código de error 0x000000d1 de pantalla azul. ¿Qué frustrante no es?
Bueno, si te preguntas cómo corregir el problema de la pantalla azul 0x000000d1, lee este artículo. Eventualmente comprenderás mejor los detalles de la pantalla azul de la muerte, qué causa el error pantalla azul 0x000000d1 y las soluciones medidas para reparar la pantalla azul 0x000000d1 de la mejor manera posible. También discutimos cómo recuperar datos si perdiste datos por el bloqueo del sistema informático debido a la pantalla azul 0x000000d1.
Entonces, sin perder mucho tiempo, avancemos para corregir el código de error de pantalla azul 0x000000d1 de manera organizada en las siguientes secciones.
- Parte 1: Qué es la pantalla azul 0x000000d1
- Parte 2: Causas de la pantalla azul 0x000000d1
- Parte 3: Cómo arreglar la pantalla azul 0x000000d1
- Parte 4: ¿Cómo recuperar datos si los perdiste después de la pantalla azul 0x000000d1?
Parte 1: ¿Qué es la Pantalla Azul 0x000000d1?
El error de pantalla azul 0x000000d1 (o Pantalla Azul de la Muerte de Windows o STOP: 0x000000D1) es un problema relacionado con el controlador en el que algunos archivos se corrompen y la pantalla del sistema se vuelve azul con una nota de error que refleja el código de error pantalla azul 0x000000d1 (mencionado en la captura de pantalla a continuación).
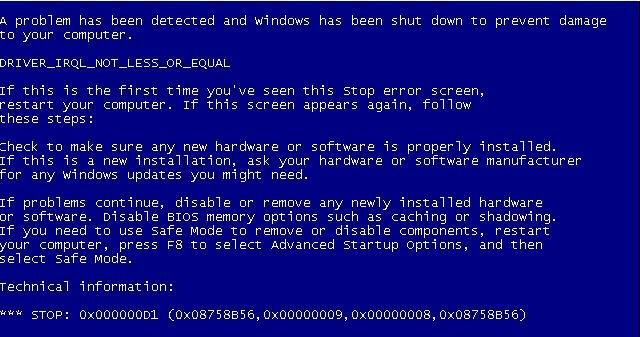
Este tipo de error puede ocurrir en cualquier versión de Windows. A veces ocurre también durante el proceso de inicio de Windows, lo que hace que su sistema sea inaccesible. Con toda probabilidad, ocurre cuando el controlador o software recientemente instalado comienza a comportarse abruptamente y aparece un mensaje de error como "DRIVER_IRQL_NOT_LESS_OR_EQUAL". Esto refleja que el programa de Windows se ha bloqueado o podría cerrarse repentinamente.
No hace falta decir que dificulta el trabajo en el sistema y, por lo tanto, te deja con problemas. Por lo tanto, es obvio que buscarás la causa del problema. Entonces, en la siguiente parte, conocerás las posibles razones detrás de la difícil pantalla azul 0x000000d1.
Parte 2: Causas de la pantalla azul 0x000000d1
Obtener un error como 0x000000d1 a veces no tiene precedentes y antes de pensar en rectificar el problema, siempre es útil saber qué causa el problema.
Por lo tanto, a continuación se mencionan las causas del error de pantalla azul 0x000000d1.
- El controlador instalado está corrupto
- El controlador no se instaló correctamente
- Algunos archivos internos del sistema se corrompieron
- Algunas veces el antivirus/seguridad también causa un error
- Problema de servicio del sistema
- Incompatibilidad de la herramienta de respaldo durante la actualización del sistema
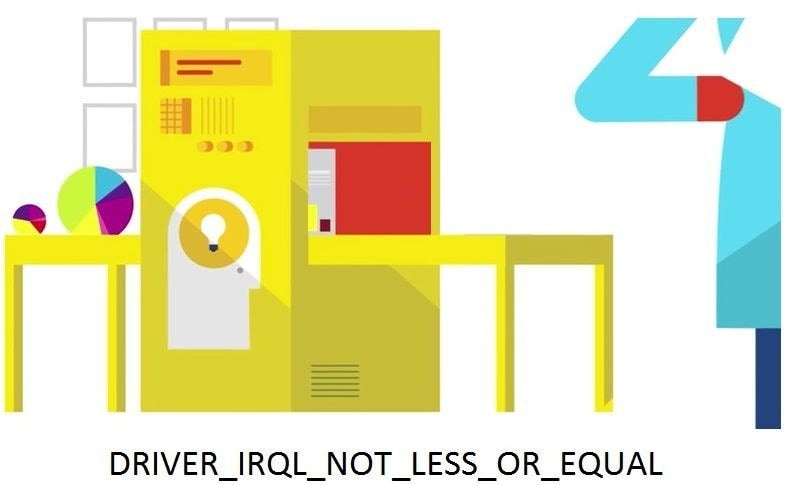
Ahora que has entendido qué causa el error de pantalla azul, en la siguiente parte aprenderás las soluciones con las que puedes resolver este problema recurrente.
Video tutorial sobre cómo arreglar el error de pantalla azul de la muerte en Windows
Parte 3: Cómo arreglar la pantalla azul 0x000000d1
En esta parte, conocerás los diferentes métodos según el error de tu sistema, solo necesitas revisarlos uno por uno para resolver el problema y preparar tu sistema para comenzar a funcionar nuevamente.
Pasemos a aprender cómo resolver el problema con los siguientes métodos
Solución 1: Arreglar el sistema
El comprobador de archivos del sistema es la herramienta de utilidad para el sistema Windows cuya función principal es buscar cualquier corrupción de datos al escanear el sistema de Windows y luego restaurar los archivos corruptos.
Los siguientes son los pasos para ejecutar la herramienta comprobador de arreglos del Sistema (extensión- SFC.exe)
- Iniciar el Símbolo del Sistema
En Windows 8, 8.1, puedes abrir el Símbolo del Sistema:
Deslizate al borde derecho de la pantalla del sistema> haz clic en Buscar> escribe "Símbolo del Sistema" y ejecútalo como administrador haciendo clic derecho> Contraseña (si la hay)> presiona Aplicar
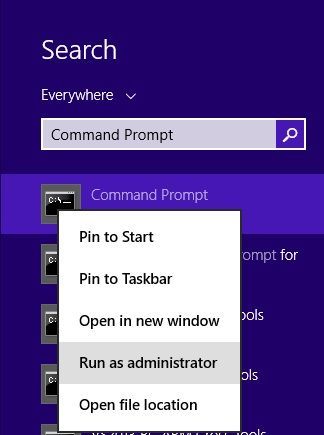
En Windows Vista, 7, 10, Abre el Símbolo del Sistema, para eso:
Abre el menú Inicio> escribe CMD o Símbolo del Sistema> haz clic derecho para "ejecutar como Administrador"> Ingresa la contraseña (si la hay)> Aplicar
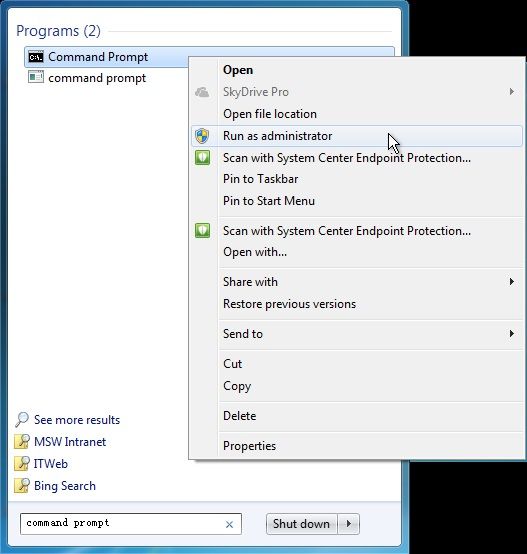
- Nota importante para usuarios de Windows 8, 8.1, 10
Antes de ejecutar el Comprobador del Sistema, primero ejecuta la herramienta DISM (Servicio y Gestión de Imágenes de Implementación), el comando requerido para eso es (Escribe el siguiente comando y luego Presiona Enter para ejecutarlo, lo que puede llevar algún tiempo como DISM usando "Windows Update File"): DISM.exe /Online /Cleanup-image /Restorehealth
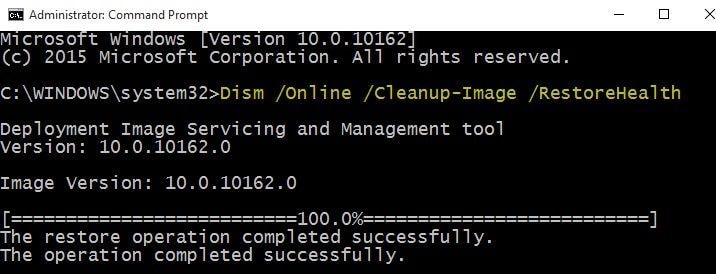
En caso de que el archivo del cliente de actualización de Windows esté dañado, entonces debes usar el comando alternativo que es el siguiente:
DISM.exe /Online /Cleanup-Image /RestoreHealth /Source:C:\RepairSource\Windows /LimitAccess
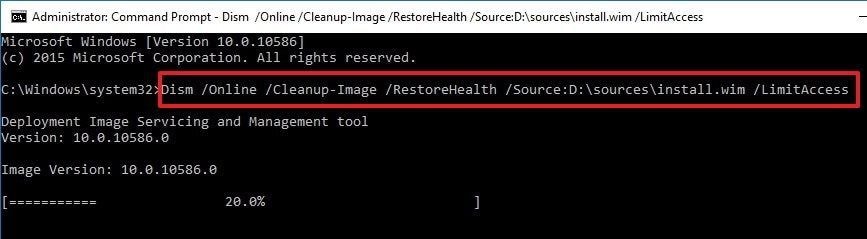
- Ahora, el siguiente paso es ejecutar el archivo Comprabador del Sistema.
Para hacer eso, ve al siguiente comando y luego Presiona enter sfc /scannow. Una vez que ingreses el comando, comenzará a escanear todos los archivos del sistema, verifícalos, si encuentra alguno dañado, reemplazará ese archivo dañado. Además, mantén abierto el símbolo del sistema hasta que se complete el proceso de verificación.
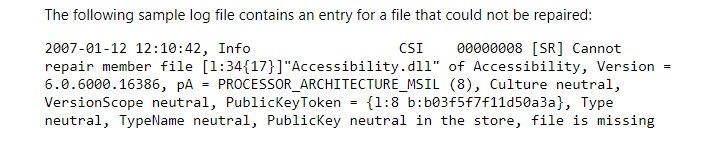
- Recibirás los siguientes mensajes de resultados, tales como:
- No se encontró ninguna violación
- No se pudo realizar la operación. (En este caso, debes ejecutar el Comprobador del sistema en Modo Seguro)
- Los archivos dañados se encontraron y repararon con éxito
- Se encontraron archivos dañados pero Windows Resource Protection no pudo corregir algunos de ellos.
En este caso, debes pasar por el proceso de rectificación manual. Además, tendrías que verificar qué archivo está dañado, para hacer eso:
- Abre el símbolo del sistema
- En el símbolo del sistema, usa el siguiente comando,> luego presiona Enter
findstr /c:"[SR]" %windir%\Logs\CBS\CBS.log >"%userprofile%\Desktop\sfcdetails.txt"
Este comando te permitirá saber qué archivo no se repara, verifica la fecha y la hora de la última vez que se ejecutó en el comprobador del sistema.
Aquí hay una muestra:

- Ahora, el proceso para reemplazar manualmente el archivo dañado
- Escribe el siguiente código y luego presiona enter: takeown /f Path_And_File_Name
La siguiente pantalla aparecerá con el nombre del archivo dañado y su ruta.
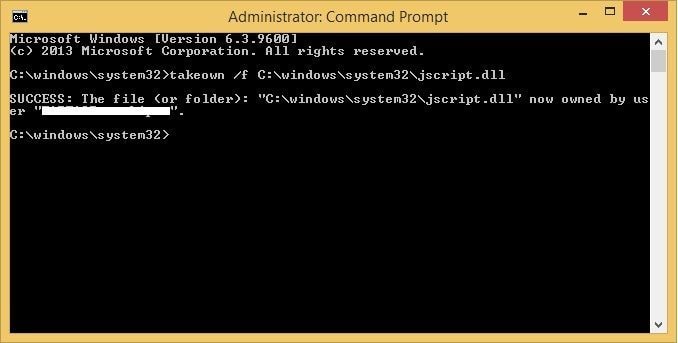
- Ahora escribe el siguiente comando y luego ingrésalo: icacls Path_And_File_Name /GRANT ADMINISTRATORS:F
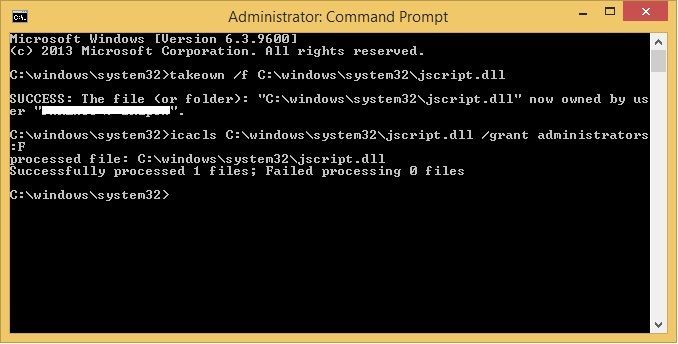
- Ahora para reemplazar el archivo dañado con la copia conocida del archivo, usa el siguiente comando: Copy Source_File Destination
Aquí el archivo fuente es la copia conocida de su sistema y el archivo de Destino es el archivo dañado
De esta forma, puedes reparar con éxito el archivo dañado a través del solucionador del sistema.
Solución 2: Actualizar controlador
¿Qué pasa si el problema se debe a algún controlador, cómo proceder? Bueno, el hecho más llamativo es la pantalla azul. En realidad, el nombre del controlador se menciona junto al error, como xyz.sys o xxx.sys. Ahora, como sabes, el problema se debe a ese controlador en particular, por lo que debes actualizar o eliminar ese controlador, debido a lo cual ocurrió este problema.
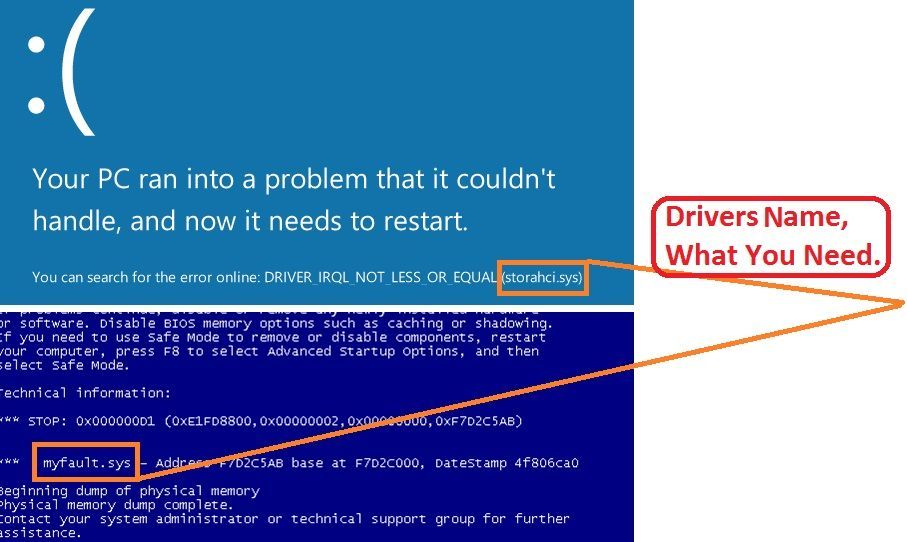
Como primera cosa, obtienes el nombre del controlador/archivo dañado. El siguiente paso será buscar ese controlador en el directorio de controladores para obtener otra información, como el nombre completo, la ruta. Para eso está el enlace a un sitio web que hará el trabajo para que busques detalles sobre el controlador:
Carrona
Tomemos el ejemplo de un nombre de controlador corrupto como "rtwlane.sys", necesitas buscar este nombre de controlador en el sitio web, obtendrás detalles completos sobre el controlador allí, como se menciona en la imagen a continuación.
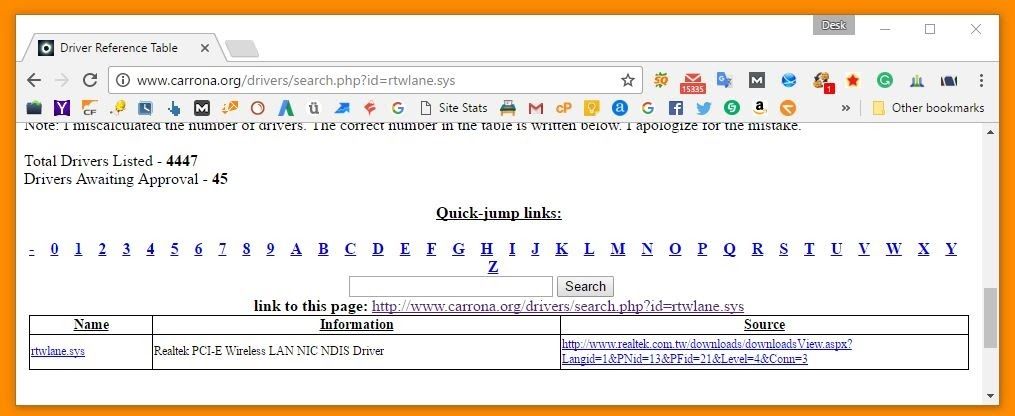
Elige el controlador (ya sea Hardware o Windows, en tu caso Windows) Ahora solo necesitas actualizar ese controlador en particular directamente desde Internet. Eso es todo.
Solución 3: Usar el software Driver Reviver
Este software Driver Reviver escaneará tu sistema automáticamente, verificará cualquiera de los controladores obsoletos y lo actualizará fácilmente. Para acceder a este servicio de actualización de controladores fácil de usar, visita el sitio web del software Reviver.
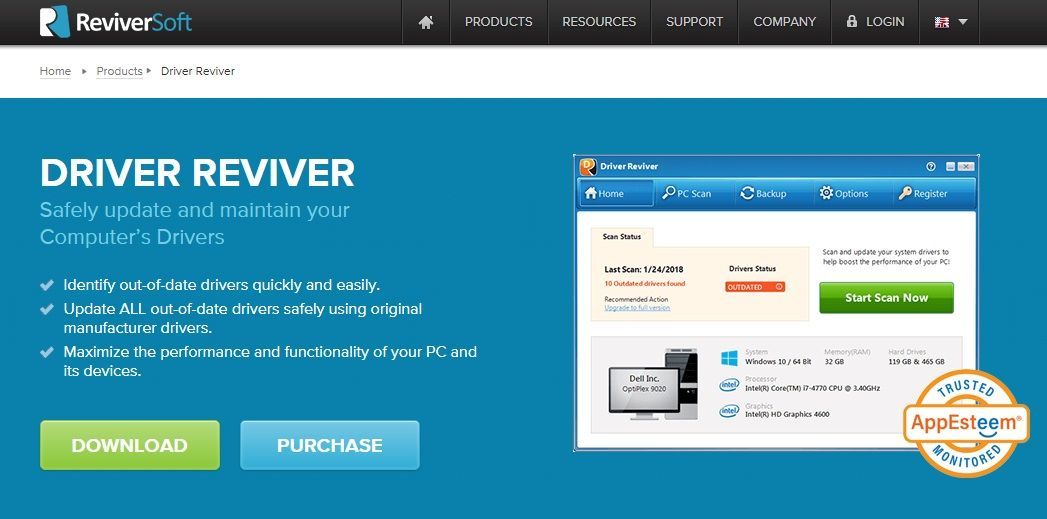
Solución 4: Arreglar el error de pantalla azul restaurando el sistema
Si el problema se debe a un controlador defectuoso, BIOS, problema de servicio del sistema, entonces debes seguir los pasos mencionados
- Reinicia el Sistema
- Verás las opciones del sistema operativo, presiona F8
- Desde la barra de menú de Opciones Avanzadas de Windows Elige "Última Configuración Válida Conocida". (el problema se resolverá si se produjo un error de pantalla azul 0x000000d1 debido a un solo controlador o servicio)
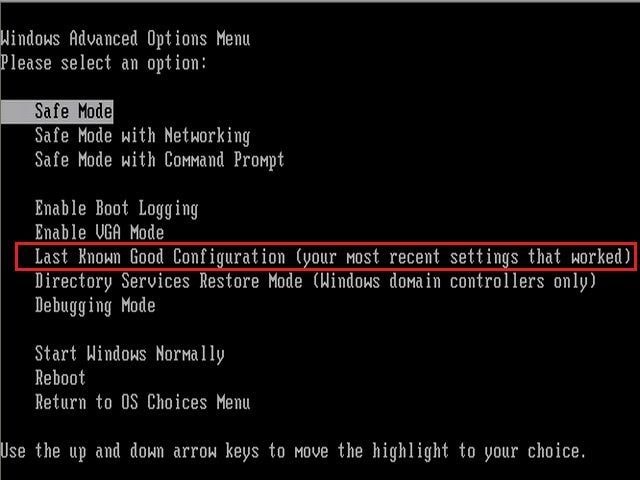
Solución 5: Verificar el antivirus y otros detalles
Si el problema se debe a otras razones, como algunos antivirus, registro de base de datos dañado y Hardware
Antivirus- Haz una comprobación a través del antivirus, si no funciona, manténlo cerrado durante un tiempo y luego, una vez que se resuelva el problema, activa el antivirus nuevamente.
Limpiar RAM- Elimina Ram Adicional Reiniciando el sistema
Ejecuta prefetch y clean manager visitando el menú Inicio> escribe ejecutar> escribe prefetch o escribe cleanmgr.
El siguiente proceso es aplicable si se produce el error de pantalla azul debido a algún obstáculo por las comprobaciones de seguridad o algún problema de hardware.
Parte 4: Si perdiste datos después de la pantalla azul 0x000000d1, ¿cómo Recuperar los Datos?
Sin duda, los datos de tu dispositivo son lo más valioso para ti, y en el caso del error de pantalla azul 0x000000d1, pueden perderse. Esto sin duda creará un caos para ti. Bueno, la respuesta adecuada recae en la Herramienta de Wondershare Recoverit, que permitirá recuperar cualquier tipo de datos perdidos debido a cualquier error o problema del sistema.
¿Cómo es eso posible? Bueno, en las próximas líneas te sorprenderás al saber que seguir solo unos simples pasos te permitirá recuperar tus valiosos datos.

Tu software de recuperación de archivos por error de pantalla azul seguro y confiable
- Recupera archivos perdidos o eliminados, fotos, audio, música, correos electrónicos de cualquier dispositivo de almacenamiento de manera efectiva, segura y completa.
- Admite la recuperación de datos de la papelera de reciclaje, disco duro, tarjeta de memoria, unidad flash, cámara digital y videocámaras.
- Admite la recuperación de datos por eliminación repentina, formateo, corrupción del disco duro, ataque de virus, bloqueo del sistema en diferentes situaciones.
- Inicia la herramienta y Elige la opción de Recuperación
Primero, debes desactivar el software Recoverit. Luego, ve al modo de recuperación de datos en "Recuperación Completa".
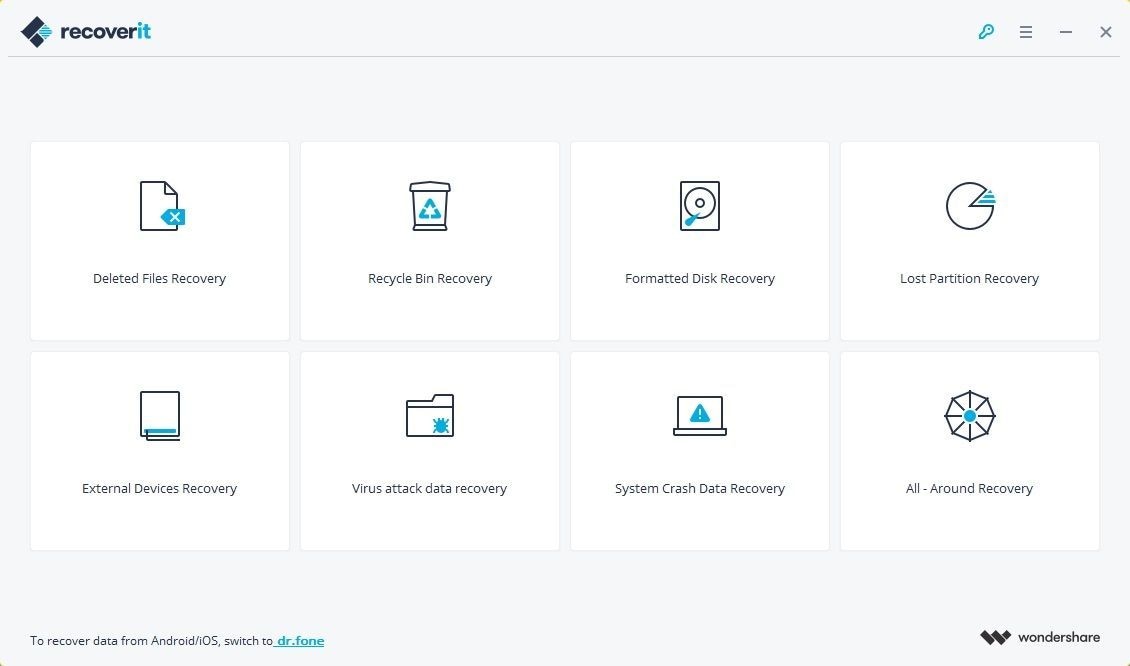
- Selecciona la ubicación para escanear
Si estás seguro de dónde se perdieron los datos, selecciona la ubicación o elige "No puedo encontrar mi Partición"
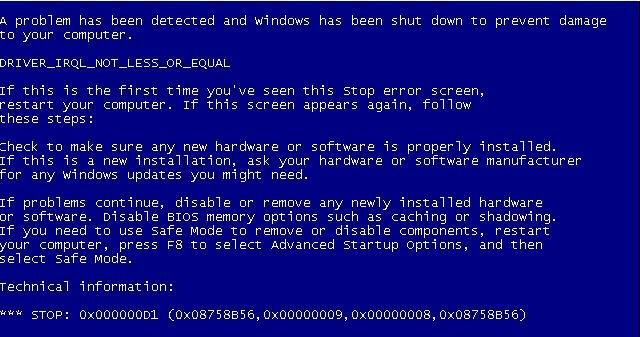
- Previsualiza los datos y recupera eso
Ahora, una vez que tengas los datos perdidos, puedes previsualizarlos y luego hacer clic en la opción Recuperar para recuperar esos datos perdidos en el sistema.
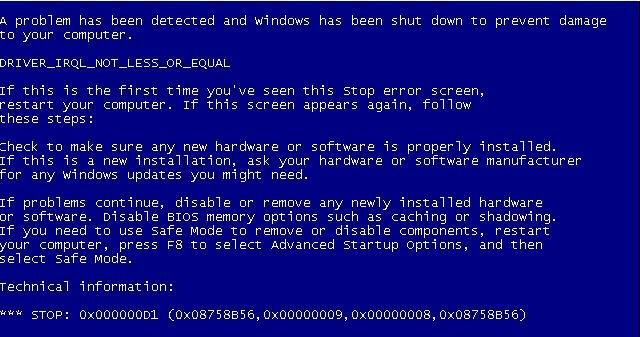
Este proceso de recuperación de datos es increíblemente rápido y fácil de usar. Entonces, sin esperar más, recupera cualquier tipo de datos perdidos usando la herramienta Recoverit.
Conclusión
Una vez que hayas terminado con el artículo, estarás en una situación para comprender el error de pantalla azul 0x000000d1 de una mejor manera, ya que sabrás el proceso con el que puedes rectificar el problema sin pasar por un proceso largo o complicado. Entonces, sin demorar más, solo sigue la guía anterior para resolver el problema de la pantalla azul 0x000000d1 en tu sistema lo antes posible.
Por lo tanto, tendrás tu sistema listo para usar nuevamente sin preocuparte por ese código de error irritante de pantalla azul 0x000000d1. Eso es realmente un alivio real, ¡VERDAD!
Soluciones para Windows
- Recuperar datos de Windows
- 1.Recuperar sistema de Windows
- 2.Recuperar archivos de 0 bytes
- 3.Restaurar el visor de fotos de Windows
- 4.Recuperar carpetas eliminadas en Windows
- Problemas del sistema
- 1.Sistema operativo no encontrado
- 2.Windows congelado
- 3.Windows atascado al reiniciar
- 4.Acceso a la unidad USB denegado en Windows
- Consejos para Windows
- 1.Actualizar a Windows 11
- 2.Acerca del archivo Desktop.ini
- 3.Convertir RAW a NTFS en Windows
- 4.Windows no reconoce USB
- Errores de equipos




Alfonso Cervera
staff Editor