Aug 14, 2025 • Categoría: Soluciones para Windows • Soluciones probadas
El sistema operativo Windows es uno de los sistemas operativos más fáciles de usar, pero sigue siendo un programa que puede encontrar errores al realizar varias operaciones. Existen numerosos tipos de errores que puedes encontrar al usar el entorno de Windows, como el Error de Runtime, Error de MBR, Error 15 de archivo no encontrado. Pero los más terribles pertenecen a la categoría de errores de pantalla azul de la muerte como stop 0x0000003b. Estos errores tienen su nombre porque detienen todo el funcionamiento de la computadora y la apagan abruptamente. La pantalla azul stop 0x0000003b es uno de estos errores de pantallas azules de la muerte que los usuarios pueden encontrar al usar Windows. Si experimentas estos errores con frecuencia y no sabes cómo solucionarlo, esta guía es para que tú puedas arreglar el error de pantalla azul de la muerte. Aquí, hemos proporcionado métodos fáciles y efectivos para corregir los errores 0x0000003b system_service_exception.
- Parte 1: ¿Qué es la pantalla azul stop 0x0000003b?
- Parte 2: Causas de la pantalla azul stop 0x0000003b
- Parte 3: Cómo arreglar la pantalla azul stop 0x0000003b
- Parte 4: ¿Cómo recuperar datos si perdiste datos después de la pantalla azul stop 0x0000003b?
Parte 1: ¿Qué es la pantalla azul stop 0x0000003b?
La pantalla azul stop 0x0000003b system_service_exception es un error del sistema causado por controladores de dispositivo y archivos de sistema de Microsoft IEEE 1394 corruptos o configurados incorrectamente. Los archivos del sistema configurados incorrectamente en la computadora provocan la pantalla azul stop 0x0000003b. Pero incluso este error puede ser el resultado de una serie de acciones del usuario, como la instalación de un software desactualizado o la corrupción de los archivos del controlador. Los síntomas del error de código de detención 0x0000003b incluyen bloqueos periódicos de la computadora, respuesta lenta, frecuentes fallas del sistema etc. Estos tipos de errores ocurren principalmente cuando instalas un nuevo hardware o software que puede interferir con otros procesos del sistema.
Parte 2: Causas de la pantalla azul stop 0x0000003b
Hay muchas razones que pueden dar lugar al error BSOD 0x0000003b. Estas causas pueden estar estrechamente relacionadas entre sí y también pueden ser responsables de causar otros errores. A continuación hemos discutido brevemente todas las causas del código stop 0x0000003b.
1. Controladores mal configurados o corruptos
Los archivos del sistema y los controladores de dispositivo mal configurados son la razón principal del system_service_exception 0x0000003b.
Los controladores de dispositivos son programas que permiten que los dispositivos de hardware interactúen con el sistema operativo. Estos dispositivos incluyen impresoras, dispositivos de audio, tarjeta de video, escáner y otros. La instalación de controladores de dispositivo es muy importante si deseas utilizar ese dispositivo en un sistema. Pero, ¿qué sucede cuando instalas controladores de dispositivo dañados u obsoletos? Interferirán con otros archivos y programas del sistema y darán como resultado 0x0000003b system_service_exception. Por lo tanto, debes abstenerte de instalar controladores obsoletos o corruptos y siempre mantén los controladores actualizados para evitar el error de pantalla azul 0x0000003b.
2. Entradas de registro corruptas
Las entradas de registro dañadas son otro motivo del 0x0000003b system_service_exception. El servicio de registro de Windows es una base de datos que mantiene la entrada de todo el software instalado en un sistema. Cuando se agregan nuevos programas, se realiza una entrada de registro en la base de datos específica del programa. Pero si por casualidad la entrada en el registro de Windows se corrompe, puede resultar en la excepción de servicio del sistema 3b. El registro de Windows puede corromperse cuando los usuarios instalan algunas herramientas o programas maliciosos como malware o adware, ya sea intencionalmente o no, que cambia o corrompe los registros.
3. Archivos del sistema dañados
Los archivos del sistema son aquellos archivos cruciales para el funcionamiento del sistema operativo. La corrupción o el daño a los archivos del sistema pueden dar lugar a muchos errores graves, que también incluyen la pantalla azul stop 0x0000003b. Los archivos del sistema pueden dañarse debido a muchas razones, como ataques de virus, instalación de una actualización de software o actualización de Windows. Principalmente, las actualizaciones o degradaciones de Windows son responsables de dañar los archivos del sistema y dan lugar a BSOD 0x0000003b en Windows.
4. Errores/corrupción de memoria
La memoria primaria de una computadora realiza las operaciones de lectura/escritura. Cada programa se almacena en el disco duro, pero se transfiere a la memoria primaria o RAM para su ejecución. Si la RAM está corrupta o dañada, no podría realizar la ejecución de los códigos de programa y esto puede generar ventanas de system_service_exception 0x0000003b. Además de encontrar la pantalla azul stop 0x0000003b, el sistema puede dejar de funcionar por completo. Debes reemplazar la RAM que funciona mal con una nueva RAM para resolver el error stop 0x0000003b.
5. Invasión de virus o malware
Los virus o malware también pueden dañar los registros de Windows y dar lugar a la pantalla azul stop 0x0000003b. Estos son los programas que corrompen los datos presentes en la computadora. Esto incluye archivos del sistema, archivos de controladores, archivos de programa u otros datos almacenados en la computadora. Se adhieren a los códigos del programa y los cambian de una manera que les facilita la replicación. Los virus también pueden cambiar la información importante del archivo y los enlaces a los archivos con su propia dirección para que cuando el usuario ejecute el programa, el programa del virus se ejecute en su lugar. El error de pantalla azul código 0x0000003b puede aparecer porque los virus han reemplazado el enlace a un archivo que es necesario para la ejecución de varios otros archivos importantes del sistema. Windows encontrará un error al ejecutar el programa y mostrará el código stop 0x0000003b.
6. Daño en el disco duro
Ahora sabes que la RAM corrupta puede dar lugar a errores de pantalla azul stop 0x0000003b. Pero lo mismo también es cierto para el disco duro. Cuando el disco duro tiene sectores defectuosos, el sistema operativo no podrá leer los datos de los sectores dañados. El error de pantalla azul 0x0000003b puede ser causado cuando se ejecuta un programa almacenado en los sectores dañados y el sistema no puede recuperar los archivos necesarios.
Parte 3: Cómo arreglar la pantalla azul stop 0x0000003b
Dado que existen varias razones para el 0x0000003b system_service_exception, la solución al error también será múltiple. A continuación, hemos discutido algunos de los métodos para corregir el error de pantalla azul 0x0000003b en Windows.
Método 1: Realizar una verificación de malware/virus
Los virus o malware son programas dañinos que pueden corromper los archivos del sistema, los registros de Windows y los programas de software. Todo esto puede obstaculizar el funcionamiento normal de Windows, lo que resulta en system_service_exception 0x0000003b. Por lo tanto, si crees que la frecuente pantalla azul stop 0x0000003b se debe a posibles ataques de virus, ejecuta una verificación de virus con un software antivirus. El software antivirus encontrará todos los archivos infectados y virus y los eliminará, limpiando el sistema de programas dañinos. Se recomienda más realizar una verificación completa del sistema que un escaneo rápido, ya que escanearía el disco duro en busca de virus en profundidad. El escaneo rápido solo realiza una verificación en capas y puede dejar algunos virus en el sistema que nuevamente causarían problemas y eliminaría todos los malwares y virus en la computadora.
Método 2: Desinstalar aplicaciones o programas defectuosos
Si la excepción pantalla azul stop 0x0000003b comienza a ocurrir después de instalar un programa o software en particular, es mejor desinstalar ese programa. Este tipo de problemas se produce cuando instalas un software anticuado o corrupto en tu computadora que resulta en el mal funcionamiento de varios programas. Después de desinstalar el programa que causó el system_service_exception 0x0000003b, haz un reinicio y esto debería solucionar todos los problemas de la pantalla azul. Desinstala el programa yendo a Inicio> Panel de Control> Programas> Programa y características> Seleccionando el programa defectuoso y finalmente haciendo clic en el botón Desinstalar que se muestra en la parte superior.
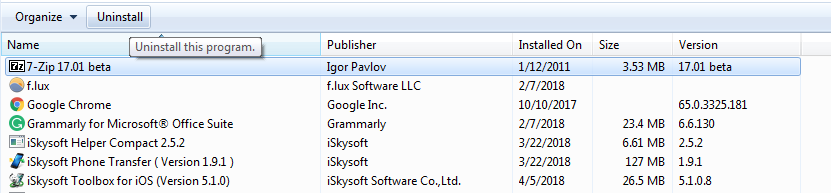
Método 3: Reparar los archivos corruptos del sistema usando el comando SFC
Los archivos del sistema corruptos son uno de los motivos del error stop código 0x0000003b. Los archivos del sistema son muy importantes para el correcto funcionamiento del sistema y la corrupción en ellos puede implicar problemas graves, incluida la pantalla azul stop 0x0000003b system_service_exception.
Es muy fácil que los archivos del sistema se corrompan debido a varias razones, por lo que Windows se ha integrado con una utilidad que permite a los usuarios restaurar los archivos del sistema a su estado original. Esta utilidad se llama Comprobador de Archivos del Sistema o el comando SFC. Este comando funciona en el símbolo del sistema y su función es escanear y reparar los archivos corruptos del sistema. Puedes usar SFC para reparar los archivos del sistema corruptos siguiendo los siguientes pasos.
- Busca el Símbolo del Sistema en el menú Inicio y haz clic derecho sobre él.
- Haz clic en Ejecutar como administrador para ejecutar el símbolo del sistema con la cuenta de administrador.
- Luego, escribe "sfc scannow" en el símbolo del sistema y presiona enter.
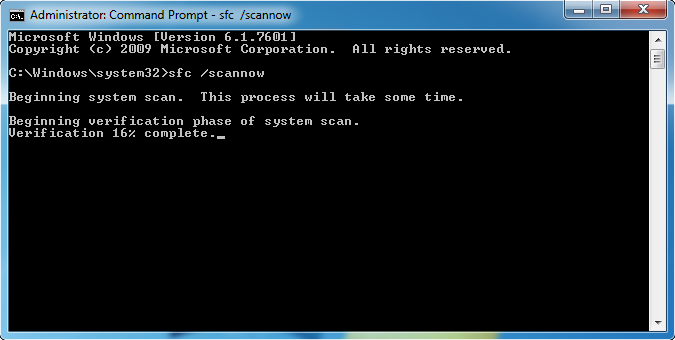
Esto iniciará el proceso de comprobación de archivos del sistema. El comprobador de archivos del sistema buscará y reparará todos los archivos corruptos del sistema con una copia en caché de los mismos archivos guardados en la carpeta de Windows.
Método 4: Escanear el disco duro en busca de errores
Los errores o la corrupción en el disco duro pueden provocar errores de pantalla azul stop 0x0000003b. El disco duro puede corromperse debido a muchas razones, pero el uso inadecuado con el tiempo se acumula y causa sectores defectuosos.
Si el sistema de archivos en el disco duro se corrompe debido a virus u otras razones, Windows comenzará a mostrar la pantalla azul 0x0000003b. Puedes usar la utilidad Comprobar disco o chkdsk en Windows para buscar y reparar errores de sectores defectuosos en el disco duro. Si las correcciones anteriores no ayudaron a resolver la pantalla azul stop 0x0000003b, entonces puedes probar el chkdsk para resolver los problemas del disco duro que a su vez solucionan el problema BSOD 0x0000003b.
- Haz clic en Inicio y busca el símbolo del sistema.
- Inicia el símbolo del sistema como administrador haciendo clic derecho sobre él y luego selecciona Ejecutar como administrador.
- Escribe “chkdsk /f” en el símbolo del sistema y presiona Enter. Comenzará a escanear el disco duro en busca de daños y reparará cualquier error que se encuentre en él.
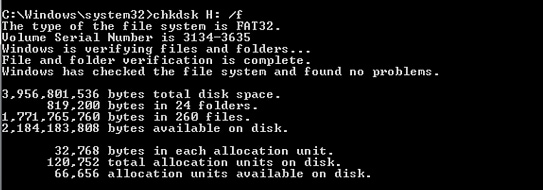
Nota: Si los errores son irreparables, marcará los sectores dañados como ilegibles para que no se realicen operaciones de lectura o escritura en él, evitando que se produzca system_service_exception.
Método 5: Verificar RAM por corrupción
Una RAM defectuosa también puede causar el error de pantalla azul 0x0000003b y otros bloqueos del sistema. De hecho, la mayoría de los errores en Windows son causados por una memoria defectuosa. Pero antes de reemplazar la RAM, debes asegurarte de que el system_service_exception 0x0000003b se deba a una RAM defectuosa. Puedes usar la Herramienta de Diagnóstico de Memoria de Windows para verificar si hay errores en la RAM -
- Inicia el comando Ejecutar presionando las teclas Windows + R simultáneamente.
- Escribe "mdsched.exe" y haz clic en la opción que dice "Reiniciar ahora y buscar problemas".
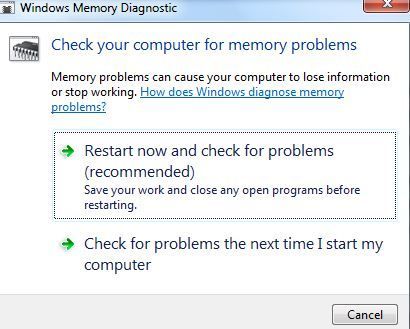
- Espera a que la computadora se reinicie y diagnostique errores en la memoria.
- Si la prueba muestra que la RAM está defectuosa, puedes reemplazarla, de lo contrario, pasa a la siguiente solución.
Método 6: Restaurar el sistema a una condición previa
Windows tiene un programa de utilidad llamado Restaurar Sistema que permite a los usuarios revertir cualquier cambio realizado después de un cierto período de tiempo, a menudo denominado punto de restauración. Puedes usar la utilidad de Restauración del Sistema si la causa del BSOD 0x0000003b son errores de software y no puedes identificar el programa o los controladores defectuosos.
- Presiona Windows + R para abrir el cuadro de diálogo Ejecutar.
- Ingresa "rstrui.exe" y haz clic en Aceptar para iniciar el proceso de Restauración del Sistema.
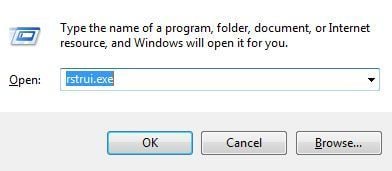
- Haz clic en "Siguiente" en la primera pantalla y luego selecciona un punto de restauración antes de que Windows comience a experimentar errores de pantalla azul 0x0000003b y haz clic en Siguiente.
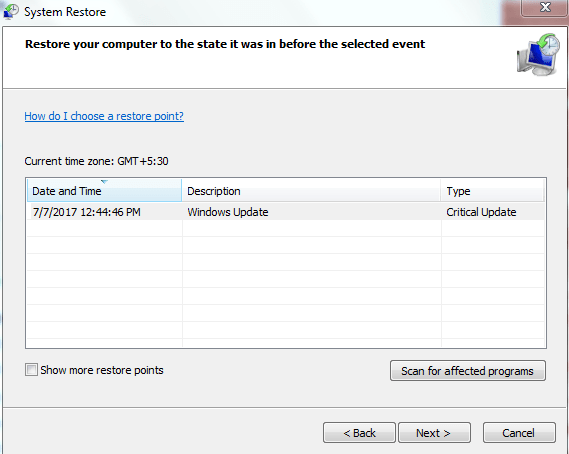
- Luego, haz clic en el botón Finalizar e iniciará el proceso de restauración. Al deshacer los cambios a una condición anterior, la pantalla azul stop 0x0000003b debería repararse.
Video Tutorial sobre ¿Cómo Arreglar el Error de Pantalla Azul de la Muerte en Windows
Parte 4: ¿Cómo recuperar datos si perdiste los datos después de la pantalla azul stop 0x0000003b?
La eliminación de datos después del error de pantalla azul stop 0x0000003b es muy común ya que los archivos pueden perderse cuando intentas recuperarte de la falla. Cuando no puedes iniciar Windows después del bloqueo y lo único que puedes hacer ahora es reinstalar Windows, puedes provocar la pérdida de archivos potenciales. En ese caso, por qué no utilizar un método de recuperación que te permita recuperar tus datos primero antes de instalar Windows.
Sí, es posible recuperar datos del disco duro de tu computadora sin instalar Windows con la herramienta Recoverit Recuperación de Datos. Con esta herramienta, podrás crear un dispositivo de arranque en una computadora diferente y utilizar el método de recuperación para recuperar tus datos importantes.
Caracteristicas
- Puede recuperar archivos con más de 550 formatos, incluidos documentos, audio, video, fotos y mucho más.
- Recoverit admite una variedad de escenarios de pérdida de datos como la recuperación del Sistema bloqueado, recuperación de ataques de virus, recuperación por eliminación/formateo accidental, etc.
- Puede recuperar datos incluso cuando el sistema no se inicia.

Tu Software de Recuperación de Archivos por Error de Pantalla Azul Seguro y Confiable
- Recupera archivos perdidos o eliminados, fotos, audio, música, correos electrónicos de cualquier dispositivo de almacenamiento de manera efectiva, segura y completa.
- Admite la recuperación de datos de la papelera de reciclaje, disco duro, tarjeta de memoria, unidad flash, cámara digital y videocámaras.
- Admite la recuperación de datos por eliminación repentina, formateo, corrupción del disco duro, ataque de virus, bloqueo del sistema en diferentes situaciones.
¿Cómo recuperar datos de la computadora después de la pantalla azul stop 0x0000003b usando Recoverit?
- Descarga e instala Recoverit Recuperación de Datos en otra computadora e inicia la aplicación.
- Selecciona la "Recuperación de Datos de Falla del Sistema" de varios modos de recuperación.
- Conecta una unidad USB vacía a la computadora y crea un dispositivo USB de arranque.
- Inicia mediante el dispositivo USB de arranque cambiando la configuración del BIOS y comienza a recuperar los datos de la computadora bloqueada.

La pérdida de datos debido a la pantalla azul stop 0x0000003b puede ser muy frustrante. Muchas personas han sufrido la pérdida de datos debido a estos errores. Si también has perdido datos después de una pantalla azul de la muerte, entonces querrás recuperarlos. Aquí en este artículo, te hemos compartido el mejor método para recuperar datos de la computadora.
Soluciones para Windows
- Recuperar datos de Windows
- 1.Recuperar sistema de Windows
- 2.Recuperar archivos de 0 bytes
- 3.Restaurar el visor de fotos de Windows
- 4.Recuperar carpetas eliminadas en Windows
- Problemas del sistema
- 1.Sistema operativo no encontrado
- 2.Windows congelado
- 3.Windows atascado al reiniciar
- 4.Acceso a la unidad USB denegado en Windows
- Consejos para Windows
- 1.Actualizar a Windows 11
- 2.Acerca del archivo Desktop.ini
- 3.Convertir RAW a NTFS en Windows
- 4.Windows no reconoce USB
- Errores de equipos




Alfonso Cervera
staff Editor