Aug 14, 2025 • Categoría: Soluciones para Windows • Soluciones probadas
Windows es el sistema operativo más utilizado en todo el mundo, pero eso no significa que esté libre de errores aunque cada vez sea más sofisticado. Uno de esos errores es el Error 0x000000ef. En este artículo, te mostraré cómo detenerlo de forma fácil y práctica.
CONTENIDO:
Parte 1: ¿Qué es el Error de Pantalla Azul 0x000000ef?
También llamado "Proceso Crítico Muerto", el error 0x000000ef es un error de arranque que impide que el sistema operativo se inicie, por lo que se muestra una pantalla azul con letras en blanco antes de poder ver la pantalla de inicio. Este error se produce porque un programa inherente al sistema operativo deja de funcionar, imposibilitando el uso de Windows.
Este problema existe desde hace mucho tiempo, el primer caso se produjo en Windows Vista, que es una versión del sistema operativo Windows que se instaló en 2006.
Parte 2: Causas del Error de Pantalla Azul 0x000000ef
Las causas para que se genere el error de pantalla azul 0x000000ef son muy diversas, sin embargo, la mayoría de las veces se debe a dos factores principales:
1) Malos Controladores de Dispositivos en el Servicio de Windows Mal Configurado:
Los controladores son un pequeño programa informático que conecta el sistema operativo, en este caso, Windows, con los componentes de hardware de tu PC. El controlador da instrucciones al sistema operativo sobre cómo debe funcionar cierto hardware y cómo debe trabajar el sistema en conjunto para obtener los mejores resultados. Si un controlador falla, no se instala correctamente o no se actualiza, el sistema de arranque no funcionará correctamente y puede arrojar el error de pantalla azul 0x000000ef.
2) Archivos de Sistema Corruptos:
Un archivo corrupto es aquel que tiene los datos originales modificados debido a un error de escritura o lectura principalmente. También puede deberse a un virus o malware e incluso a una unidad de almacenamiento dañada. En ocasiones, algunos archivos del sistema operativo pueden estar corruptos, situación que impide que Windows funcione correctamente y, en consecuencia, aparece el error de pantalla azul 0x000000ef.
Parte 3: ¿Cómo Arreglar el Error de Pantalla Azul 0x000000ef?
Aunque el error de pantalla azul 0x000000ef parece engorroso, hay varias formas de solucionarlo. A continuación, te mostraré algunas alternativas que te ayudarán a detener el error de pantalla azul 0x000000ef:
Solución 1: Ejecuta un Arranque Limpio
Un Arranque Limpio permite que tu sistema operativo Windows se inicie con el menor número de controladores y programas de inicio, de esta manera puedes darte cuenta si algún programa en segundo plano afecta al correcto funcionamiento de tu computadora. Esta función es similar al Modo Seguro de Windows, pero el Arranque Limpio permite tener un mayor control sobre los servicios que se ejecutan al inicio para ayudar a detectar y aislar la causa del problema. Para realizar un Arranque Limpio, sólo tienes que seguir los pasos que se indican a continuación:
Paso 1: Inicia sesión como administrador en tu PC

No olvides asegurarte de que inicias la sesión como administrador.
Paso 2: Abre el "msconfig".

En el cuadro de búsqueda de la barra de tareas, escribe "msconfig", y luego haz clic en "Configuración del Sistema" para abrir la herramienta.
Paso 3: Desactiva los Servicios
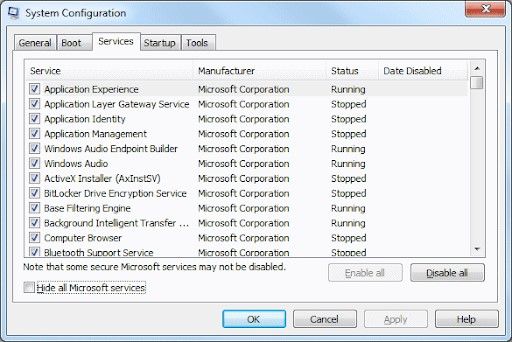
Haz clic en la pestaña "Servicios", luego haz clic en el cuadrado junto a "Ocultar Todos los Servicios de Microsoft" y posteriormente pulsa en "Desactivar Todos".
Paso 4: Abrir el Administrador de Tareas

Haz clic en la pestaña "Inicio" y luego haga clic en "Abrir el Administrador de Tareas".
Paso 5: Desactivar los Elementos de Arranque
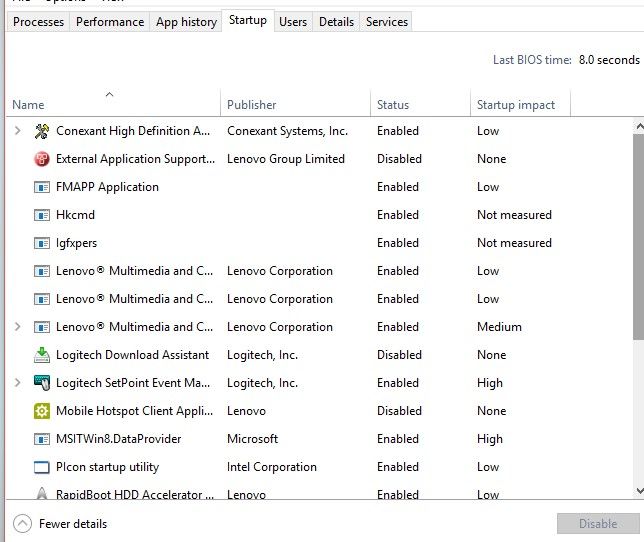
Haz clic en el elemento de arranque que no quieres que se ejecute y luego haz clic en "Desactivar"
Paso 6: Cierra el Administrador de Tareas y Confirma el Proceso

Pulsa en la "X" para cerrar el Administrador de Tareas y luego haga clic en "Aceptar" para confirmar el proceso.
Después de esto, puedes reiniciar tu PC y se ejecutará en un Arranque Limpio. Si tu sistema operativo ya no tiene problemas, habrás detectado que el problema se debía al software durante el arranque, y, si sigues teniendo problemas, probablemente tendrás que solucionar este problema por otros métodos.
Solución 2: Actualizar los Controladores
Los controladores son de suma importancia para el correcto funcionamiento de tu PC. El hecho de que estén desactualizados puede hacer que no funcionen de forma óptima y, por tanto, puedes experimentar problemas con tu sistema operativo Windows.
Paso 1: Abrir el Administrador de Dispositivos

Pulsa en el icono de Windows, luego escribe "Administrador de Dispositivos" y haga clic en "Administrador de Dispositivos" para abrir el programa.
Paso 2: Inicia el Proceso de Actualización del Controlador

Busca el hardware que deseas actualizar, haz clic en la flecha que se encuentra junto a él y, a continuación, pulsa con el botón derecho del ratón sobre el nombre del controlador. En la lista desplegable selecciona "Actualizar Controlador".
Paso 3: Seleccionar un Modo de Actualización

Si tienes un software de controlador en tu computadora, haz clic en "Buscar software de controlador en mi computadora"; si no lo tienes, haz clic en "Buscar automáticamente software de controlador actualizado". En este caso, Windows encontrará automáticamente el software más actualizado.
Solución 3: Reparar los Archivos de Sistema Corruptos con el Comando SFC
Como se ha mencionado anteriormente, los archivos corruptos pueden ser el origen del error de pantalla azul 0x000000ef; Windows tiene una herramienta nativa que sirve para reparar este tipo de archivos. Debes tener en cuenta que debes tener una copia de seguridad de tu información, asegurarte de que tu sistema está libre de malware y que no hay ningún problema en tu hardware.
A continuación, te mostraré cómo corregir tus archivos corruptos utilizando la herramienta CMD.
Paso 1: Abrir la Herramienta del Símbolo del Sistema

Haz clic en el icono de Windows y luego escribe "cmd", pulsa con el botón derecho en el "Símbolo del Sistema" y selecciona "Ejecutar como Administrador".
Paso 2: Escribe el Comando Correspondiente

Escribe este comando: SFC/scannow y pulsa "Enter" para comenzar el proceso.
Paso 3: Espera y Comprueba los Resultados
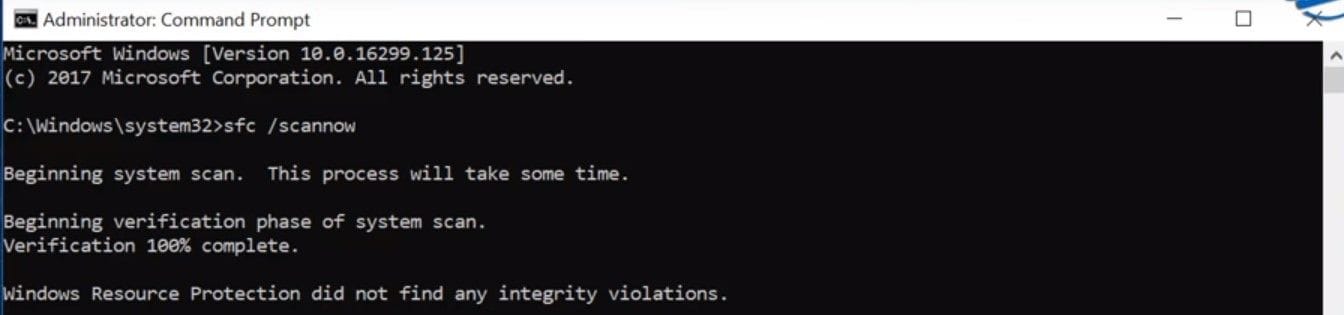
El comando tecleado hará un escaneo para comprobar todos los archivos protegidos y, al mismo tiempo, reemplazará los archivos corruptos. Comprueba los resultados, si todo fue correcto, el Símbolo del Sistema te mostrará un mensaje que dice "La Protección de Recursos de Windows no encontró ninguna violación de integridad" o "La Protección de Recursos de Windows encontró archivos corruptos y los reparó con éxito", lo que determina que no hay archivos corruptos en tu sistema. Ahora sólo tienes que reiniciar tu sistema. Por otro lado, si hay un mensaje que indica que hay un archivo corrupto o no encontrado, sigue los pasos a continuación.
Paso 4: Escribe el comando correspondiente

Escribe este comando: DISM /Online /Cleanup-Image /Restorehealth y presiona "Enter" para comenzar el proceso.
Paso 5: Espera y Reinicia Tu Sistema

El comando escrito hará uso de Windows Update para proporcionar los archivos necesarios para reparar los archivos corruptos. Considera que este proceso puede tardar varios minutos. Después, reinicia tu computadora.
Solución 4: Reinstalar Windows.
Reinstalar Windows es la forma más segura de reparar todos los problemas de software, incluyendo el error de pantalla azul 0x000000ef. Antes de iniciar esta tarea, debes hacer una copia de seguridad de tus archivos y asegurarte de que tienes un dispositivo de almacenamiento con al menos 8GB de capacidad (preferiblemente una memoria flash USB) para realizar este proceso que te explicaré con estos sencillos pasos:
Paso 1: Descargar la Herramienta de Medios de Instalación de Windows 10
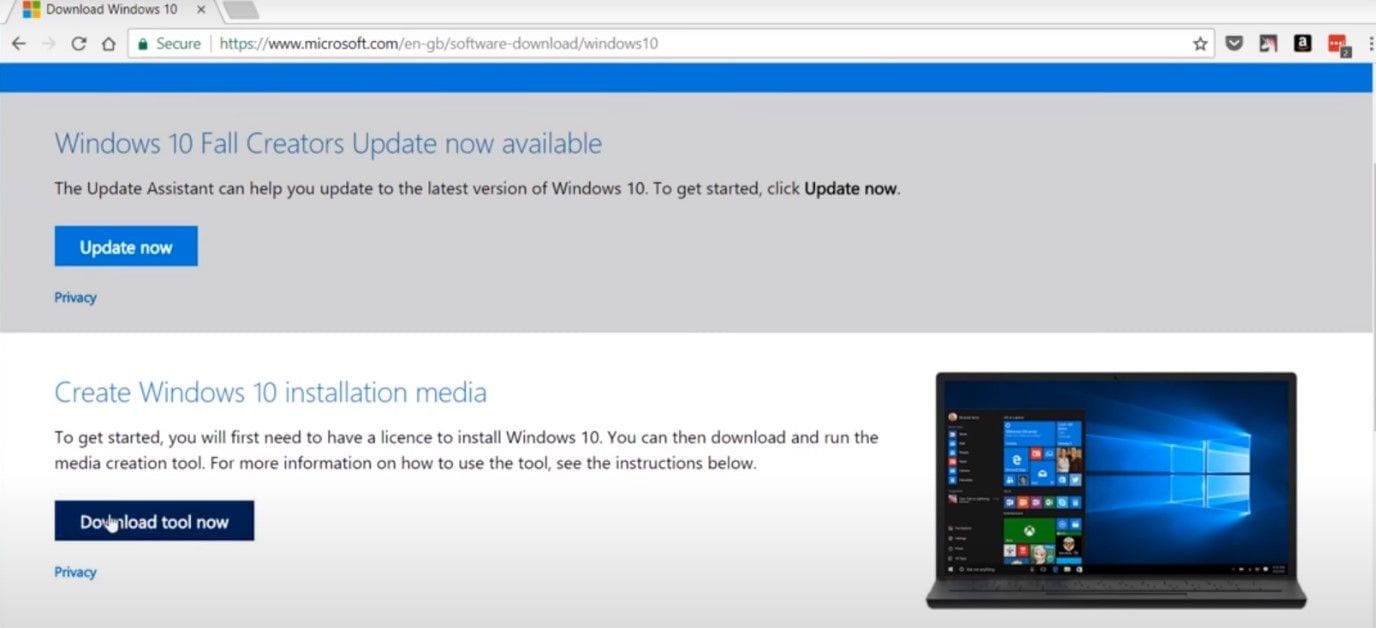
Ve a https://www.microsoft.com/en-us/software-download/windows10 y descarga la herramienta para reinstalar Windows haciendo clic en el botón "Descargar la Herramienta Ahora".
Paso 2: Abrir la Herramienta
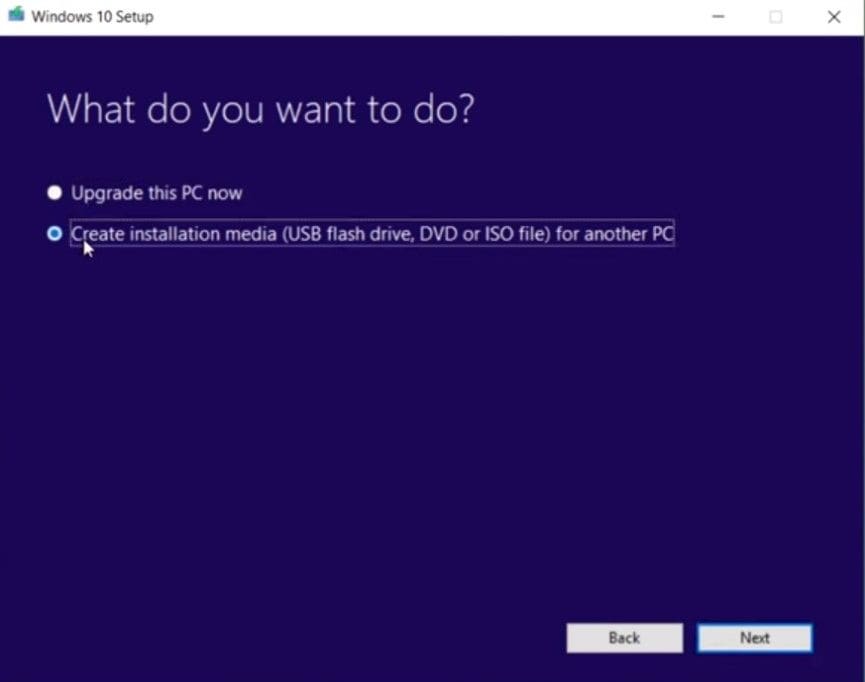
Abre la herramienta, acepta los acuerdos de licencia, luego pulsa en el círculo junto a la opción "Crear medio de instalación (unidad flash USB, DVD o archivo ISO) para otra PC"; finalmente pulsa en "Siguiente".
Paso 3: Elige el Idioma, la Edición y la Arquitectura

Tienes que elegir el idioma de tu sistema operativo Windows, la edición y la arquitectura (64 o 32 bits). Una vez que hayas terminado, haz clic en "Siguiente".
Paso 4: Elige el Tipo de Medio para Guardar los Archivos
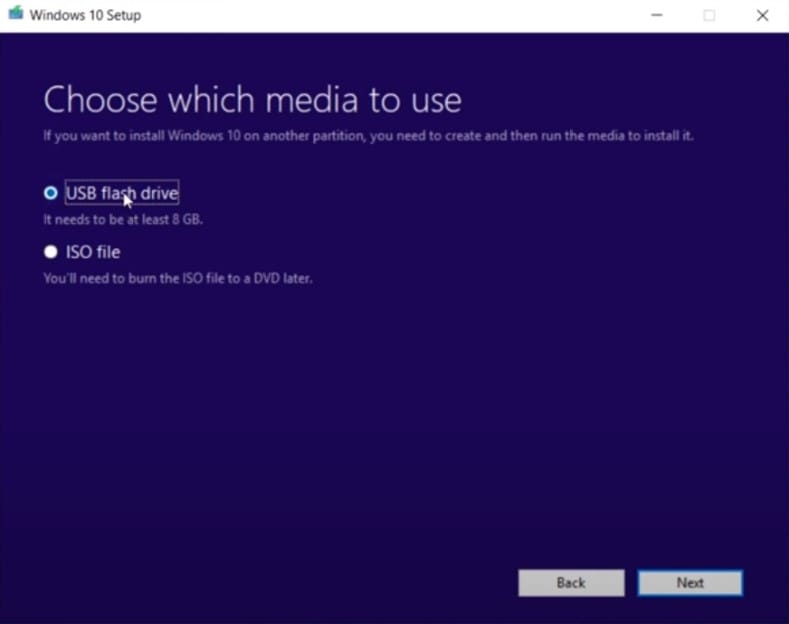
Te recomiendo que utilices un pendrive, es más práctico. Haz clic en "Siguiente" y selecciona la unidad donde quieres guardar los archivos de instalación.
Una vez que las unidades de instalación estén en tu pendrive tienes que reiniciar tu sistema. Abre tu BIOS (pulsando ESC, F1, F2, F10, F12) y elige tu pendrive como primer dispositivo principal. Después, tu PC se reiniciará de nuevo.
Paso 5: Personalizar
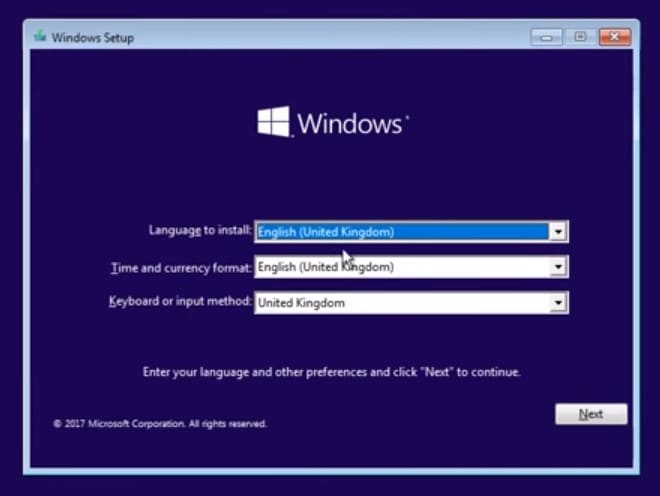
Este es el primer paso de la instalación. Personaliza el idioma a instalar, el formato de la hora y el formato de la moneda, y el teclado o método de entrada. Confirma haciendo clic en "Siguiente".
Paso 6: Iniciar la Instalación
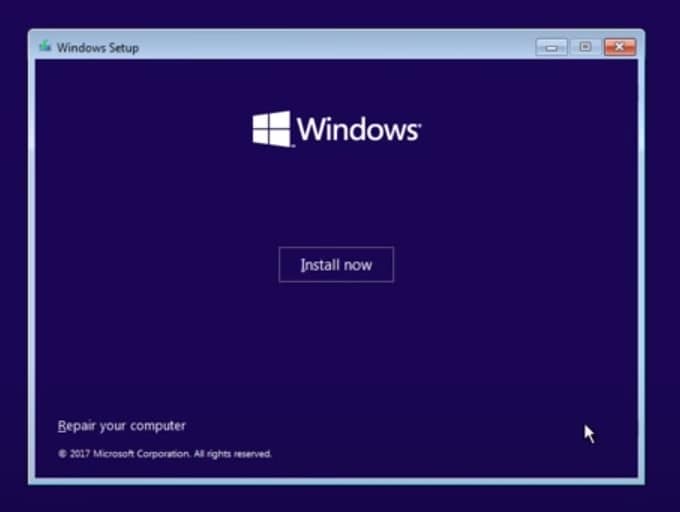
Haz clic en "Instalar Ahora" para iniciar la instalación. Después de eso, puedes escribir una clave de licencia para activar Windows, si no la tienes, no te preocupes, puedes hacerlo después. A continuación, sólo tienes que aceptar los términos de la licencia.
Paso 7: Elegir el Tipo de Instalación

Elige la primera opción si quieres instalar Windows manteniendo tus archivos y datos actuales. La segunda opción te permite hacer una instalación limpia de Windows y gestionar las particiones.
Paso 8: Gestionar las Particiones

En esta sección, puedes eliminar, crear y formatear particiones. Debes elegir una para instalar Windows haciendo clic en ella y luego en "Siguiente".
Paso 9: Esperar y Completar el Proceso

La instalación de Windows 10 no debería llevar mucho tiempo. Después de eso, sólo tienes que confirmar si la distribución del teclado es la correcta y podrás volver a utilizar tu PC.
Video Tutorial: Arreglar el Error de Pantalla Azul de la Muerte en Windows 10
Parte 4: ¿Cómo Recuperar los Datos en Caso de Perderlos Después de este Error?
Si el Error de Pantalla Azul 0x000000ef te hizo perder información en tu computadora, existe una solución que te ayudará a recuperarla y es a través del programa Recoverit. Este programa especializado y profesional te permitirá recuperar tu información a través de unos sencillos pasos, tener un programa como este es muy útil, ya que, ante cualquier imprevisto, error o mal funcionamiento de tu equipo, podrás recuperar tu información sin ningún problema. Puedes descargarlo en el siguiente enlace: https://recoverit.wondershare.es/.
A continuación, te mostraré cómo recuperar tu información:
Paso 1: Seleccionar una Unidad

Inicia Recoverit y busca en "Unidad de Disco Duro". Tu unidad se mostrará allí. Selecciona y haz clic en "Iniciar".
Paso 2: Escanear la Unidad

Recoverit iniciará un escaneo de la unidad. Tendrás grandes funciones que puedes utilizar para agilizar el escaneo y la recuperación del proceso. Por ejemplo, puedes simplemente marcar los tipos de archivos que quieres recuperar en lugar de seleccionar todos.
Paso 3: Previsualizar y Recuperar los Datos de la Unidad

La conclusión del escaneo revelará una larga lista de los archivos encontrados por el programa. Recuperarlos es sólo cuestión de seleccionar todos los archivos o los específicos y hacer clic en "Recuperar". Todos los archivos se recuperarán y se guardarán en la ubicación que elijas.
Parte 5: ¿Cómo Prevenir el Error de Pantalla Azul 0x000000ef?
Anteriormente, hemos hablado de los problemas que pueden causar este error, por lo que, en la mayoría de los casos, el usuario puede evitarlo. Estas son las formas de evitar este error:
- a) Mantén los Controladores Actualizados: Como ya mencionamos, los drivers permiten que el sistema funcione correctamente, haciendo que el hardware funcione de manera indicada. Estar actualizados es la forma más efectiva de evitar todo tipo de mal funcionamiento y errores del sistema operativo, incluyendo el Error de Pantalla Azul 0x000000ef.
- b) Dar un Correcto Mantenimiento a tu PC: Es importante comprobar que todos los componentes de tu PC funcionan en óptimas condiciones y que tu sistema operativo está libre de virus y actualizado. Por otro lado, mantener tu computadora limpia y libre de polvo, es algo muy importante, ya que previene posibles fallas por mala conectividad con la tarjeta madre o incluso por estrangulamiento térmico.
Conclusión:
El error de Pantalla Azul 0x000000ef surge debido a algunos factores que pueden ser evitados. Este tipo de contratiempos siempre hay que tenerlos en cuenta, por lo que se recomienda hacer copias de seguridad con frecuencia; si este error te ha hecho perder tu información, puedes confiar en un gran programa profesional como Recoverit.
Soluciones para Windows
- Recuperación de datos
- 1.Recuperar unidad cifrada BitLocker
- 2.Recuperar Gratis Archivos para Windows
- 3.Recuperar Carpetas Eliminadas en Windows
- 4.Recuperar unidad cifrada BitLocker
- Problemas del sistema
- 1.Tecla de mayúsculas no funciona
- 2.CD-ROM o disco no funciona
- 3.Archivos DLL faltantes en Windows
- 4.Pantalla negra después de iniciar sesión
- Consejos para Windows
- 1.Cómo ejecutar Comando Scandisk
- 2.¿Qué es Windows PE?
- 3.¿Cómo montar Ext4 en Windows?
- 4.¿Cómo Formatear la Unidad C?
- Error del equipo de PC




Alfonso Cervera
staff Editor