Aug 14, 2025 • Categoría: Soluciones para Windows • Soluciones probadas
En este artículo, voy a decirte cómo arreglar fácilmente el Error de Pantalla Azul 0x000000f4 en Windows 7/8/9/10. Por último, si resulta que pierdes tus datos durante el proceso, entonces no te desesperes. También hay una solución para este problema. Por lo tanto, permanece en sintonía mientras te guío a través del proceso para arreglar el Error Stop: 0x000000f4.
- Parte 1: ¿Qué es el Error de Pantalla Azul Stop 0x000000f4?
- Parte 2: Causas del Error de Pantalla Azul Stop 0x000000f4
- Parte 3: ¿Cómo Arreglar el Error de Pantalla Azul Stop 0x000000f4?
- Parte 4: ¿Cómo Recuperar los Datos en Caso de Perderlos Después de este Error?
- Parte 5: ¿Cómo Prevenir el Error de Pantalla Azul 0x000000f4?
Parte 1: ¿Qué es el Error de Pantalla Azul Stop 0x000000f4?
La semana pasada, estaba trabajando en una tarea crucial y, de repente, mi pantalla se volvió azul. Estaba mirando la pantalla de mi computadora en estado de shock y contemplando QUÉ ACABABABA DE PASAR. Al mismo tiempo, la pantalla de mi computadora me devolvía la mirada con la indicación "Technical Information STOP: 0x000000f4" escrita en una fuente robótica.
Desesperado, acudí al único lugar que sabía que tenía todas las respuestas, Google. En total, probé un montón de cosas absurdas diferentes hasta que POR FIN encontré una solución. Pero ya sabes que hay días en los que la mala suerte no te deja en paz. Sí, yo estaba teniendo uno de esos días. Después de arreglar todo, perdí todos mis datos. Afortunadamente, un amigo vino a rescatarme y me ayudó a recuperar todos mis preciosos datos. Si estás teniendo una mala suerte similar a la mía, este artículo es para ti, amigo.
"Technical Information STOP: 0x000000f4" o simplemente, el error "STOP: 0x000000f4" es uno de los Errores STOP de Pantalla Azul de la Muerte (BSOD). Típicamente, este error aparece cuando un Proceso crítico de Windows o un Hilo es terminado inesperadamente debido a un accidente. Este error puede causar un fallo de arranque o incluso la pérdida de datos. Si no se arregla, puede aparecer de nuevo y eventualmente llevar a la pérdida de hardware. Normalmente, si aparece el error "STOP: 0x000000f4", es la forma que tiene Windows de decirte que hay un problema. No importa qué Windows (XP, 7, 8, 9 y 10) estés utilizando, este error STOP puede aparecer de la nada. Sin embargo, antes de ir hacia la solución, vamos a discutir las posibles causas de este error.
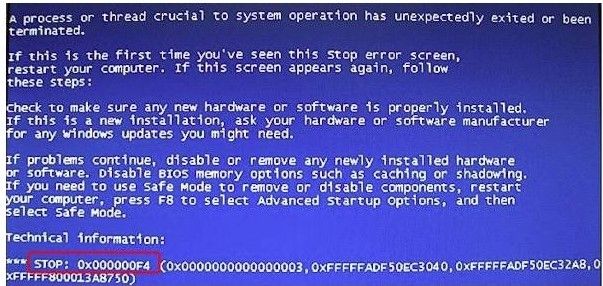
Parte 2: Causas del Error de Pantalla Azul Stop 0x000000f4
Puede haber diferentes causas de por qué Windows está mostrando el mensaje de error "STOP: 0x000000f4". Sin embargo, las más comunes son:
- Cambios recientes de hardware.
- Infección por Virus o Malware.
- Controladores de dispositivos dañados, corruptos o no soportados.
- Corrupción del disco o errores del sistema de archivos.
- Actualización de Windows corrupta o fallo de instalación.
Sea cual sea la razón, este error no significa el fin del mundo para tu querida PC. Puedes arreglar fácilmente este error con estos sencillos métodos.
Parte 3: ¿Cómo Arreglar el Error de Pantalla Azul Stop 0x000000f4?
Aquí, he compilado una lista completa de métodos que puedes probar para arreglar tu PC de vuelta a la normalidad. Recuerda seguir estos métodos en el orden indicado. Esto se debe a que a veces, el error STOP no requiere soluciones en profundidad. Puedes resolverlo fácilmente con técnicas sencillas. Aparte de esto, reinicia tu computadora después de cada método para comprobar si el error se ha resuelto o no. Estos métodos pueden parecer complicados para un usuario medio. Sin embargo, sólo tienes que seguir las instrucciones con cuidado, y todo estará bien. Así que, sin más preámbulos, vamos a mostrar la solución para el error "STOP: 0x000000f4" de tu PC.
Nota: Estos métodos se pueden utilizar para resolver el mensaje de error "STOP: 0x000000f4" en todos los Windows, incluyendo XP, Vista, 7, 8 y 10.
Método # 1. Comprueba el Sistema de Tu Computadora
En primer lugar, vamos a utilizar la herramienta de utilidad de comprobación del sistema incorporado en nuestro Microsoft Windows. Si la razón detrás del error "STOP: 0x000000f4" es archivos corruptos o faltantes, entonces el comprobador de archivos del sistema en Windows proporciona la mejor solución. Los siguientes pasos te mostrarán cómo solucionar el error con el Comprobador de Archivos de Sistema:
- Abre el símbolo del sistema como administrador en tu PC. Verás la siguiente ventana (Figura a continuación).
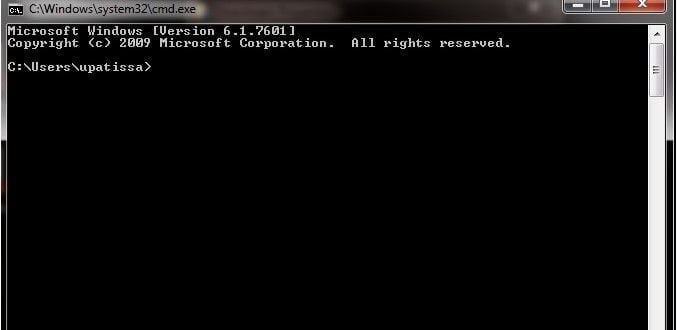
- Introduce el código de comando: exe /Online /Cleanup-image /Restorehealth. A continuación, pulsa "Enter". Este comando permitirá que las actualizaciones de Windows identifiquen los archivos corruptos. A veces, la actualización de Windows también puede corromperse. En ese caso, introduce este comando en su lugar: DISM.exe /Online /Cleanup-Image /RestoreHealth /Source: C:\RepairSource\Windows /LimitAccess.
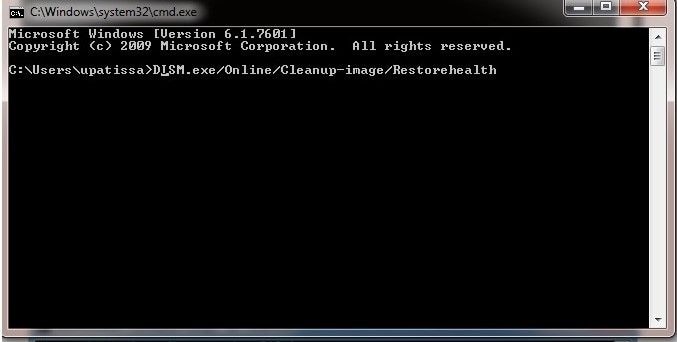
- Después de eso, introduce el comando "SFC /Scannow". Ahora, presiona "Enter". Este comando hace que el sistema escanee en busca de archivos corruptos y faltantes.
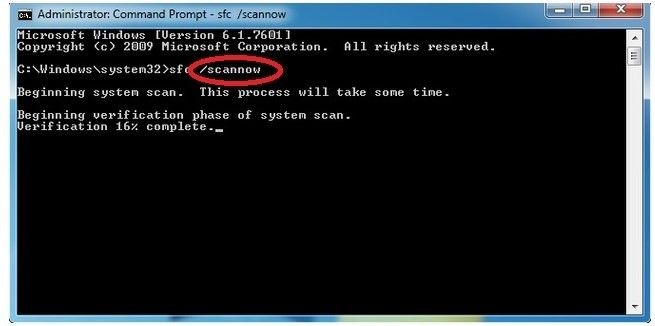
- Una vez completado el escaneo, obtendrás uno de los siguientes resultados:
- No hay archivos corruptos/faltantes.
- No se puede realizar la operación solicitada (Si recibes este mensaje, vuelve a ejecutar el Comprobador del Sistema en Modo Seguro)
- La Protección de Recursos de Windows encontró archivos corruptos y los reparó.
- La Protección de Recursos de Windows encontró archivos corruptos y no pudo repararlos.
Ahora, reinicia tu PC y comprueba si el error ha desaparecido. Si el error "STOP: 0x000000f4" persiste, prueba el siguiente método.
Método # 2. Desinstalar el Programa
Es posible que el antivirus o cualquier otro programa esté causando que Windows muestre el mensaje de error "STOP: 0x000000f4". En ese caso, busca ese programa en particular, desinstálalo y reinicia tu PC. Si el error de pantalla azul STOP ha desaparecido, enhorabuena. De lo contrario, puedes probar el otro método para resolver el problema.
Nota: Si este método tiene éxito, no te olvides de reinstalar tu programa antivirus después. Esto es necesario ya que tu computadora necesita protección.
Método # 3. Utilizar un Programa de Utilidad para Arreglar el Error de Pantalla Azul Stop 0x000000f4
Si los controladores de dispositivos corruptos están detrás de este obstinado error "STOP: 0x000000f4", entonces necesitas un programa de utilidad para arreglarlo. He utilizado Driver Easy para este propósito. Principalmente opté por éste porque era bastante fácil de usar en comparación con otros. Además, la mayoría de las funciones están automatizadas. Así que no tuve que perder el tiempo arreglando el error manualmente. Si utilizas Driver Easy como en mi caso, sólo tienes que seguir estos pasos para solucionar el error:
- En primer lugar, tendrás que descargar el programa e instalarlo en tu PC.
- Después de esto, ejecuta el programa. Aparecerá una página de inicio. Desde aquí, haz clic en "Escanear Ahora". El programa comenzará a escanear la PC en busca de problemas.
- Una vez completado el escaneo, aparecerá una lista de los controladores corruptos o ausentes. Desde aquí, puedes actualizar los controladores uno por uno o todos a la vez.
- Haz clic en "Actualizar Todo" para instalar las últimas actualizaciones de todos los controladores.
- Finalmente, reinicia tu computadora para ver si el error se soluciona.
El error "STOP: 0x000000f4" puede ser el resultado de un disco duro corrupto. En este caso, tu Microsoft Windows (XP, 7, 8 y 10) te proporciona herramientas internas para solucionar el error "STOP: 0x000000f4".
- Abre el Símbolo del Sistema (CMD) con derechos de Administrador.
- Introduce el comando: chkdsk /f
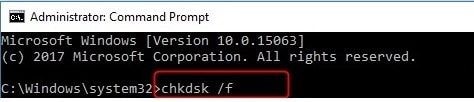
- Pulsa "Enter".
- Una vez finalizado el proceso, reinicia tu computadora.
Video Tutorial: Arreglar el Error de Pantalla Azul de la Muerte en Windows 10
Parte 4: ¿Cómo Recuperar los Datos en Caso de Perderlos Después de este Error?
Cuando FINALMENTE arreglé el error de Pantalla Azul de la Muerte, pensé "esto es todo". Desafortunadamente, este NO fue el caso. Acabé perdiendo todos mis datos por culpa de este error técnico. Pero, pronto, descubrí que nada es permanente, ni siquiera la pérdida de datos. Así que, si te estás preguntando "¿hay alguna manera de recuperar tus datos perdidos después del error STOP: 0x000000f4?", entonces SÍ. Definitivamente, la hay. Sin embargo, para este propósito, necesitas conseguirte una herramienta de recuperación de datos.
Para recuperar mis datos, probé muchas herramientas y programas diferentes. Para ser honesto, me tomó 2 días completos antes de encontrar una herramienta que funcionara. Por lo tanto, siempre lo recomiendo. La herramienta de la que hablo es Wondershare Recoverit. Con esta herramienta, pude recuperar TODOS mis archivos y datos importantes. Aparte de esto, no es necesario ser un experto en tecnología para operar esto, ya que es extremadamente fácil de usar. Así que no hay que perder la esperanza, chicos, hay una solución para todo. Esta herramienta está diseñada específicamente para solucionar los problemas de pérdida de datos. Te permite restaurar los datos perdidos y arreglar los archivos corruptos fácilmente. Así que, veamos los pasos de la recuperación de datos con Recoverit.
Pasos para Recuperar Datos con Recoverit:
Si has reparado con éxito tu error de pantalla azul "STOP: 0x000000f4", entonces descarga e instala Recoverit y salta al paso # 9. Sin embargo, si no has tenido éxito en tu misión, entonces sigue estos pasos para recuperar tus datos de una PC inaccesible a través de Recoverit:
- Pide prestada la laptop de un amigo e instala el programa Recoverit en ella.
- Tras la instalación, abre la interfaz principal y selecciona "Recuperar desde una Computadora Dañada" para crear un dispositivo de arranque.
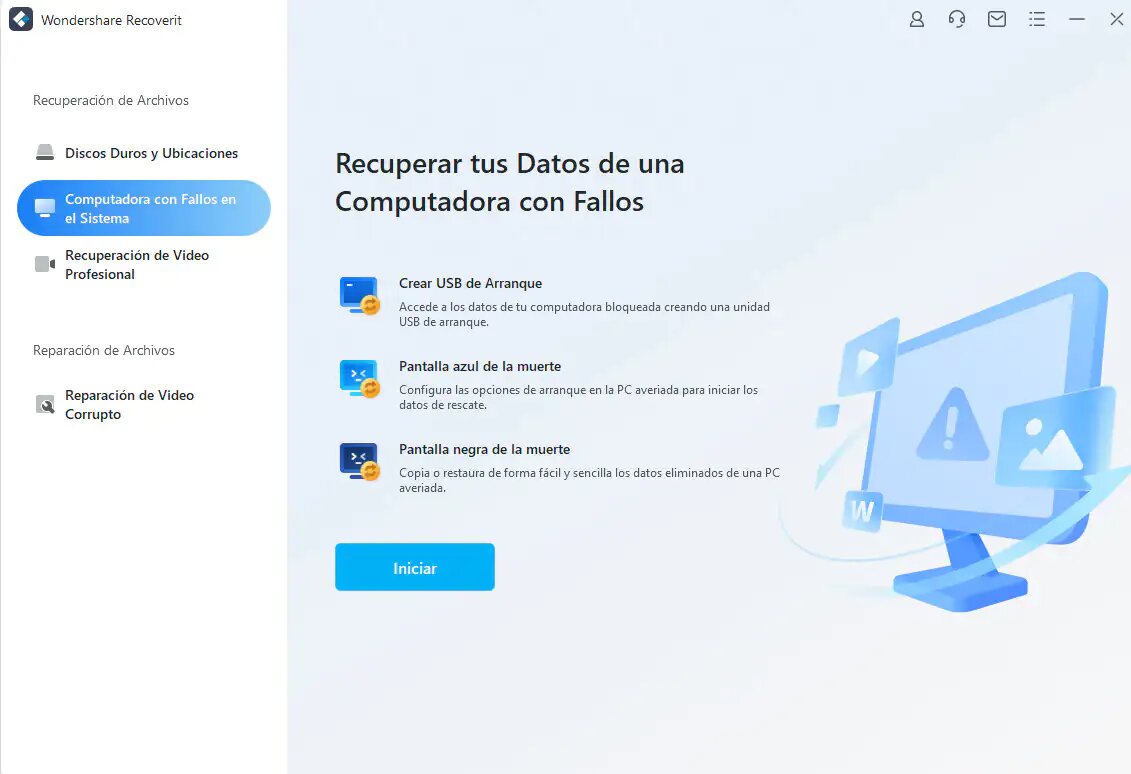
- Selecciona el modelo de tu disco de arranque. Puedes elegir una unidad USB o una unidad de CD/DVD. Después de seleccionar, haz clic en "Crear".
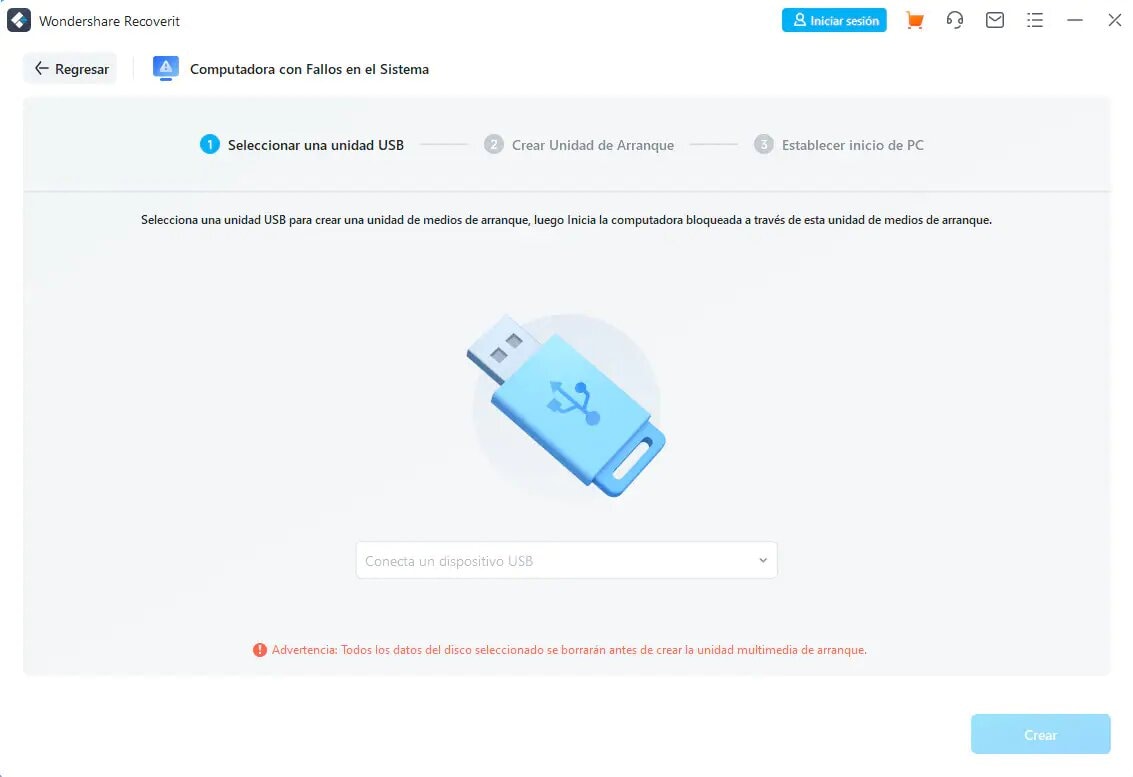
- Ahora, Reoverit te pedirá que formatees tu unidad de almacenamiento de arranque.
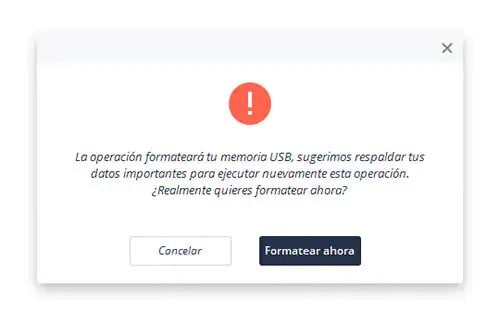
- Después de formatear, comenzará a crear la unidad de medios de arranque.


- Después de esto, ve a tu computadora dañada y reiníciala. Inserta la unidad de almacenamiento de arranque en la computadora. Entra en el menú de la BIOS pulsando Del y F12 o F4 durante el arranque.

- Una vez que estés en el menú de la BIOS, cambia la secuencia de arranque de Disco Duro a Dispositivos Extraíbles.

- Reinicia la computadora de nuevo. Inicia Recoverit con la unidad de arranque WinPE para recuperar tus archivos.
- Abre la interfaz principal del programa y elige el modo "Recuperación de Datos".
- A continuación, selecciona la ubicación de escaneo. Para ello, tienes que elegir la ubicación de tu PC donde perdiste los datos. Lo fantástico de esta herramienta es que te ofrece diferentes opciones. Puede seleccionar una sola unidad para escanear o seleccionar varias. Aparte de esto, también puede seleccionar una carpeta específica de tu computadora para recuperar los datos. Incluso te permite recuperar datos y archivos de la papelera de reciclaje.
- Ahora, sólo tienes que previsualizar los archivos que has perdido y hacer clic en "Recuperar". Puedes recuperar el audio, los videos, las fotos e incluso los archivos eliminados.
- Esto recuperará todos tus datos perdidos.
Parte 5: ¿Cómo Prevenir el Error de Pantalla Azul 0x000000f4?
Tu PC necesita cuidados y atención al igual que tú. Intenta tener en cuenta estas medidas preventivas para evitar que tu computadora sufra el error de pantalla azul "STOP: 0x000000f4" en el futuro.
- Mantén tus controladores actualizados. En la mayoría de los casos, la simple actualización de los controladores puede resolver el problema.
- Instala un buen programa antivirus en tu PC para protegerte de los virus y el malware. Estos pueden hacer que tu Windows muestre el mensaje de error "STOP: 0x000000f4".
- En algunos casos, los dispositivos de hardware corruptos pueden causar el error de pantalla azul "STOP: 0x000000f4". Por ello, si añades algún dispositivo de hardware nuevo a tu PC, asegúrate de que está configurado correctamente durante la instalación.
- Mantén tu Windows actualizado. Si estás utilizando una versión anterior de Windows, como Windows 7 o XP, entonces el error "STOP: 0x000000f4" puede ser el resultado de una actualización corrupta de Windows.
Conclusión:
Así que, ahora que has arreglado con éxito el error "STOP: 0x000000f4" en tu Windows 7/8/9/10, puedes recuperar fácilmente tus datos a través de Recoverit. Aparte de esto, espero que nadie tenga que pasar por el trauma de perder todos los datos después de este error como lo hice yo. Por último, espero que hayas encontrado este artículo útil. Cuéntanos tus experiencias para arreglar el error persistente de pantalla azul "STOP: 0x000000f4" en los comentarios de abajo.
Soluciones para Windows
- Recuperación de datos
- 1.Recuperar unidad cifrada BitLocker
- 2.Recuperar Gratis Archivos para Windows
- 3.Recuperar Carpetas Eliminadas en Windows
- 4.Recuperar unidad cifrada BitLocker
- Problemas del sistema
- 1.Tecla de mayúsculas no funciona
- 2.CD-ROM o disco no funciona
- 3.Archivos DLL faltantes en Windows
- 4.Pantalla negra después de iniciar sesión
- Consejos para Windows
- 1.Cómo ejecutar Comando Scandisk
- 2.¿Qué es Windows PE?
- 3.¿Cómo montar Ext4 en Windows?
- 4.¿Cómo Formatear la Unidad C?
- Error del equipo de PC




Alfonso Cervera
staff Editor