Aug 14, 2025 • Categoría: Soluciones para Windows • Soluciones probadas

Si estás leyendo este artículo, lo más probable es que, te encuentres con el error de "Kernel Security Check Failure". Lo que esto significa es que, uno o más de tus archivos de sistema han fallado en la integridad o en una comprobación de compatibilidad. Muchos usuarios que han actualizado al sistema operativo Windows 10 se han quejado de este error.
Al leer esto, descubrirás las razones por las que el error está ocurriendo a tu sistema. También aprenderás a resolver el error utilizando algunas soluciones prácticas.
¿Qué Causa el Error "Kernel Security Check Failure"?
La causa más común del error "Kernel Security Check Failure" es una incompatibilidad entre los controladores que has estado utilizando con una versión anterior de Windows y la nueva versión de Windows a la que se ha actualizado. Así, si has utilizado controladores para Windows 8 y han funcionado bien, puede que no funcionen bien con Windows 10 al que has actualizado.
Otras causas son la infección por virus, problemas de memoria, programas de seguridad, controladores obsoletos, un disco duro dañado, archivos de sistema de Windows corruptos, etc.
¿Cómo Arreglar el Error "Kernel Security Check Failure" del Código de Parada de Windows?
A continuación, te mostramos algunos métodos para solucionar el error "Kernel Security Check Failure". Quédate tranquilo porque encontrarás la solución que te funcionará.
Método 1: Actualizar los Controladores a Través del Administrador de Dispositivos
Esta solución se encarga del problema de los controladores obsoletos. Sólo tienes que seguir los pasos a continuación:
- Abre el menú de enlaces rápidos con las teclas "Windows" y "X", pulsadas a la vez. En este menú, selecciona "Administrador de dispositivos".

- Mira todos los dispositivos de tus controladores que necesitan ser actualizados y toma nota de cada uno de ellos. Ahora, haz clic con el botón derecho en un controlador elegido y, en la lista que aparece, selecciona "Actualizar controlador".

- Puedes decidir buscar inmediatamente el controlador actualizado y actualizarlo, o puede decidir buscar el último controlador disponible navegando por el sitio web del fabricante en línea. Deberías elegir la primera opción.
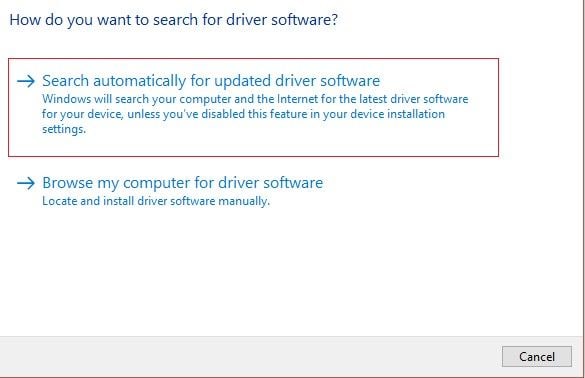
- Tu PC buscará y si tus controladores están desactualizados, se actualizarán.
Método 2: Instalar las Actualizaciones de Windows
Microsoft inicia constantemente nuevas actualizaciones para Windows, por lo que es importante que, como usuario de Windows, comprueba siempre las últimas actualizaciones disponibles. Sigue los pasos a continuación:
- Inicia "Configuración de Windows" pulsando las teclas "Windows" + "I" en tu teclado. También, puedes ir al menú "Inicio" y hacer clic en el icono "Configuración".
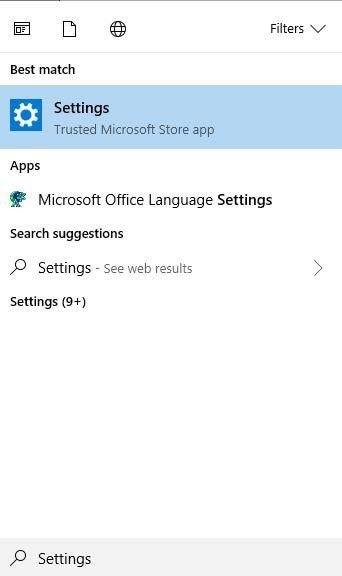
- Haz clic en el botón "Actualización y seguridad".

- También puedes ir al campo de búsqueda de Windows y escribir "actualización", y luego, elegir "Windows Update" en el menú que aparece.
- Elige "Buscar actualizaciones". Esto te permitirá obtener las últimas actualizaciones de Windows disponibles para descargar e instalar.

- Reinicia tu computadora para que los cambios que hayas realizado surtan efecto.
Método 3: Utilizar la Herramienta de Diagnóstico de la Memoria de Windows
La esencia de la Herramienta de Diagnóstico de Memoria de Windows es descubrir si hay algún posible problema en el espacio de memoria de tu computadora que pueda ser la razón de este error de Kernel.
Utiliza la Herramienta de Diagnóstico de la Memoria de Windows con los siguientes pasos para guiarte:
- Haz clic en la función de búsqueda de Windows situada en la esquina superior derecha del escritorio. En el cuadro, introduce "memoria". Opta por la opción "Diagnóstico de la memoria de Windows", desde donde "Ejecutar como administrador".
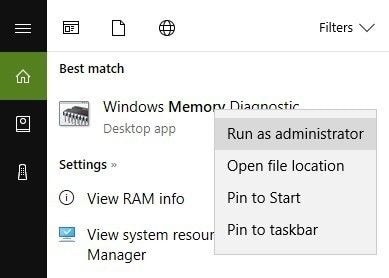
- De nuevo, puedes utilizar un acceso directo. Se trata de pulsar las teclas "Windows" y "R" al mismo tiempo. En la casilla "Ejecutar", escribe la instrucción: mdsched.exe. Pulsa "Enter".

- Acepta dejar que el sistema se reinicie para poder comprobar todos tus programas en busca de errores.

- Después de que tu computadora se reinicie, se analizará tu memoria RAM y se mostrará cualquier error responsable del error "Kernel Security Check Failure".
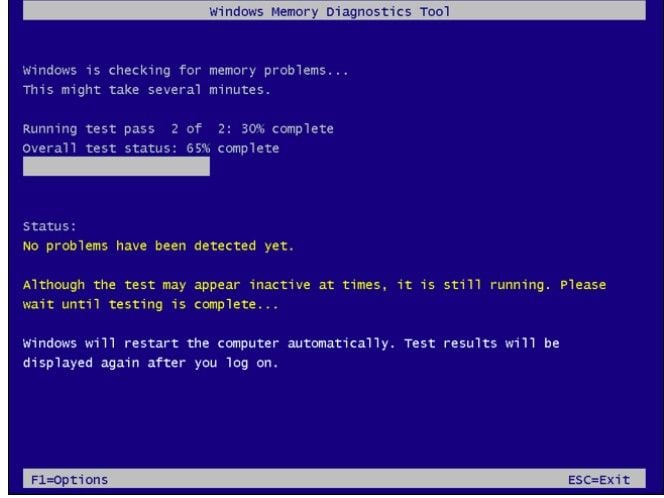
- Reinicia tu computadora como lo harías normalmente y comprueba si el error ha desaparecido.
Método 4: Comprobar y Solucionar los Errores de los Discos Duros
Otra medida que puedes tomar es comprobar que no hay ningún error en tus discos duros. Asegúrate de que funciona correctamente y de que se ha arreglado correctamente en tu computadora. Si tienes otro disco duro, te aconsejamos que cambies el que estás utilizando actualmente por el de repuesto. Si tu sistema se inicia correctamente, entonces, el error es del disco duro anterior.
Sin embargo, si sigues experimentando el error de vez en cuando, sólo tienes que probar las otras soluciones hasta que encuentres lo que funciona para tu caso.
Método 5: Utilizar un Punto de Restauración para Solucionar Rápidamente el Error Kernel Security Check Failure"
Elige un punto de restauración de tu Windows 10 para solucionar rápidamente el error de "Kernel Security Check Failure" al que te enfrentas en este momento. Sigue los pasos para lograrlo:
- Arranca tu computadora en modo seguro.
- En el menú "Inicio", selecciona "Panel de control". De la lista de todos los elementos, haz clic en "Recuperación".

- Selecciona crear una "Restauración del sistema".

- Elige el punto de restauración de cuando tu Windows funcionaba perfectamente.
- También puedes buscar más puntos de restauración del sistema para hacer una elección, y luego "Analizar los programas afectados" para saber qué se eliminará por tu acción.

- Confirma tu decisión de llevar a cabo esta restauración del sistema, y luego, haz clic en "Finalizar".
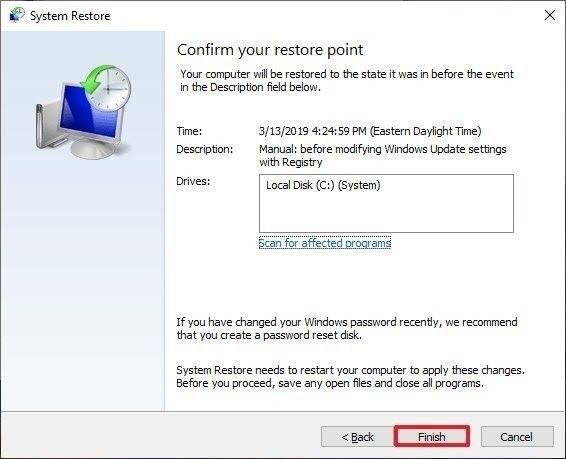
Método 6: Arrancar Windows 10 en Modo Seguro
El Modo Seguro utiliza sólo lo necesario para arrancar el sistema operativo Windows. Si puedes arrancar en Modo Seguro sin ningún problema, entonces sabrás que una aplicación es la culpable de este error. Tienes que habilitar las aplicaciones una por una hasta que descubras la que está causando el problema para desinstalarla.
- Utiliza las teclas "Windows" + "R" para iniciar el cuadro de diálogo "Ejecutar". En este cuadro, escribe la instrucción: msconfig. Pulsa la tecla "Enter" para ejecutarlo.

- Como alternativa, busca "msconfig" en el cuadro de búsqueda de Windows.

- Haz clic en el botón "Arranque seguro" de la ventana de opciones de "Arranque".
- Ahora, "OK" para afirmar tu decisión después de elegir "Aplicar".
- También puedes decidir arrancar en modo seguro utilizando la conexión a Internet seleccionando la opción "Red".
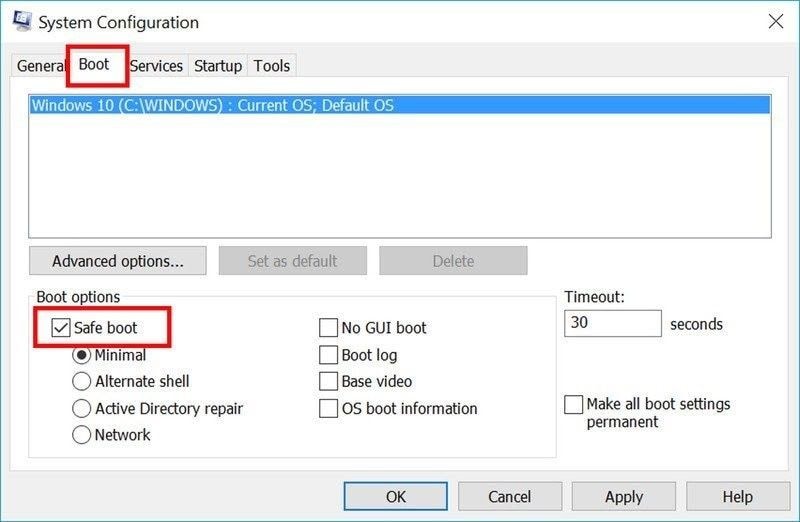
- Para que los cambios surtan efecto, selecciona el botón "Reiniciar".

Método 7: Ejecutar el Comprobador de Archivos de Sistema
Ejecutando la utilidad System File Checker (SFC) se asegurará de que todo tu sistema sea escaneado en busca de errores para ser corregidos. Para ejecutar SFC en tu Windows 10, haz lo siguiente:
- Ve al cuadro de búsqueda situado en la parte superior derecha del escritorio de Windows. Aquí, escribe "cmd" en el cuadro después de hacer clic con el botón izquierdo.
- Abre el "Símbolo del sistema" como "administrador".

- Haz clic en "Sí" si se te pide que confirmes tu decisión y realices cambios en tu sistema.

- Una vez que se inicie, introduce este comando: sfc /scannow
Pulsa "Enter" para continuar con la ejecución del comando.

- Se paciente y deja que el escaneo termine. Una vez que hayas terminado, escribe "Exit" y pulsa "Enter" de nuevo.
Método 8: Realizar una Instalación Limpia de Windows 10
Crea una unidad de arranque, conéctala a tu computadora y sigue los pasos para realizar una instalación limpia de Windows 10:
- Elige "Instalar ahora".

- Omite la parte de la clave de producto ya que se trata de una reinstalación. Asegúrate de seleccionar la versión exacta de Windows que deseas descargar y, a continuación, selecciona "Siguiente".

- Acepta los términos y condiciones del servicio y pulsa en "Siguiente".
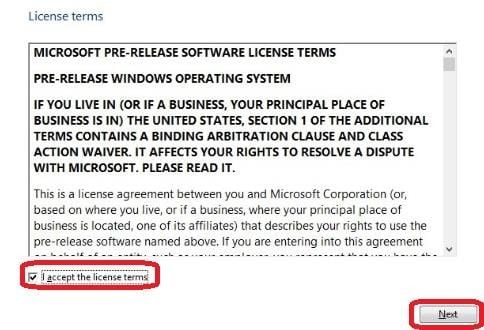
- Selecciona la pestaña "Personalizado: Instalar sólo Windows (avanzado)".
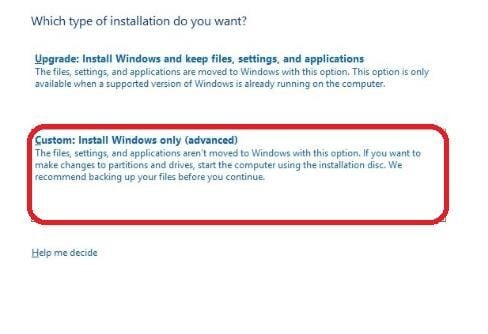
- Elimina las particiones de tu disco y deja sólo la que tiene espacio sin asignar.
- Selecciona esta última unidad restante y pulsa "Nuevo", luego presiona en "Aplicar" para realizar los cambios.
- Selecciona en "Aceptar".

- Espera a que se complete la instalación limpia de Windows 10.
¿Cómo Recuperar los Datos No Guardados o Perdidos Debido al Error "Kernel Security Check Failure" del Código de Parada?
El error "Kernel Security Check Failure" puede ocurrir en un momento en el que estás utilizando tu Windows y puede que aún tengas archivos abiertos. Esto podría llevarte a perder datos no guardados. La gran noticia es que, con el profesional Recoverit Data Recovery, esos archivos no se perderán para siempre. Recoverit admite la recuperación de datos de archivos de sistema corruptos e inaccesibles, así como de sistemas bloqueados, discos duros internos o unidades externas corruptas, tarjetas SD dañadas, infecciones de malware, etc.
Recoverit admite la recuperación de datos de todas las versiones del sistema operativo Windows y no importa si su formato de archivo es de video, imágenes, audio, archivos comprimidos, esta herramienta puede recuperarlos. Descarga e instala Recoverit Data Recovery, inicia su amigable interfaz de usuario y sigue los pasos para recuperar tus archivos no guardados:
Paso 1: Seleccionar una ubicación
Haz clic para abrir la ubicación en la que has perdido tus archivos; pulsa el botón "Iniciar".

Paso 2: Escanear la ubicación
Una vez que hayas activado el proceso de escaneo, siéntate y deja que la herramienta escanee todos tus archivos no guardados.

Paso 3: Previsualizar y guardar
Revisa todos tus archivos recuperados, luego haz clic en "Recuperar" y deja que Recoverit termine el proceso de guardado en tu nombre.

Palabras Finales
¿Ves ahora lo posible que es arreglar el error de Windows "Kernel Security Check Failure"? Sólo tienes que probar las soluciones y la que concierne a tu computación surtirá efecto. En cuanto a los archivos que no tuviste la oportunidad de guardar antes de que se produjera el error, utiliza Recoverit Data Recovery para recuperarlos.
Soluciones para Windows
- Recuperar datos de Windows
- 1.Recuperar sistema de Windows
- 2.Recuperar archivos de 0 bytes
- 3.Restaurar el visor de fotos de Windows
- 4.Recuperar carpetas eliminadas en Windows
- Problemas del sistema
- 1.Sistema operativo no encontrado
- 2.Windows congelado
- 3.Windows atascado al reiniciar
- 4.Acceso a la unidad USB denegado en Windows
- Consejos para Windows
- 1.Actualizar a Windows 11
- 2.Acerca del archivo Desktop.ini
- 3.Convertir RAW a NTFS en Windows
- 4.Windows no reconoce USB
- Errores de equipos




Alfonso Cervera
staff Editor