Aug 14, 2025 • Categoría: Soluciones para Windows • Soluciones probadas
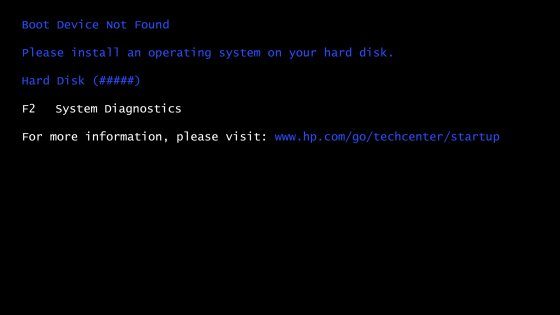
El error 3F0 en las laptops HP es un problema bastante común al que se enfrentan muchos usuarios al iniciar sus sistemas. Aunque se trata principalmente de un error de arranque, también puede ocurrir debido a una partición dañada o un disco duro defectuoso. Dado que el error 3F0 en HP puede ser bastante crítico y paralizar las cosas, es importante solucionarlo.
En esta guía, te diremos cómo reparar el error 3F0 del disco duro en HP de diferentes maneras, según lo recomendado por los expertos.
¡Compurébalos ahora si tienes el mismo problema!
Lo que verás en este artículo
El error 3F0 del disco duro en HP es un error común que se obtendrá al arrancar el sistema. En lugar de cargar los programas de BIOS esenciales, muestra un error que indica que el arranque falló.
En la mayoría de los casos, el error 3F0 en HP se produce por las siguientes razones:
- Un cambio en la configuración del BIOS (secuencia o programa)
- El disco duro que tiene los componentes vitales del sistema se ha corrompido.
- El sistema no puede leer el BIOS o los programas del sistema desde el disco.
- Un virus o malware del sector de arranque podría haber corrompido el disco.
- Los cables de conexión del sistema podrían estar dañados.
- El disco duro podría estar roto o desconectado.
- Cualquier otro problema relacionado con el software o el firmware en el sistema
➤Sigue leyendo para obtener soluciones al error 3F0 del disco duro de HP.
Dado que puede haber diferentes razones para obtener el error 3F0 en las computadoras portátiles HP, puedes considerar seguir estas soluciones para arreglarlo.
Solución 1: Realizar un restablecimiento completo
En caso de que el disco duro se haya dañado, realizar un restablecimiento completo sería una solución ideal para el error 3F0 de una laptop HP. Mientras realiza un restablecimiento completo, puedes optar por eliminar los datos del usuario o simplemente restablecer la configuración del sistema. Si crees que todo el disco duro está dañado, realizar un restablecimiento completo de fábrica sería una mejor opción.
A continuación, te mostramos cómo puedes implementar esta solución para el error 3F0 de disco duro HP.
- Apaga la computadora y desconecta el adaptador de corriente. Si hay una batería extraíble, también debe quitarse.
- Luego desconecta todos los periféricos, incluido el disco duro extraíble, etc
- Mantén presionado el botón de encendido durante 15 segundos para agotar toda la energía restante.
- Inserta la batería y luego vuelve a conectar el adaptador de corriente a la laptop.
- Presiona el botón de encendido para encender la computadora.
- Una vez que la computadora se inicie correctamente y aparezca el menú de inicio, usa las teclas de flechas para seleccionar "Iniciar Windows normalmente" y luego presiona Enter.
- Cada periférico se puede volver a conectar.
¡Eso es! Al final, tu computadora se reiniciará y si todo va bien, arreglarás el error 3F0 en la computadora portátil HP.
 Garantía de descarga segura, sin malware
Garantía de descarga segura, sin malwareSolución 2: Restaurar BIOS a la configuración predeterminada
Como se mencionó anteriormente, el error 3F0 del disco duro en HP puede ocurrir debido a un problema relacionado con el BIOS. Por ejemplo, si has cambiado la configuración del BIOS o su secuencia, puedes provocar el error 3F0 en HP. Para esta solución del error 3F0 del disco duro HP, puedes seguir estos pasos:
Paso 1. Simplemente reinicia tu sistema y presiona la tecla BIOS para ingresar a su configuración. Si bien es F10 en la mayoría de los sistemas, también puede ser F2, F12, DEL, ESC o cualquier otra tecla.
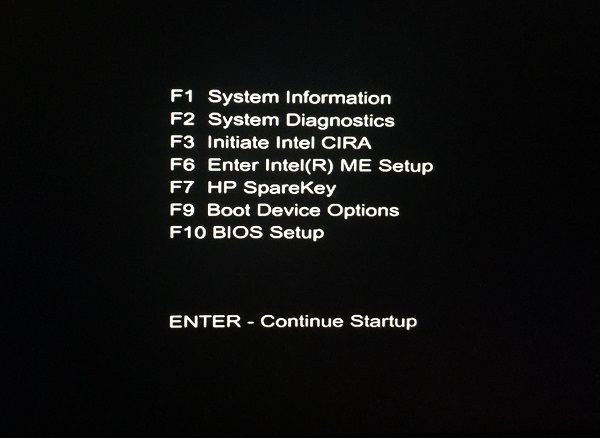
Paso 2. Cuando se abra la interfaz de configuración del BIOS, usa las teclas de flecha para navegar hasta Salir > Cargar valores predeterminados óptimos.
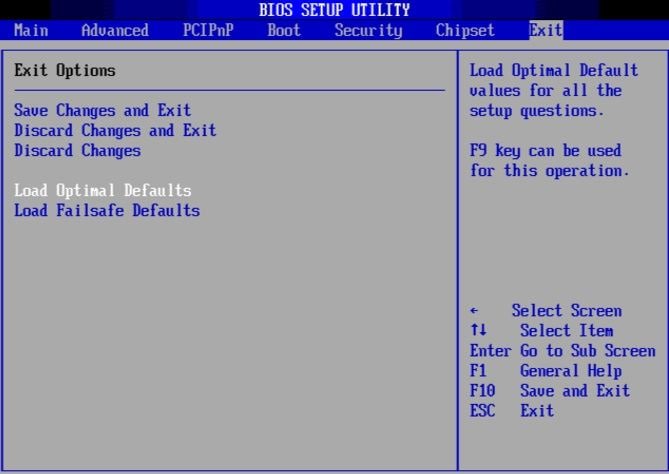
Paso 3. Utiliza la tecla Enter o la barra espaciadora para realizar la elección y vuelve a confirmarla seleccionando la opción "Sí" para cargar la configuración predeterminada.
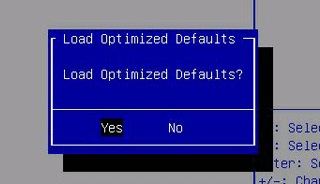
Solución 3: Comprobar el disco duro con los diagnósticos de hardware de PC de HP
Para facilitarnos la resolución de problemas como el error 3F0 de SSD de HP, la empresa ha creado un programa de diagnóstico. Puedes ejecutarlo en tu computadora portátil HP y verificar si hay un problema con los componentes de tu sistema o no.
A continuación, te indicamos cómo puedes corregir el error 3F0 de la laptop HP utilizando los diagnósticos de hardware de la PC.
Paso 1. Si la computadora está funcionando, ve al menú Inicio, busca el programa HP diagnósticos de hardware de PC (PC Hardware Diagnostics) y ejecútalo como administrador.
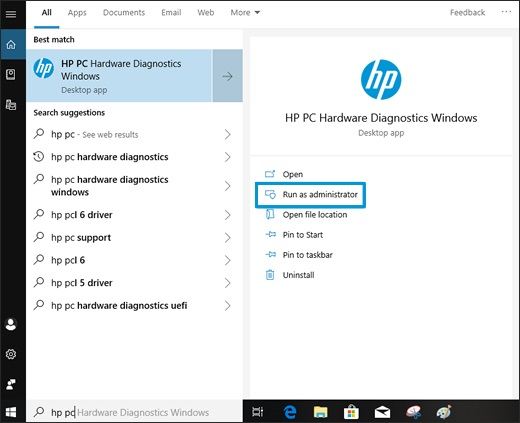
Paso 2. En caso de que el sistema no funcione correctamente, reinícialo y mantén presionada la tecla ESC. En el menú de la lista, presiona la tecla F2 para ejecutar los diagnósticos.
Paso 3. Esto abrirá la ventana de Diagnósticos de HP y podrás seleccionar la opción para realizar pruebas del sistema o de los componentes. Para comprobar tu hardware, puedes seleccionar la opción "Pruebas de componentes".
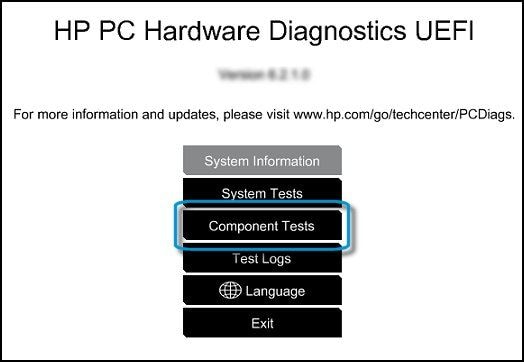
Paso 4. Posteriormente, mostrará la pantalla de ejecución de prueba con un tiempo estimado. Simplemente haz clic en el botón "Ejecutar" y espera un momento mientras el sistema intentara diagnosticar (y solucionar) el problema con tu computadora.
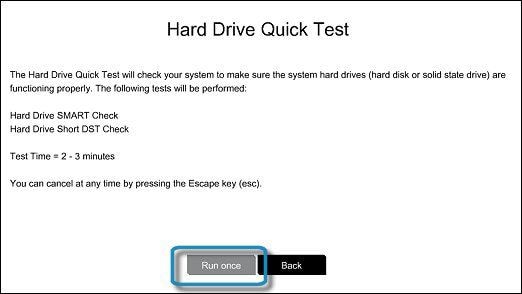
 Garantía de descarga segura, sin malware
Garantía de descarga segura, sin malwareSolución 4: Realizar la recuperación del sistema con Administrador de Recuperación de HP
Realizar la recuperación del sistema en tu computadora sería otra solución recomendada para corregir el error 3F0 del disco duro en HP.
Idealmente, el proceso de recuperación del sistema restauraría tu computadora a su configuración de fábrica. Por lo tanto, si el error 3F0 en HP se ha producido debido a un error del sistema, esto podría solucionarlo.
Paso 1. Primero, reinicia tu computadora y mantén presionada la tecla F11 (o Esc + F10) repetidamente para obtener las siguientes opciones en la pantalla. Desde aquí, haz clic en la opción "Solución de problemas" y asegúrate de que todos los dispositivos periféricos estén desconectados del sistema.
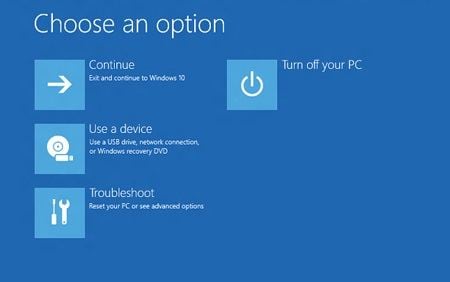
Paso 2. Cuando se inicie la interfaz de solución de problemas, selecciona y abre la función "Administrador de recuperación".
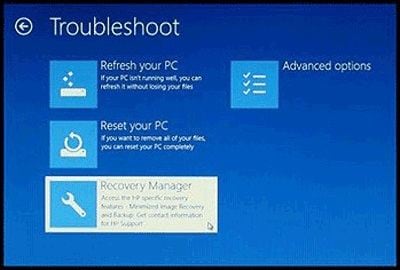
Paso 3. La ventana del Administrador de recuperación proporcionará además varias opciones en la pantalla. Haz clic en la opción "Recuperación del sistema" desde aquí y sigue un proceso de clic para ejecutarlo.
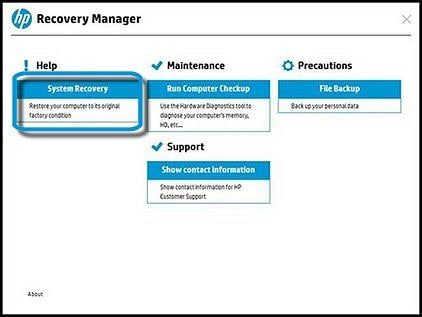
Paso 4. Desde las opciones proporcionadas, puedes optar por realizar un restablecimiento de fábrica en el sistema e incluso reformatear las particiones. Después, puedes esperar un momento y dejar que el sistema se reinicie sin ningún problema.
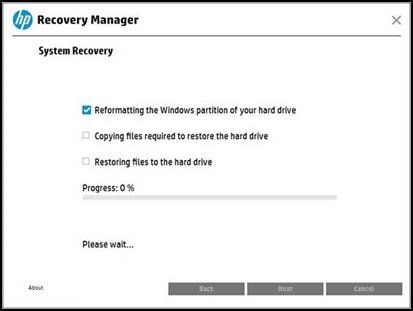
Solución 5: Volver a conectar el disco duro
Si hay una conexión suelta con el disco duro, es posible que el sistema no pueda detectar el disco duro y que aparezca un mensaje de error. Puedes resolver esto volviendo a conectar el disco duro.
Antes de volver a conectar el disco duro:
- Es posible que necesites un destornillador Phillips o una herramienta similar.
- Transfiere la computadora a una superficie de trabajo plana y estable en un piso sin alfombra.
- HP recomienda encarecidamente que utilices una muñequera antiestática y una almohadilla de espuma conductora cuando trabajes en una computadora portátil.
Si esto te resulta difícil, será mejor que busques ayuda profesional.
Por favor sigue estos pasos para volver a conectar tu disco duro:
- Apaga la computadora y desenchufa el cable de alimentación
- Si el modelo de tu laptop tiene batería extraíble, quítala.
- Desarma la computadora con una herramienta como un destornillador, desconecta el disco duro y luego vuelve a conectarlo
- Vuelve a ensamblar la computadora, luego enciéndela y ve si puedes arreglar el problema.
El mejor software de recuperar archivos de computadora congelada
Recoverit Premium es capaz de ayudarte a acceder a los datos de tu computadora averiada creando una unidad USB de arranque.
Salva tus datos y ahorra tiempo. Fácil, rápido y seguro.

Recoverit - Tu mejor software de recuperación de archivos
- Recupera archivos de más de 1000 formatos de forma rápida, segura y fácil.
- Admite la recuperación de datos desde papelera de reciclaje, disco duro, tarjeta de memoria, unidad USB, cámara y más de 2000 dispositivos de almacenamiento.
- Recuperar datos perdidos por borrado accidental, corrupción de dispositivo, ataque de virus, y en más de 500 escenarios.
- Sistema operativo compatible: Windows 11/10/8/7/Vista, macOS 10.10 ~ 14 (Sonoma). Compatible con Bitlocker, T2, M1 y M2
Como puedes ver, al encontrar el error 3F0 de la computadora portátil HP, la computadora no puede abrir el sistema Windows. En la mayoría de los casos, puedes solucionar el problema con los métodos anteriores.
Sin embargo, si aún no puedes iniciar Windows, puedes obtener la ayuda de Recoverit Recuperación de Datos en tu sistema. Te ayudará a crear un dispositivo de arranque y recuperar todos los datos del disco duro. Luego, puedes cambiar usar un nuevo disco duro o reparar el disco duro mediante el servicio in situ.
Es una herramienta de recuperación inteligente y confiable que puede ayudarte a recuperar todo tipo de datos fácilmente. Incluso puedes obtener una vista previa de tus datos y guardar tus archivos en cualquier ubicación. Dado que admite la recuperación de datos perdidos en diferentes escenarios, ciertamente te ayudaría a recuperar todo tipo de archivos.
A continuación, te mostramos cómo puedes utilizar Recoverit para recuperar tus datos perdidos de diferentes fuentes.
1. Simplemente inicia el software Recoverit en tu computadora y selecciona "Recuperar de computadora bloqueada" como tu modo de recuperación. Haz clic en el botón "Iniciar" para comenzar.
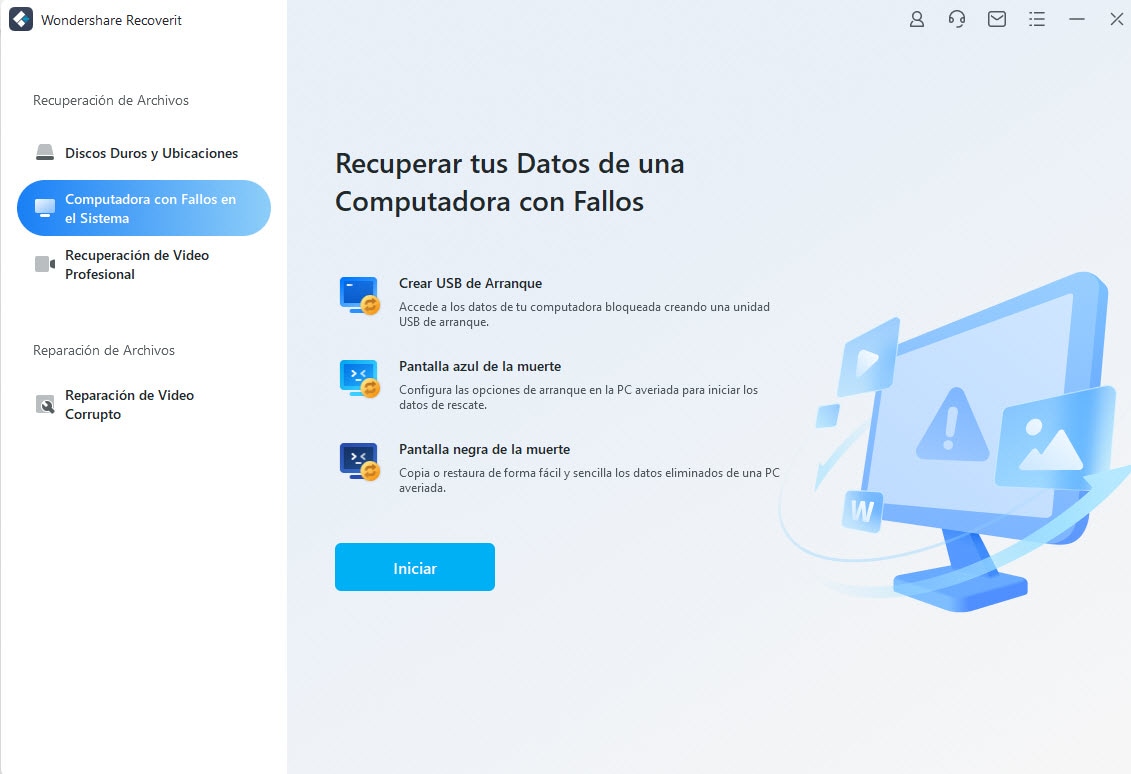
2. Selecciona tu unidad de arranque preferida de las opciones proporcionadas. Haz clic en el botón "Crear".
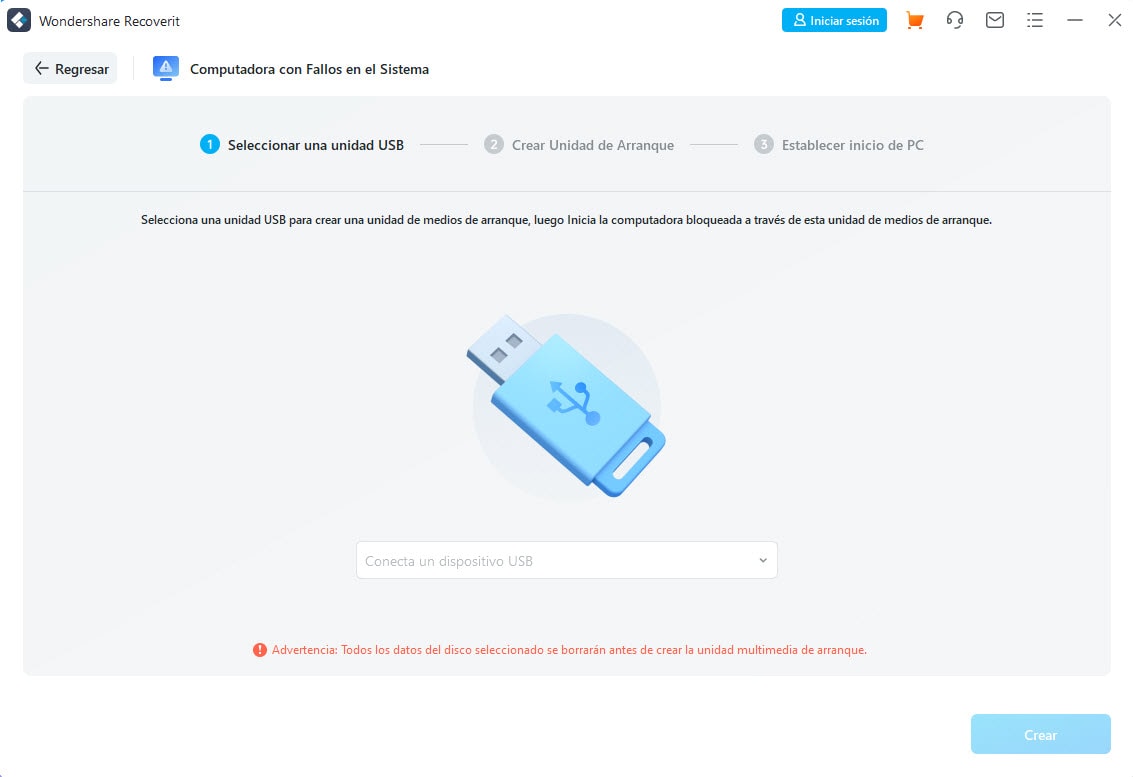
3. Aparecerá una ventana emergente que te solicitará que formatees el dispositivo de arranque. El formateo elimina inmediatamente todos los datos de tu dispositivo de arranque. Es mejor asegurarte de haber realizado una copia de seguridad de todos los datos que no deseas perder. Haz clic en el botón "Formatear" para continuar.
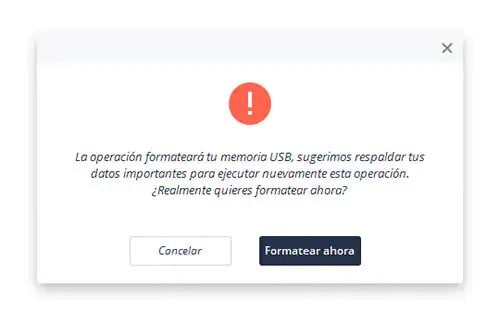
4. El software comenzará a crear una unidad de arranque para respaldar tus datos. Durante este tiempo, se te recomienda no expulsar la unidad.
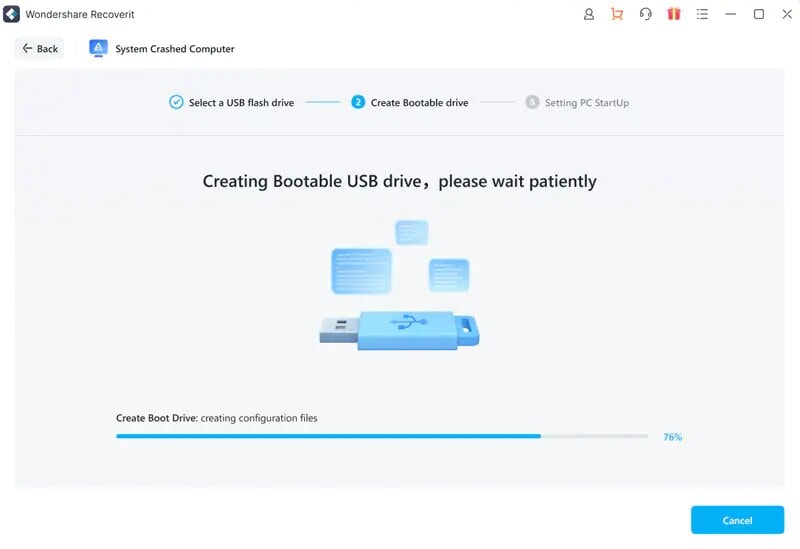
5. El proceso puede llevar un tiempo, así que siéntete libre de tomar un refrigerio mientras esperas. Al finalizar, recibirás tres sencillos pasos para continuar. Puedes optar por ver la guía completa para obtener más información.
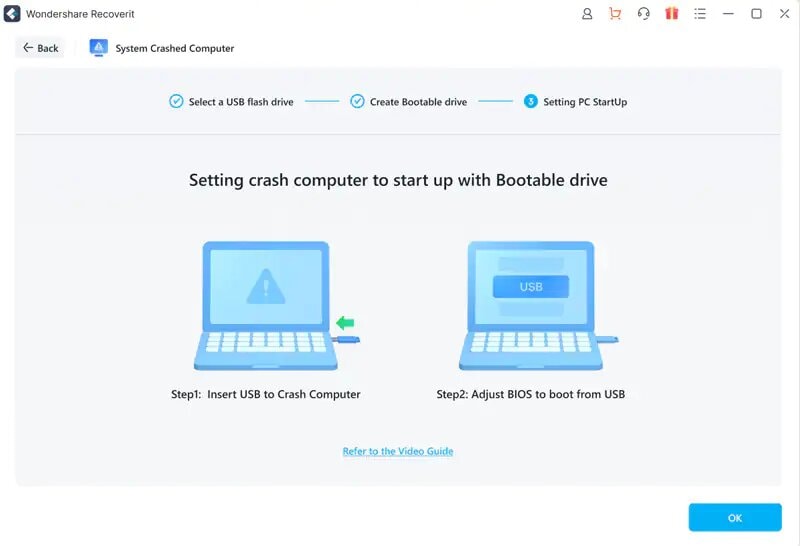
6. Antes de iniciar el proceso de recuperación de datos, se te pedirá que modifiques la secuencia de arranque de tu computadora para iniciar desde el medio que acabas de crear. Reinicia tu computadora y haz clic en la tecla F12 para ingresar al menú BIOS. Selecciona tu opción de arranque del menú y guarda tus cambios.

7. Arrancar a través de tu dispositivo de arranque iniciará inmediatamente Recoverit. Luego puedes proceder a recuperar tus datos desde diferentes ubicaciones dentro de tu computadora.

Después de eso, puedes llevarla a un taller de reparación de computadoras.
Ahora que sabes cómo arreglar el error 3F0 del disco duro en HP, puedes resolver fácilmente este problema e iniciar tu sistema de la manera ideal. Hemos enumerado todas las soluciones recomendadas paso a paso que te ayudarían a solucionar el error 3F0 del disco duro con bastante facilidad. Sin embargo, si has perdido algunos de tus datos importantes en el proceso, puedes considerar usar Recoverit Recuperación de Datos. Es una herramienta de recuperación de datos rápida y fácil de usar que tiene una de las tasas de recuperación más altas de la industria y sin duda te resultará útil.
Para más información detallada sobre este método, puedes consultar esta guía en video.
 Garantía de descarga segura, sin malware
Garantía de descarga segura, sin malwareLas personas también preguntan
-
Cómo solucionar dispositivo de arranque HP no encontrado en Windows 10
Para solucionar este error, realiza un restablecimiento completo de tu computadora. Esto volverá a conectar el hardware al BIOS y, en consecuencia, resolverá el error. Alternativamente, puedes restablecer tu disco duro, restaurar el BIOS a su configuración predeterminada o realizar una recuperación del sistema en tu HP. -
Cómo arreglar el error de disco duro no instalado en HP
Restaura la configuración predeterminada de tu BIOS para arreglar cualquier configuración incorrecta que pueda estar causando esto. Verifica los cables y conectores en busca de escenarios muy poco probables en los que estos tengan fallas. Si esto sucede, asegúrate de obtener otros. -
¿Qué significa Smart Check no instalado?
El error de Smart Check no instalado significa que hay un problema debido a un disco duro desplazado, dañado o desconectado. También podría significar que el cable que utilizas está dañado o que la posición de la unidad se ha movido de su posición inicial u original.
Soluciones para Windows
- Recuperar datos de Windows
- 1.Recuperar sistema de Windows
- 2.Recuperar archivos de 0 bytes
- 3.Restaurar el visor de fotos de Windows
- 4.Recuperar carpetas eliminadas en Windows
- Problemas del sistema
- 1.Sistema operativo no encontrado
- 2.Windows congelado
- 3.Windows atascado al reiniciar
- 4.Acceso a la unidad USB denegado en Windows
- Consejos para Windows
- 1.Actualizar a Windows 11
- 2.Acerca del archivo Desktop.ini
- 3.Convertir RAW a NTFS en Windows
- 4.Windows no reconoce USB
- Errores de equipos




Alfonso Cervera
staff Editor