Aug 14, 2025 • Categoría: Soluciones para Windows • Soluciones probadas
Para aquellos que enfrentan problemas de lentitud en su computadora después de la actualización de Windows 10, este artículo sugiere numerosos métodos para superar el error. Para empezar, debe comprender qué está causando el problema de que una computadora funcione lentamente. Discutiremos varias técnicas de solución de problemas en el artículo dado para superar este error. Tenga en cuenta que las causas comunes de una computadora que funciona lentamente a veces no son suficientes para resolver el problema, y uno requiere un enfoque más técnico para solucionar el problema de la computadora que funciona lentamente.
Ubicación de los programas de drenaje de recursos:
Algunos programas pueden estar usando sus recursos en exceso, lo que conduce a un problema de funcionamiento lento de la computadora. Para encontrar dichos programas, debe dirigirse a su Administrador de tareas. Haga clic derecho en la barra de tareas, seleccione el "Administrador de tareas" y presione la combinación de Ctrl+Shift+Supr para acceder. En la última versión de Windows, uno tiene el nuevo Administrador de tareas que ofrece una interfaz mejorada que codifica con colores el aplicaciones que agotan los recursos. Haga clic en los encabezados de la CPU, la memoria y el disco para saber qué aplicaciones son la razón por la que la computadora funciona lentamente. Finalice la tarea o fuerce el cierre para finalizar la aplicación y solucionar un problema de funcionamiento lento de la computadora.
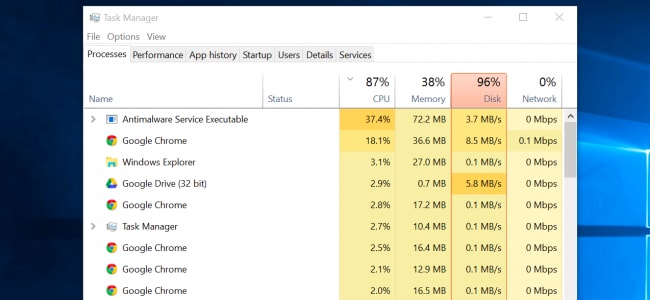
Cierre los programas de la bandeja del sistema cuando la computadora funcione lentamente:
Algunas aplicaciones se ejecutan en la bandeja del sistema o en el área de notificaciones. Estos son las que se inician al inicio y continúan ejecutándose en segundo plano durante un tiempo considerable, pero permanecen ocultos detrás del icono de flecha en la esquina inferior derecha de la pantalla. Puede hacer clic en el icono de flecha que se encuentra cerca de la bandeja del sistema y hacer clic con el botón derecho en las aplicaciones que no desea que se ejecuten en segundo plano. Ciérrelas para liberar sus recursos cruciales. A menudo, estas aplicaciones son una razón importante para que su computadora funcione lentamente.
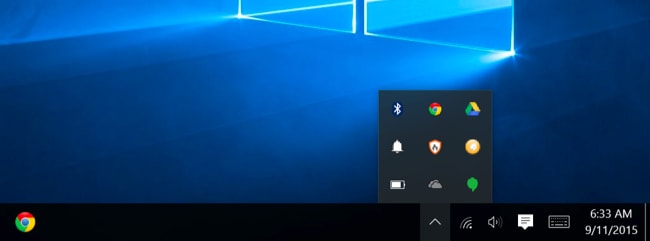
Deshabilitar programas de inicio:
Windows 10 viene con un tiempo de arranque excelente, pero ¿y si le dijéramos que puede mejorarlo aún más? Windows ahora ofrece un nuevo administrador de inicio en el Administrador de tareas que se puede usar para administrar sus programas de inicio. Tiene que hacer clic con el botón derecho en la barra de tareas y seleccionar el "Administrador de tareas" o usar la combinación de "Ctrl+Shift+Escape" para ejecutarlo. Luego puede pasar a la pestaña de inicio y deshabilitar las aplicaciones de inicio que no necesita ejecutar. Windows será fundamental para guiarlo a través de todo el proceso. El problema de una computadora que funciona lentamente también se puede solucionar con este método.
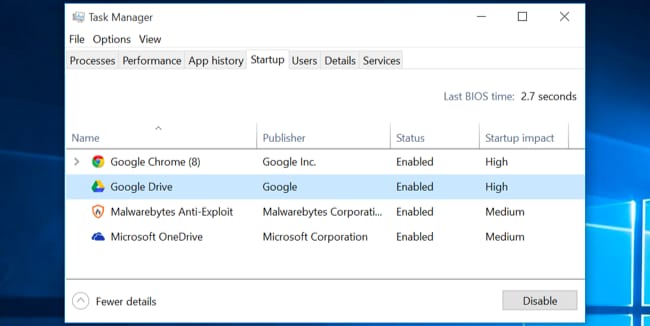
Reducir las animaciones en ejecución:
Windows tiende a ejecutar muchas animaciones, cada una de las cuales puede hacer que su PC se ralentice y, por lo tanto, debe desactivar estas animaciones. Se puede presionar la tecla de Windows + X o hacer clic con el botón derecho en el botón Inicio y seleccionar "˜Sistema". Luego pasar a "˜Configuración avanzada del sistema" en el panel izquierdo y elegir el botón "˜Configuración" en la pestaña Rendimiento. Luego, debe elegir la opción "Ajustar para obtener el mejor rendimiento en Efectos visuales para deshabilitar todas las animaciones", o seleccionar "Personalizar" y eliminar las animaciones individuales que no le interese usar para solucionar un problema de funcionamiento lento de la computadora.
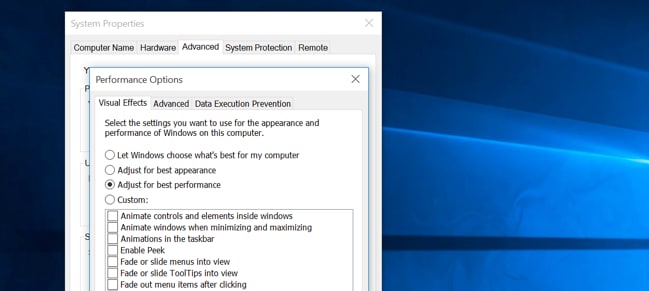
Aligera su navegador web:
Su navegador tiende a usar mucho espacio, lo que causa el problema de que las computadoras funcionen lentamente debido a varias extensiones que se ejecutan en segundo plano. Tenga en cuenta que es posible que no haya instalado estas extensiones manualmente o que ni siquiera sepa que existen. Vienen junto con paquetes de software y tienden a consumir el espacio de su RAM. Vaya a la configuración de su navegador desde la esquina superior derecha, Configuración > Extensiones, y deshabilite o elimine las extensiones que no necesita. Esto mejoraría su experiencia de navegación.
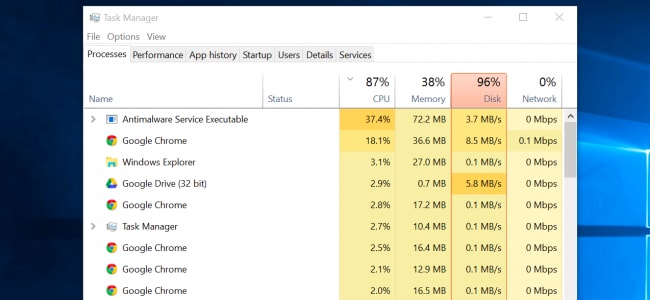
Obtener una actualización de RAM:
Esta es otra opción disponible para los usuarios que desean superar el problema del error de poca memoria. Cada sistema tiene una capacidad máxima de puertos RAM. Para los que usan 2 GB de RAM, pueden buscar otro puerto para instalar la RAM manualmente, y así sucesivamente, ya que esto resuelve el problema de poca memoria con éxito. La diferencia es visible en el momento en que instalas la memoria RAM. Instala, reinicia y ponte en marcha. Una vez hecho esto, esto puede eliminar el problema de que su computadora funcione lentamente, ya que ofrece espacio adicional para que se procesen sus aplicaciones, y también a un ritmo más rápido.
Comprobar pérdida de memoria:
Es posible que uno de sus programas no esté liberando la memoria que ha estado usando después de su finalización. Esto puede hacer que el dispositivo funcione lentamente. Puede verificar el programa que está utilizando la mayor cantidad de memoria realizando los siguientes pasos:
- Abra el Administrador de tareas con un clic derecho en la barra de tareas y haga clic en "˜Iniciar Administrador de tareas".
- Elija la pestaña "˜Procesos".
- Si desea ordenar los programas por su uso de memoria, elija "˜'Memoria (Conjunto de trabajo privado).
El Visor de eventos puede ser útil si se busca verificar errores del programa y otra información relevante para la resolución de problemas.
- Abra el Visor de eventos haciendo clic en el botón "Inicio", siga haciendo clic en "Panel de control", "Sistema y seguridad" y luego en "Herramientas administrativas", y luego haga doble clic en "Evento". Es posible que se le solicite una contraseña de administrador o una confirmación, y puede escribirla aquí.
- "˜Registros de aplicaciones y servicios" se encuentran en el panel izquierdo y se pueden usar para verificar eventos de error. Al hacer doble clic en cualquiera de ellos, se revelará la descripción. Puede conectarse en línea para buscar un enlace.
Tutorial en vídeo sobre cómo acelerar Windows 10
Conclusión:
La lentitud de su computadora puede ser motivo de gran frustración y angustia. Si bien solo hemos resaltado algunas razones detrás de este problema común, varias causas hacen que las computadoras funcionen lentamente. Algunos de estos incluyen archivos o programas corruptos, virus y malware, y conjuntos de seguridad de terceros que pueden dañar su computadora. Un sector defectuoso del disco duro también puede hacer que su PC funcione lentamente. Por lo tanto, si se ha enfrentado a uno de estos problemas, intente solucionarlos utilizando las técnicas de solución de problemas anteriores o busque la ayuda de un profesional. Al final, la opción de reinstalación de Windows siempre está disponible para los usuarios.

Recoverit - Mejor software de recuperación
- Recupere archivos, fotos, audio, música y correos electrónicos perdidos o eliminados desde cualquier dispositivo de almacenamiento de manera efectiva, segura y completa.
- Admite la recuperación de datos de la papelera de reciclaje, el disco duro, la tarjeta de memoria, la unidad flash, la cámara digital y las videocámaras.
- Admite la recuperación de datos por eliminación repentina, formateo, partición perdida, ataque de virus, bloqueo del sistema en diferentes situaciones.
Soluciones para Windows
- Recuperar datos de Windows
- 1.Recuperar sistema de Windows
- 2.Recuperar archivos de 0 bytes
- 3.Restaurar el visor de fotos de Windows
- 4.Recuperar carpetas eliminadas en Windows
- Problemas del sistema
- 1.Sistema operativo no encontrado
- 2.Windows congelado
- 3.Windows atascado al reiniciar
- 4.Acceso a la unidad USB denegado en Windows
- Consejos para Windows
- 1.Actualizar a Windows 11
- 2.Acerca del archivo Desktop.ini
- 3.Convertir RAW a NTFS en Windows
- 4.Windows no reconoce USB
- Errores de equipos




Alfonso Cervera
staff Editor