Aug 14, 2025 • Categoría: Centro de conocimiento • Soluciones probadas
Hay casos en los que los usuarios se encuentran con ciertos mensajes de error y fallas del disco duro en su sistema. Windows 10 es uno de los sistemas operativos recientes de Microsoft y ha ganado una inmensa popularidad en los últimos tiempos.
No todo es perfecto y su sistema operativo puede funcionar mal en ocasiones. Durante el proceso de arranque, su sistema puede fallar. Este tipo de mal funcionamiento y bloqueos puede provocar la pérdida de datos y la redundancia de datos. Esto ocurre principalmente debido a un problema de tabla de particiones no válida. Sus valiosos datos están en riesgo y es la necesidad del momento arreglar el problema de la tabla de particiones no válida .
Parte 1: Cómo corregir un error de tabla de particiones no válida
- Reinicie secuencia de arranque
Para solucionar el problema de la tabla de particiones no válida, el paso principal que puede tomar es corregir la secuencia de arranque. En este caso, se conoce comúnmente como restablecer la secuencia de inicio de Windows. Puede seguir los pasos mencionados a continuación para restablecer la secuencia de arranque de su sistema:
Paso 1: En primer lugar, encienda su sistema o reinicie su computadora.
Paso 2: En segundo lugar, presione la tecla F12 o la tecla Supr para ingresar al menú de configuración de la BIOS.
Paso 3: En tercer lugar, como tan pronto como se abra la utilidad de configuración de la BIOS, vaya a la función "BIOS avanzado".
Paso 4: Por último, seleccione "Propiedad de arranque del disco duro".
Paso 5: Ahora puede verificar la BIOS si está configurada para arrancar desde el disco principal. Si este no es el caso, debe modificarlo y hacer que su PC se reinicie para iniciarlo desde el disco correcto. Guardar cambios.
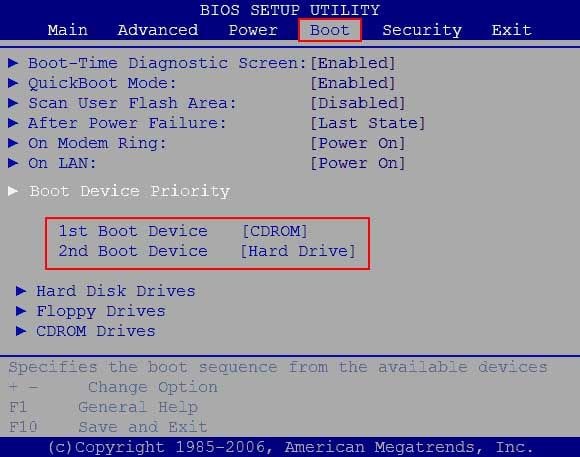
- Actualice la versión de la BIOS
El problema subyacente relacionado con una tabla de particiones no válida puede resolverse simplemente actualizando la BIOS de su sistema. Recuerde que actualizar la BIOS es algo complicado y no debe presionar ninguna tecla del sistema irrelevante durante el proceso de actualización. Estos son los pasos para actualizar la BIOS en Windows 10:
Paso 1: Tan pronto como se inicie Windows 10, abra el menú Inicio.
Paso 2: Haga clic en el botón "Encendido".
Paso 3: Mantenga presionada la tecla "Shift" y haga clic en "Reiniciar".
Paso 4: Aparecerán numerosas opciones en su pantalla. Haga clic en "Solucionar problemas" > "Opciones avanzadas".
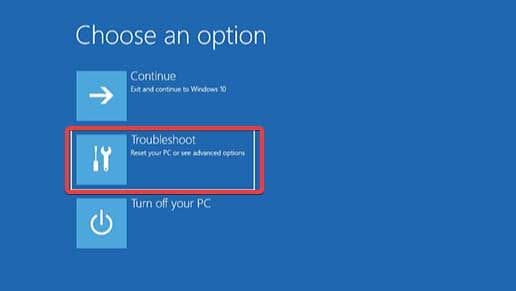
Paso 5: haga clic en "Configuración de firmware UEFI".
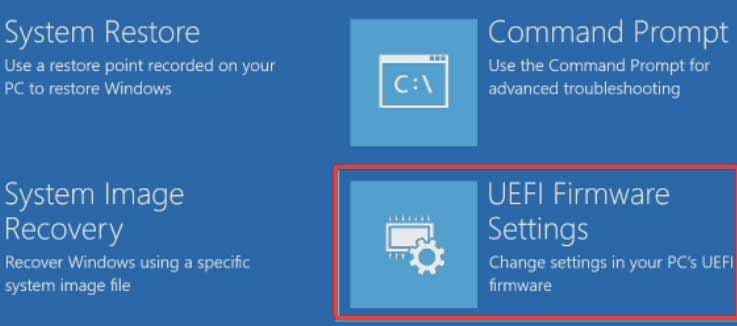
Paso 6: Haga clic en Reiniciar y su computadora arrancará la BIOS.
Paso 7: Ingrese a la BIOS y busque la opción de actualización de la BIOS.
Paso 8: Conecte su unidad flash USB y elija el archivo para actualizar la BIOS.
Paso 9: Espere a que se actualice la BIOS.
- Realizar reparación de inicio
Ocurre a veces que su sistema se atasca durante el inicio y finalmente no se carga. Este problema se puede resolver mediante la reparación de inicio. También es una de las formas efectivas de solucionar un problema de tabla de particiones no válida . Estos son los pasos que puede seguir para realizar la reparación de inicio en Windows 10:
Paso 1: comience insertando el disco de instalación de Windows en el sistema. O también puede conectar el dispositivo de arranque USB a su computadora.
Paso 2: al ver la ventana de instalación, debe seleccionar el idioma, la hora y otros detalles. Siga las instrucciones y haga clic en "Siguiente".
Paso 3: presione "Reparar su computadora" ahora.
Paso 4: Vaya al entorno de inicio Avanzado y aparecerán varias opciones. Haga clic en "Solucionar problemas".
Paso 3: haga clic en el botón "Opciones avanzadas".
Paso 4: luego haga clic en el botón "Reparación de inicio".

Paso 5: seleccione el sistema operativo para diagnosticarlo. Haga clic en continuar y comenzará el proceso de reparación de inicio.
- Partición inactiva usando Diskpart en Windows 10
DISKPART es una herramienta eficaz cuando se desea inactivar una partición de nuestro disco. Esto puede solucionar el problema de la tabla de particiones no válida en su sistema. Los siguientes pasos pueden ser efectivos cuando se trata de desactivar una partición usando DISKPART en Windows 10:
Paso 1: arranque en Windows 10.
Paso 2: abra el símbolo del sistema y escriba DISKPART.
Paso 3: presione Intro y se abrirá una nueva ventana.
Paso 4: escriba en LIST DISK y presione Enter. Aparecerá una lista de discos en la pantalla.
Paso 5: Escriba SELECTT DISK # y reemplace # con el disco apropiado de la lista en la pantalla.
Paso 6: Luego escriba LIST PARTITION y un aparecerá una lista de particiones en la pantalla.
Paso 7: Escriba SELECT PARTITION y reemplace # con la partición adecuada de la lista en la pantalla.
Paso 8: Por último, escriba INACTIVE y su partición se marcará como inactiva.
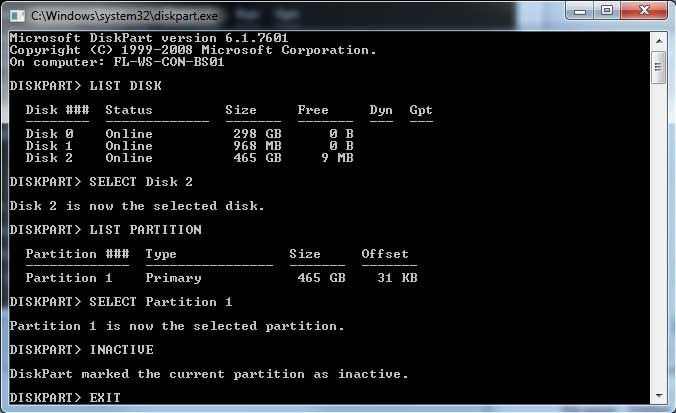
- Reconstruir MBR en Windows 10
Aún así, ¿se preguntaa sobre otras formas de cómo corregir una tabla de particiones no válida? Puede resolver el problema intentando reconstruir MBR en Windows siguiendo los procedimientos simples que se mencionan a continuación:
Paso 1: El primer paso comienza cuando inicia desde el DVD de instalación original.
Paso 2: Haga clic en "Reparar su computadora".
Paso 3: Haga clic en "Solucionar problemas" y elija "Comando".
Paso 4: escriba lo siguiente en el símbolo del sistema:
bootrec /fixboot
bootrec /scanos
bootrec /fixmbr
bootrec / reconstruirbcd
Paso 5: Presiona Enter.
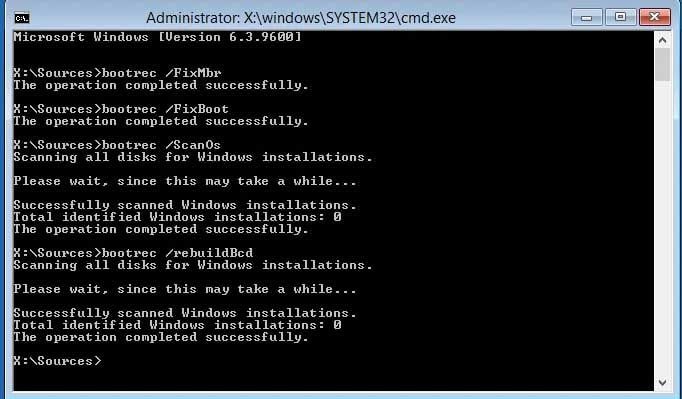
- Restaurar sistema desde copia de seguridad
La copia de seguridad del sistema es crucial cuando el sistema se bloquea o se enfrenta a algún problema relacionado con una tabla de particiones no válida. Para iniciar el proceso de restauración del sistema, puede seguir los siguientes pasos:
Paso 1: Vaya a "Configuración".
Paso 2: Haga clic en "Copia de seguridad". A continuación, seleccione Copia de seguridad mediante el historial de archivos.
Paso 3: haga clic en el icono Más opciones.
Paso 4: seleccione los archivos que desea restaurar y haga clic en la opción Restaurar archivos desde una copia de seguridad actual.
Paso 5: Haga clic en "Restaurar" y se iniciará el proceso de restauración.
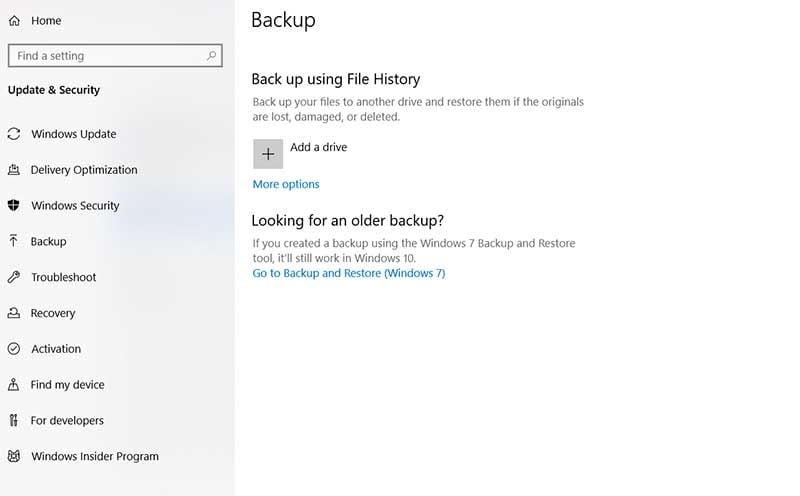
- Compruebe si el disco duro está fallando
Es importante verificar la verificación de su disco duro y puede hacerlo desde su sistema. Simplemente siga los pasos mencionados a continuación y ejecute una verificación:
Paso 1: Vaya al Explorador de archivos y haga clic con el botón derecho en una unidad.
Paso 2: Haga clic en Propiedades.
Paso 3: Haga clic en Herramientas.
Paso 4: Haga clic en Verificar debajo de la sección Comprobación de errores.
Parte 2: ¿Cómo recuperar datos de la computadora cuando todas las soluciones fallan para solucionar el problema?
Es posible que se pregunte qué hacer para solucionar el problema de la tabla de particiones no válida si todas las soluciones mencionadas anteriormente fallan. Bueno, no hay nada de qué preocuparse ya que lo tenemos cubierto. LE presentamos una increíble herramienta llamada Recoverit Data Recovery de Wondershare. Recoverit viene cargado con varias funciones relacionadas con la recuperación de datos y estos son algunos de los principales beneficios del software:
- Puede recuperar datos perdidos que incluyen archivos de audio, archivos de video y otros documentos.
- Admite la recuperación de datos desde la papelera de reciclaje, el disco duro, la tarjeta de memoria e incluso unidades flash.
- El software admite la recuperación de datos que se eliminan accidentalmente durante el formateo, fallas del sistema o ataques de virus.
Estos son los pasos mediante los cuales puede recuperar datos de un sistema que no se puede iniciar:
Paso 1: Inicie la herramienta
Inicia Recoverit y selecciona el modo de recuperación de datos. Luego seleccione "Recuperar de la computadora bloqueada" en caso de que el sistema no se pueda iniciar.

Paso 2: Crear una unidad de arranque
Continúe eligiendo un modo para crear una unidad de arranque. Luego haga clic en el botón "Crear".

Paso 3: Confirmar formato
A medida que avance, aparecerá un cuadro de diálogo en la pantalla con un mensaje de confirmación. Continúe haciendo clic en el botón "Formatear ahora".
Se creará una unidad de arranque y puede llevar un tiempo completar el proceso.

Paso 5: Inserte USB para arrancar
Ahora, puede continuar con el proceso insertando el USB en una PC que no se puede iniciar. Entonces ajustar el menú de la BIOS para arrancar desde la unidad USB.

Puede abrir Recoverit ahora y seguir las instrucciones para recuperar tus datos.

Una vez que haya recuperado con éxito los datos, simplemente use los medios de instalación de Windows para reinstalar Windows.
Conclusión
El artículo analiza varias soluciones para solucionar el problema de la tabla de particiones no válida en Windows 10. La recuperación de datos no es una tarea difícil en absoluto y asegúrese de cumplir con los pasos mencionados anteriormente. Lo mejor es usar la herramienta Recoverit, ya que elimina todas las molestias en el camino y allana el camino para una recuperación de datos sin problemas. Tenga la seguridad de que sus valiosos datos están en buenas manos con esta increíble herramienta.
Soluciones para Windows
- Recuperar datos de Windows
- 1.Recuperar sistema de Windows
- 2.Recuperar archivos de 0 bytes
- 3.Restaurar el visor de fotos de Windows
- 4.Recuperar carpetas eliminadas en Windows
- Problemas del sistema
- 1.Sistema operativo no encontrado
- 2.Windows congelado
- 3.Windows atascado al reiniciar
- 4.Acceso a la unidad USB denegado en Windows
- Consejos para Windows
- 1.Actualizar a Windows 11
- 2.Acerca del archivo Desktop.ini
- 3.Convertir RAW a NTFS en Windows
- 4.Windows no reconoce USB
- Errores de equipos




Alfonso Cervera
staff Editor