Aug 14, 2025 • Categoría: Soluciones para Windows • Soluciones probadas

"Sucedió justo después de que actualicé mi Windows 8.1 a Windows 10 Home. Cada vez que apago mi PC, mientras la enciendo, a veces recibo el mensaje de error de recuperación: parece que Windows no se cargó correctamente. Apagando mi PC y reiniciarlo soluciona el problema por el momento. Pero necesito una solución permanente.
¿Por qué aparece?
En realidad, se reduce a tres posibles motivos por los que Windows no se pudo cargar correctamente. Abajo hay una lista de todas las causas y sus síntomas comunes.
1) Pantalla azul de la muerte
Por muy dramático que suene, no es más que una corrupción del sistema de archivos. Tener archivos corruptos dentro del sistema de archivos crea la información ilegible. Esto es común entre formatos de archivo como documentos, imágenes y videos. Lo mismo ocurre con los archivos del sistema de Windows. En tales circunstancias, la computadora muestra un error de pantalla azul.
2) Integración de archivos comprometidos
Si desea corregir "parece que Windows no se cargó correctamente", comprender la raíz es muy importante. Hasta cierto punto, incluso nosotros también somos responsables de esta causa en particular. La mayoría de las veces, el sistema de archivos se ve comprometido al apagar la PC, incluso cuando la máquina estaba escribiendo datos cruciales.
3) BCD corrupto o faltante
Este es otro problema importante que puede plantear la cuestión. Esto se debe a que el BCD se pierde o simplemente se corrompe. A veces eso sucede durante un corte de energía, un error de escritura en el disco o cualquier virus del sector de arranque. Intentar configurar manualmente el BCD también puede causar el mismo problema.
¿Cómo solucionar "Parece que Windows no se cargó correctamente" en su PC?
Solución 1: iniciar en modo seguro
No tiene sentido argumentar que usar el modo seguro es, con mucho, la opción más segura y prometedora cuando se trata de solucionar problemas de su PC. El modo seguro solo permite que Windows cargue todas las partes esenciales del sistema. Entonces, de una forma u otra, en realidad puede ser beneficioso determinar la raíz de qué es exactamente lo que no funciona correctamente. Abajo hay un paso detallado sobre cómo puedes iniciar su PC en modo seguro. Solo tenga en cuenta que una vez que haga todo bien, siempre podrá cargar sus ventanas normalmente.
Arrancar en modo seguro
Si desea iniciar su máquina en modo seguro porque Windows no se cargó correctamente, este es, con mucho, el paso más fácil de todos.
Paso 1- en primer lugar, encienda su computadora y, tan pronto como aparezca el logotipo del fabricante, apáguela. Asegúrate de repetir el paso al menos tres veces.
Paso 2 - ahora, será redirigido a la "Opción de recuperación avanzada".
Paso 3 - dirígese a "Opciones avanzadas" > "Solucionar problemas" > "Configuración de inicio" > "Reiniciar".
Paso 4 - presionar F4 te permitirá acceder al modo seguro
Paso 5- incluso puedes usar el modo seguro con funciones de red presionando F5
Paso 6 - ahora, diríjase al sistema y proporcione a su máquina un diagnóstico rápido.

Solución 2: desactivar la suspensión híbrida
Tenga en cuenta que la suspensión híbrida no es aplicable si ya ha desactivado la suspensión o la hibernación en su máquina con Windows. Para desactivar correctamente la suspensión híbrida, asegúrese de seguir los pasos a continuación:
Paso 1 - Dirígete al Panel de control y selecciona la configuración de energía. Si está utilizando Windows 10, diríjase al menú de inicio y seleccione "Opciones de energía".
Paso 2 - Seleccione "cambiar la configuración del plan".
Paso 3 - Dirígete a "cambiar la configuración avanzada de energía".
Paso 4 - Debajo de la opción "Suspender", encontrará "Toda suspensión híbrida".
Paso 5 - Todo lo que necesita hacer es cambiarlo a "desactivado".
Paso 6: seleccione "Aceptar" o presione Intro

Solución 3: Ejecute SFC (Comprobador de archivos de sistema) en su computadora
Si parece que Windows no se cargó correctamente, uno de los mejores recursos es dirigirse a SFC (Comprobador de archivos de sistema). Esto, a su vez, permite que Windows escanee y restaure hasta el punto en que todo funcionó a la perfección. Tenga en cuenta que todos los pasos a continuación son muy fáciles de entender y aplicar.
Ejecución de la herramienta de comprobación de archivos del sistema
Paso 1- dirígese al administrador de inicio y busca "Símbolo del sistema".
Paso 2- asegúrese de escribir el siguiente comando y presione Intro
DISM.exe /Online /Cleanup-image /Restorehealth
Es importante comprender que ejecutar este comando solo es posible si su cliente de Windows Update no está dañado.
Paso 3- DISM.exe /Online /Cleanup-Image /RestoreHealth /Source:C:\RepairSource\Windows /LimitAccess
Asegúrese de reemplazar C:\RepairSource\Windows con la ubicación correcta de reparación.
Paso 4 - Por último, utilice el siguiente comando:
sfc /scannow
Este comando permite que Windows verifique incluso los sistemas de archivos protegidos. Ni menos que decir, va a cambiar todos los archivos dañados dentro del sistema con sus copias en caché. Necesitas tener paciencia. No cierre la ventana del símbolo del sistema hasta que vea que el proceso de verificación se completó al 100%. Asegúrese de entender que todo el proceso está completamente automatizado y no requiere nada más que instrucciones manuales.
Solución 4: realice una instalación limpia de Windows 10
Es imperativo comprender que si nada funciona para usted, el mejor recurso es volver a una instalación limpia de Windows 10. Le sorprendería saber que dominar la capacidad de instalar Windows por su cuenta es un gran cambio de vida. A continuación hay una guía paso a paso sobre cómo puede reinstalar si Windows no se pudo cargar correctamente:
Copia de seguridad
Siempre es una de las mejores prácticas mantener una copia de seguridad de su Windows actual. Durante el proceso de instalación, si algo sale mal, siempre puede volver a lo mismo. También hay una opción para hacer una copia de seguridad en una unidad.
Paso 1 - Dirígese a "Configuración"
Paso 2- En "Actualización y seguridad", haga clic en "Copia de seguridad".
Step 3 - Seleccione "Copia de seguridad de archivos en OneDrive."
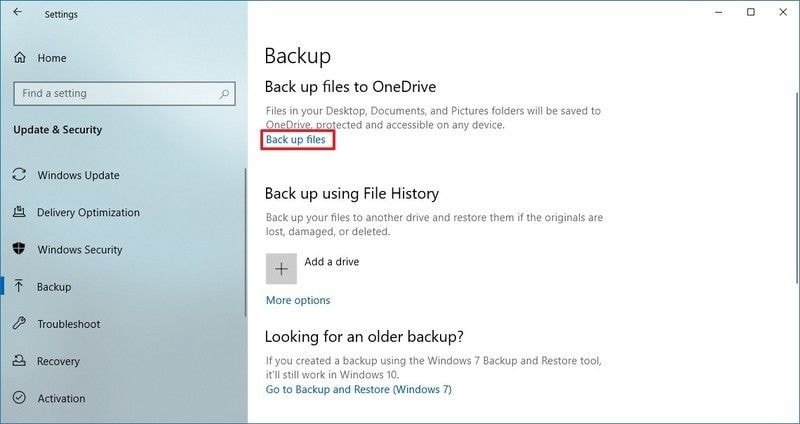
Creación de un USB de arranque
Paso 1 - Dirígete a la página de descarga de Windows 10
Paso 2: Instale la "Herramienta de creación de medios"
Paso 3 - Seleccione la opción "Crear medios de instalación (unidad flash USB, DVD o archivo ISO)"
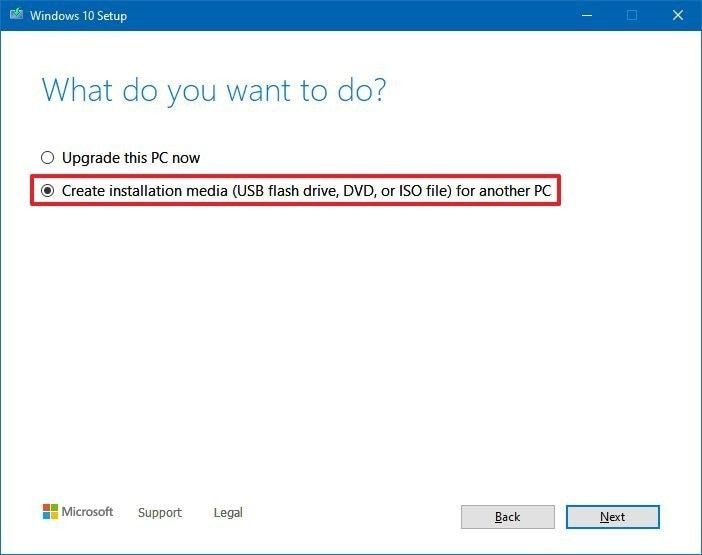
Paso 4 - Seleccione Siguiente, elija todas las opciones correctas y presione "Finalizar".
Instalación de Windows 10
Después de que se realiza el proceso inicial de creación de USB de arranque, la instalación de Windows 10 es muy sencilla.
Paso 1 - Inicie su PC con Windows 10 USB
Paso 2 - Cuando aparezca la configuración de Windows, seleccione "Siguiente".
Paso 3 - Después de configurar su idioma, presione el botón "Instalar ahora"
Paso 4 - Elija la partición correcta y prosiga con la instalación
¿Cómo recuperar datos de la computadora cuando todas las soluciones no solucionan el problema?
Realmente puede volverse tedioso a veces cuando no puede encontrar ninguna razón y su Windows deja de funcionar de la nada. Como hemos dicho a lo largo del artículo, si tiene algún problema con el arranque, en realidad puede provocar la pérdida de datos. Usar Recoverit Data Recovery es una excelente manera de mantener sus datos intactos. Ni menos que decir, es completamente gratis para descargar. A continuación se muestra una descripción detallada de cómo puede recuperar sus datos:
Paso 1 - En primer lugar, seleccione el modo de recuperación de datos después de iniciar Recoverit. Seleccione "Recuperar de la computadora bloqueada" si su Windows 10 tiene dificultades para arrancar.

Paso 2 - Ahora, seleccione un modo para crear una unidad de arranque. Puede optar por una unidad de arranque USB o incluso optar por una unidad de CD/DVD. Seleccione "Crear" y elija "Formatear ahora".

Paso 3 - luego aparecerá una ventana emergente para formatear la unidad.

Paso 4 - una vez que Recoverit comienza a crear la unidad de arranque, recuerda que no hay vuelta atrás.

Paso 5 - después de crear el USB de arranque, se le solicitará. De hecho, incluso puede encontrar una guía completa al final sobre cómo recuperar sus datos.

Cambie la secuencia de inicio en BIOS para iniciar desde el USB de inicio. Verificar cómo configurar la computadora para que arranque desde una unidad USB.

Después de haber reiniciado con éxito la computadora bloqueada, puede recuperar datos con Recoverit.

Conclusión
Cubrimos todo sobre el problema de que Windows no se cargó correctamente. Asegúrese de seguir nuestra guía paso a paso para solucionar el problema. Además, incluidos, todos los pasos están debidamente seleccionados de tal manera que los comprenderá claramente. Pero, siempre tenga en cuenta que siempre existe el riesgo potencial de perder sus datos. Por lo tanto, si está buscando la forma más segura de corregir el error, siempre le recomendamos que elija Recoverit Recuperación de datos, es completamente gratuito y el más fácil de todos.
Soluciones para Windows
- Recuperar datos de Windows
- 1.Recuperar sistema de Windows
- 2.Recuperar archivos de 0 bytes
- 3.Restaurar el visor de fotos de Windows
- 4.Recuperar carpetas eliminadas en Windows
- Problemas del sistema
- 1.Sistema operativo no encontrado
- 2.Windows congelado
- 3.Windows atascado al reiniciar
- 4.Acceso a la unidad USB denegado en Windows
- Consejos para Windows
- 1.Actualizar a Windows 11
- 2.Acerca del archivo Desktop.ini
- 3.Convertir RAW a NTFS en Windows
- 4.Windows no reconoce USB
- Errores de equipos


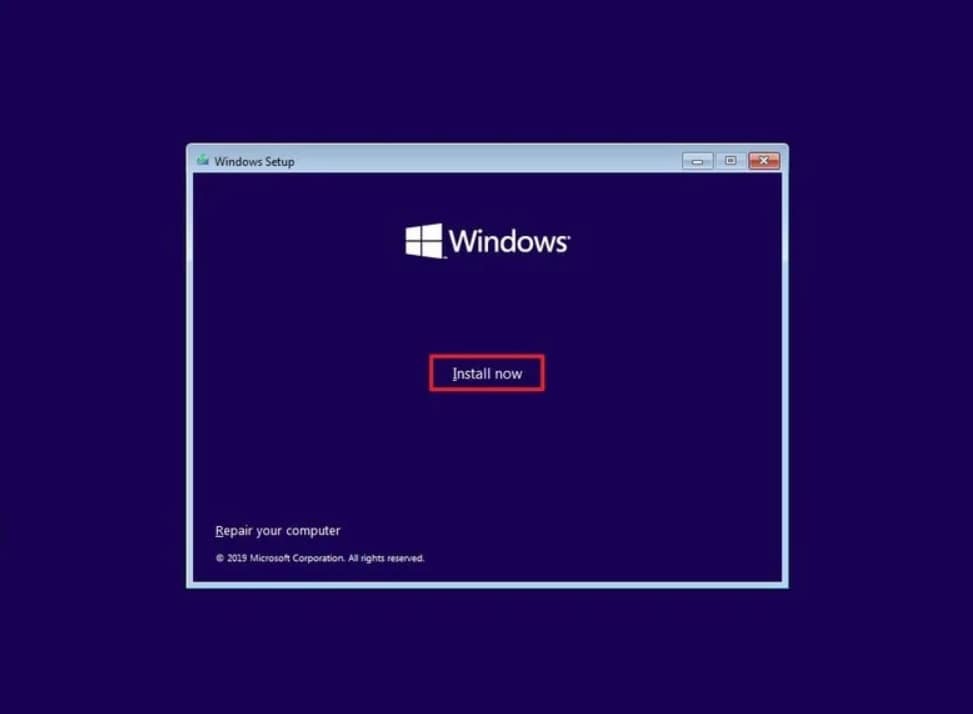



Alfonso Cervera
staff Editor