Aug 14, 2025 • Categoría: Soluciones para Windows • Soluciones probadas
¿Tu computadora no se apaga cuando intentas hacerlo? A menos que tu sistema tenga algunos elementos problemáticos, se apagará con un simple clic.
A pesar de realizar intentos repetidos, si tu computadora no se apaga y piensas "¿por qué mi PC no se apaga?", podría deberse a varias razones.
Esto puede deberse a un sistema de archivos defectuoso, una actualización de Windows incompatible, un inicio rápido, aplicaciones en ejecución no deseadas, etc. La razón puede ser cualquiera.
En este artículo, aprenderás 8 soluciones que te ayudarán a apagar tu PC. También aprenderás cómo recuperar los datos guardados que pierdes cuando intentas forzar el apagado de tu PC. Por último, también vas a conocer por qué la PC no se apagan. ¡Sigue leyendo!
- ¿Cómo arreglar el error de que Windows 10 no se apaga?
- Solución 1: Forzar el apagado de la computadora
- Solución 2: Usar el cuadro ejecutar para apagar Windows
- Solución 3: Cerrar Windows mediante el Símbolo del sistema
- Solución 4: Cerrar las aplicaciones abiertas y finalizar los procesos para apagar la computadora
- Solución 5: Apagar Windows creando un archivo por lotes
- Solución 6: Deshabilitar el inicio rápido para solucionar el problema de apagado de Windows
- Solución 7: Reiniciar tu PC
- Solución 8: Utilizar el Solucionador de problemas
- ¿Cómo recuperar datos perdidos debido al apagado forzado de la computadora?
- ¿Por qué mi PC no se apaga? Posibles razones.
Consultar en primer lugar el video adjunto para obtener instrucciones detalladas sobre Cómo reparar "Mi PC no se apaga".
 Garantía de descarga segura, sin malware
Garantía de descarga segura, sin malwareCuando intentas apagar tu sistema, pero este no se apaga, entonces puedes intentarlo cortando la fuente de alimentación. Pero esta no es la forma correcta. Cuando desenchufas el sistema a la fuerza, puedes dañar la fuente de alimentación, causar daños a la placa base u otros componentes del sistema.
Aquí puedes intentar forzar el apagado de tu sistema. Prueba esta solución simple y factible con los siguientes pasos:
Paso 1: Manten presionado el botón de encendido de tu sistema durante 5 a 10 segundos hasta que la PC se apague por completo.
Paso 2: Ahora, desconecta todo el sistema de la alimentación durante 5 a 10 minutos. Desenchufa el cable de alimentación y, si estás trabajando en una computadora portátil, retira también la batería.
Paso 3: Inicia tu sistema y luego intenta apagarlo de la misma manera que lo hiciste anteriormente. Si tu PC se apaga normalmente, el problema está resuelto.
El cuadro ejecutar en Windows permite a los usuarios abrir un programa con su nombre si está en el directorio de Windows. Úsalo para apagar la PC de la siguiente manera:
Paso 1: Abre ejecutar presionando el botón Windows + R.
Paso 2: Escribe el siguiente comando y luego presiona enter
shutdown /s /f /t 0

El Simbolo del sistema, el intérprete de línea de comandos, está disponible en casi todos los sistemas operativos de Windows. Esta aplicación ejecuta el comando que ingresas para automatizar tareas a través de archivos por lotes y scripts. También realiza funciones avanzadas para solucionar cualquier problema que surja en Windows.
Entonces, cuando tu PC no se apague, puedes forzar el apagado del sistema directamente a través de CMD con estos pasos:
Paso 1: Escribe CMD en el menú de inicio de tu sistema. Ahora, haz clic derecho en CMD y luego selecciona la opción "Ejecutar como administrador".
Paso 2: Escribe el siguiente comando, seguido de "Enter".
"shutdown /p"

Sin instalar ninguna actualización, tu sistema ahora se apagará.
Cualquiera de tus aplicaciones abiertas que se ejecutan en segundo plano también puede evitar que el sistema se apague. Cerrarlas puede solucionar el problema.
Paso 1: Haz clic con el botón derecho en la barra de tareas que se encuentra en la parte inferior de la pantalla. Ahora selecciona Administrador de tareas.

Paso 2: Continúa a los "Procesos". Ahora, busca todas las aplicaciones, selecciona cada una y luego ve a la opción "Finalizar tarea". Debes repetir esto para cada aplicación que esté presente en la lista. Esto acabará todos los procesos en ejecución y cerrará todas las aplicaciones que se ejecutan en segundo plano. Una vez que se completa el proceso, puedes apagar tu sistema con el proceso habitual que se utiliza para apagar tu PC.

Guarda un archivo por lotes, este te impide escribir un comando repetidamente para crearlo. Esto te ayuda a apagar tu sistema fácilmente con un solo clic. Puedes hacerlo de la siguiente manera:
Paso 1: Usa el cuadro de búsqueda Cortana de tu Windows 10 para buscar el Bloc de notas. Ahora haz clic en él.

Paso 2: Ahora escribe el mismo comando en el Bloc de notas que has escrito anteriormente en el Símbolo del sistema.
shutdown /s /f /t 0
Paso 3: Ahora guarda el comando haciendo clic en el menú "Archivo" del Bloc de notas. Puedes verlo en la parte superior. En tu sistema, el archivo por lotes ejecutable se guardará ahora.

Paso 4: Guarda el archivo en el escritorio para ejecutarlo fácilmente
Paso 5: Ingresa el nombre del archivo y escribe a la derecha la extensión del archivo como .bat. Esto se verá como shutdown.bat.
Paso 6: En la opción "Guardar como tipo", selecciona "Todos los archivos" y haz clic en "Guardar".

Paso 7: Haz clic con el botón derecho en tu archivo creado. Ahora, haz clic en "Ejecutar como administrador" para que puedas apagar tu sistema. Puedes reducir este paso seleccionando el archivo para que se ejecute siempre como administrador.
Paso 8: Haz clic con el botón derecho en tu archivo. Ahora haz clic en Enviar a -> Escritorio. Esto creará un acceso directo al archivo en tu escritorio.

Paso 9: Haz clic con el botón derecho en el acceso directo que creaste. Ahora haz clic en Propiedades.
Paso 10: Cuando estés dentro de la pestaña denominada Acceso directo, haz clic en la opción "Avanzado".

Paso 11: Marca la casilla frente a la opción Ejecutar como administrador. Ahora haz clic en "Aceptar". Haz clic en este archivo cada vez que necesites apagar tu PC.

El inicio rápido es la opción en el sistema Windows 10 que ejecuta tu PC un 30% más rápido en comparación con el inicio normal.
La combinación de la función de cierre de sesión y el modo de suspensión es un inicio rápido. Pero cuando interfiere con el proceso de apagado de tu sistema, evita que tu PC se apague. Aquí debes estar pensando "¿qué hago si mi PC no se apaga?". Puedes apagar tu sistema desactivando el inicio rápido.
Paso 1: Abre el "Panel de control" en tu PC. Ahora busca "Opciones de energía" y selecciónalo.
Paso 2: Haz clic en la opción "Elegir el comportamiento de los botones de encendido". Puedes encontrar la opción en el panel izquierdo.
Paso 3: Selecciona "Cambiar la configuración actualmente no disponible".

Paso 4: Desmarca la casilla de verificación frente a la opción "Activar inicio rápido". Ahora cierra la ventana después de hacer clic en "Guardar cambios".

Cuando el apagado normal no funciona correctamente, prueba la opción de reinicio. Una vez que el sistema se reinicie, intenta apagar tu PC normalmente.
Paso: Haz clic en el menú Inicio de tu sistema y selecciona el icono de encendido. Ahora, desde las opciones, haz clic en "Reiniciar".

Después de probar todas las opciones anteriores, si aún no puedes apagar tu sistema, usa el Solucionador de problemas de Windows para resolver el problema.
Paso 1: Abre la "configuración" de tu sistema y luego haz clic en la opción "Actualización y seguridad".

Paso 2: En la barra lateral izquierda, selecciona Solucionar problemas. Ahora haz clic en la opción "Energía" que se encuentra en el panel del lado derecho. Selecciona "Ejecutar el solucionador de problemas". Buscará problemas en tu sistema e intentará solucionarlos si los hay. Después de aplicar las correcciones recomendadas, tu PC se apagará normalmente.

Cuando tu PC no se apaga e intentas forzar el apagado, existe la posibilidad de que tus datos importantes guardados se pierdan en este proceso. Si te encuentras con una situación de este tipo, puedes recuperar tus datos fácilmente con la ayuda del mejor software de recuperación: Recoverit.

Recoverit - Tu mejor software de recuperación de archivos
- Recupera archivos de más de 1000 formatos de forma rápida, segura y fácil.
- Admite la recuperación de datos desde papelera de reciclaje, disco duro, tarjeta de memoria, unidad USB, cámara y más de 2000 dispositivos de almacenamiento.
- Recuperar datos perdidos por borrado accidental, corrupción de dispositivo, ataque de virus, y en más de 500 escenarios.
- Sistema operativo compatible: Windows 11/10/8/7/Vista, macOS 10.10 ~ 14 (Sonoma). Compatible con Bitlocker, T2, M1 y M2
Recoverit Recuperación de Datos es una excelente herramienta que tiene la máxima tasa de recuperación y es la mejor opción de los usuarios. Puedes recuperar fácilmente los datos que se pierden en cualquier escenario, con sus tres pasos. Además, el software admite más de 1000 sistemas de archivos. Continúa con los siguientes pasos para recuperar tus datos perdidos rápidamente.
Paso 1: Seleccionar la ubicación
Descarga e inicia el software Recoverit en tu PC. Ahora selecciona la ubicación para comenzar a recuperar archivos. Esta ubicación es donde se perdieron los datos. Una vez que hayas realizado la selección de la unidad, haz clic en "Iniciar" para que el proceso de escaneo comience a buscar cualquiera de tus archivos eliminados.

Paso 2: Escanear la ubicación
Cuando se realiza el escaneo, incluso puedes agregar algunos filtros para buscar los archivos perdidos. Puedes especificar el tipo de archivo o la ruta al mismo. Además, incluso puedes pausar o detener el análisis en ejecución a tu conveniencia, o si sientes que ya se encontraron los datos perdidos.
Si el escaneo normal no resulta útil para recuperar los datos perdidos, prueba la recuperación "avanzada" para permitir que el software busque archivos con una investigación en profundidad.

Paso 3: Previsualización y recuperación de datos perdidos
Cuando se completa el escaneo, Recoverit te permite asegurarte de que los archivos perdidos están recuperados. Puedes previsualizar tus datos recuperados haciendo clic en el archivo respectivo uno por uno. Cuando estés satisfecho con la recuperación, procede a guardar esos archivos haciendo clic en la ruta de asignación "Recuperar" para guardar el archivo.
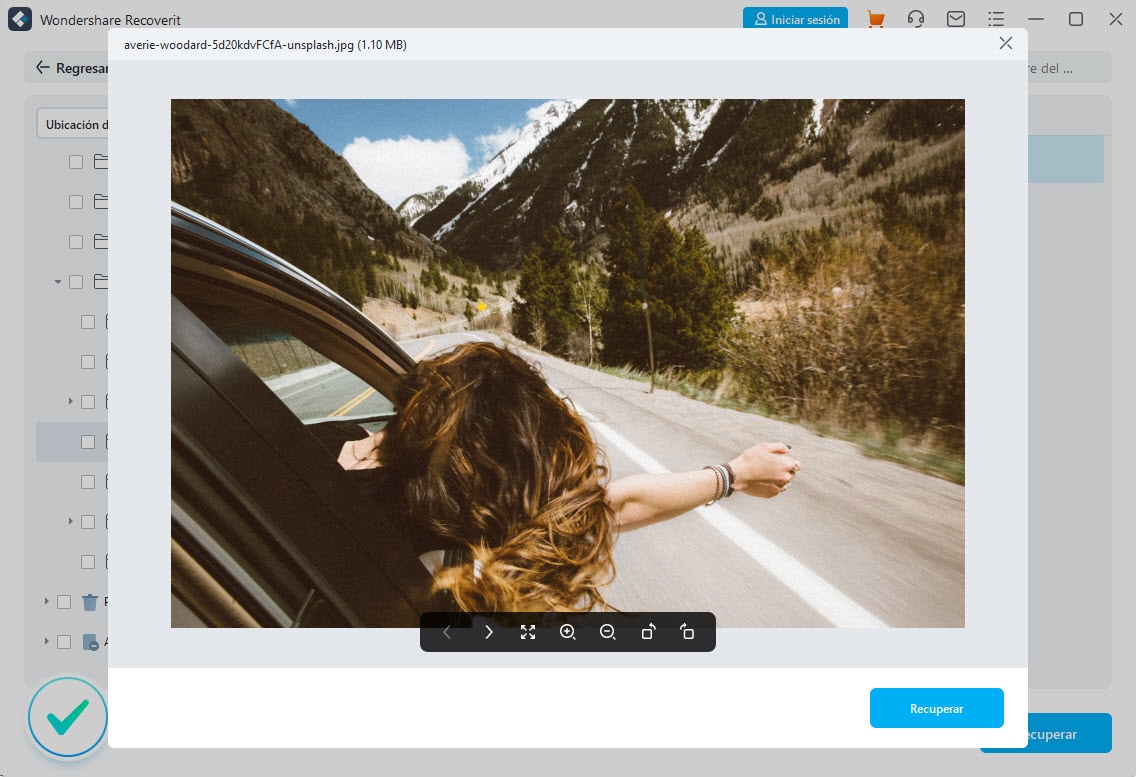
Nos gustaría orientarte que mientras asignas la ruta para guardar archivos, no los guardes en la misma ruta desde donde se perdieron los datos.
Con estos pasos, se completa la recuperación de datos. Ahora puedes acceder a todos tus archivos eliminados que se perdieron en el proceso de cierre forzado.
Puede haber varias razones por las que una computadora no se apaga correctamente. A continuación, se detallan algunos problemas comunes:
- Aplicaciones o procesos que no responden: comprueba si hay alguna aplicación que no responde, lo que impide el apagado de PC.
- Procesos en segundo plano: algunos procesos en segundo plano pueden impedir el cierre de PC. Abre el Administrador de tareas (Ctrl + Shift + Esc) para verificarlo.
- Actualizaciones de Windows: es posible que Windows esté instalando actualizaciones. Y durante este período, la PC no se apagarán hasta que se complete la actualización.
- Problemas de controladores o software: los controladores o software obsoletos o incompatibles pueden causar problemas de apagado.
- Configuración de energía: verifica la configuración de energía para asegurarte de que la computadora no esté configurada para entrar en modo de suspensión o hibernación
- Problemas de hardware: el hardware defectuoso, como una fuente de alimentación o una placa base defectuosas, puede causar problemas de apagado.
- Malware o virus: el malware o los virus pueden interferir con las operaciones normales del sistema.
- Control de cuentas de usuario (UAC): si el Control de cuentas de usuario está bloqueando el proceso de apagado, es posible que deba ajustar la configuración de UAC.
- Función de inicio rápido: Windows 10 tiene una función de inicio rápido que a veces puede causar problemas de apagado.
- Corrupción de archivos del sistema: los archivos del sistema dañados pueden provocar problemas de apagado.
Conclusión
Es posible que tu computadora no se apague correctamente debido a algún problema interno. Siempre que te encuentres con una situación de este tipo, prueba las soluciones mencionadas anteriormente para forzar el apagado de tu sistema. Pero, al hacerlo, existe la posibilidad de perder algunos de tus datos guardados.
Si esto te sucede, te recomendamos que recuperes los datos con el software de recuperación de datos Recoverit que viene con la tasa máxima de recuperación de los datos perdidos en cualquier escenario.
 Garantía de descarga segura, sin malware
Garantía de descarga segura, sin malwareSoluciones para Windows
- Recuperar datos de Windows
- 1.Recuperar sistema de Windows
- 2.Recuperar archivos de 0 bytes
- 3.Restaurar el visor de fotos de Windows
- 4.Recuperar carpetas eliminadas en Windows
- Problemas del sistema
- 1.Sistema operativo no encontrado
- 2.Windows congelado
- 3.Windows atascado al reiniciar
- 4.Acceso a la unidad USB denegado en Windows
- Consejos para Windows
- 1.Actualizar a Windows 11
- 2.Acerca del archivo Desktop.ini
- 3.Convertir RAW a NTFS en Windows
- 4.Windows no reconoce USB
- Errores de equipos




Alfonso Cervera
staff Editor