Aug 14, 2025 • Categoría: Soluciones para Windows • Soluciones probadas
Si está pasando por el mismo problema que es "no hay ningún dispositivo de arranque disponible" en Dell, este es un recurso especial diseñado para ayudarle a resolver el error (reparar ningún dispositivo de arranque de Dell). No solo esto, también hemos compartido varios casos en los que los usuarios enfrentan este problema. Por ejemplo, al actualizar el sistema operativo de Windows 7 a Windows 10, si de alguna manera algún archivo corrupto de la actualización del sistema operativo falla, es posible que termine con ningún dispositivo de arranque Dell disponible. Lea más para saber en detalle.
Nota: aunque hemos hablado de Dell aquí solo como referencia, estos mismos recursos también le ayudarán con otras marcas.
Motivo del problema
¿Alguna vez supiste cuáles son las razones que te causan el problema de dispositivo de arranque no disponible? A continuación, hemos hablado sobre algunas de las razones más cruciales que causan este error, también si desea reparar ningún dispositivo de arranque disponible de Dell, debe conocer estas razones.
- Esta condición puede ocurrir cuando su computadora es atacada por un virus terrible.
- Cuando su computadora es engañada mientras arranca desde un disco duro que no arranca.
- Si el disco duro interno de la computadora está dañado o corrompido, puede ocurrir este problema.
- Si el sector MBR de arranque de la computadora sobre el disco duro se corrompe de alguna manera, puede resultar en ningún dispositivo de arranque disponible Dell
La falla del disco duro también puede ser la causa del error:
- Si su computadora está haciendo un ruido inusual o cualquier clic va acompañado del mensaje de error, entonces podría ser el caso de un daño en el disco duro interno de la computadora. Para evitar más problemas, apague su computadora inmediatamente.
- Trate de comprobar todos los cables y enchufes que están conectados a su disco duro y placa base. Asegúrese de que estos cables estén perfectamente enchufados.
- Este sería el último intento y la solución que puede aplicar. Intenta reinstalar tus ventanas. Asegúrese de hacerlo después de haber realizado una copia de seguridad de todos sus datos.
Soluciones para reparar sin dispositivo de arranque disponible
Solución 1: Ejecutar la reparación automática
- Inserte una unidad de arranque de Windows 10 y reinicie su computadora.
- La página de configuración de Windows aparecerá en su pantalla cuando se reinicie correctamente. Una vez que haya llegado allí, presione "Siguiente" para continuar.
- En la siguiente ventana, presione la opción "Reparar su computadora".
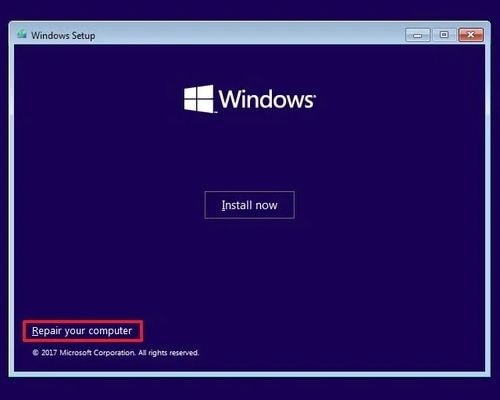
- Después de eso, siga los pasos que se indican a continuación.
- Opción "Solucionar problemas" > "Opción avanzada" > luego la opción "Reparación automática".
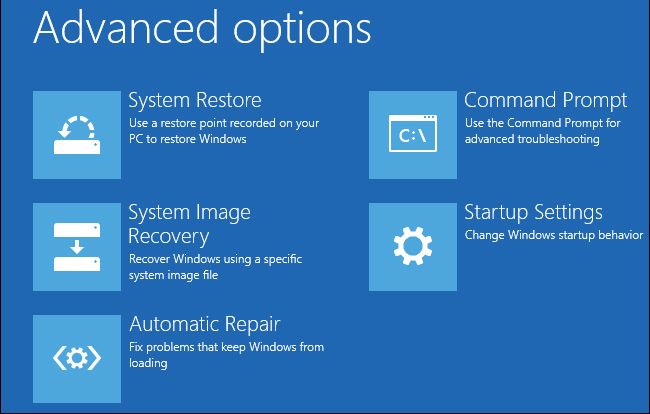
- Para comenzar la reparación, ahora debe elegir el sistema operativo Windows.
- Espere hasta que se ejecute el proceso de reparación, luego reinicie su computadora sin la unidad de arranque y verifique si todavía recibe el mensaje de error "no hay dispositivo de arranque disponible" o no.
Solución 2: Ejecute su solucionador de problemas de Windows
Nota: según se informa, muchos afirman que este error se puede eliminar simplemente ejecutando la opción de solución de problemas. En caso de que no pueda acceder a Windows de la forma habitual, intente cambiar al modo seguro.
- Escriba "solucionar de problemas" en la barra de búsqueda y selecciónelo de los resultados que aparecen.
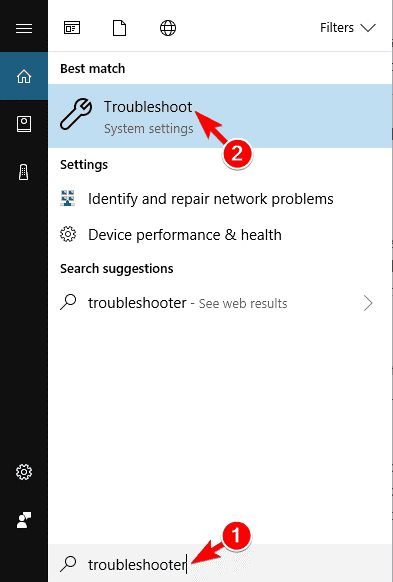
- Presione el botón "Ejecutar el solucionador de problemas" después de seleccionar "Actualización de Windows".
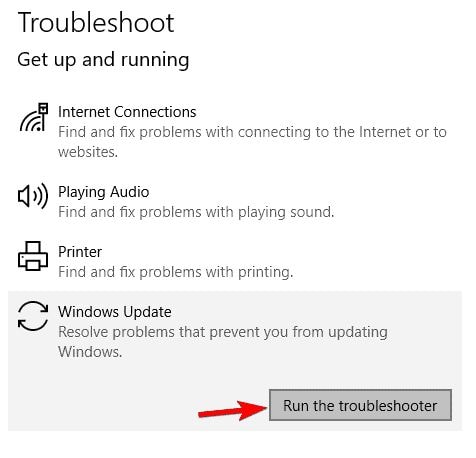
- Después de completar el proceso, reinicie su computadora y vea si todavía tiene el mismo problema.
Solución 3: Inicie el símbolo del sistema para ejecutar el SFC (análisis del sistema)
- Haga clic derecho en el menú de inicio y luego ejecute "símbolo del sistema (administrador)".
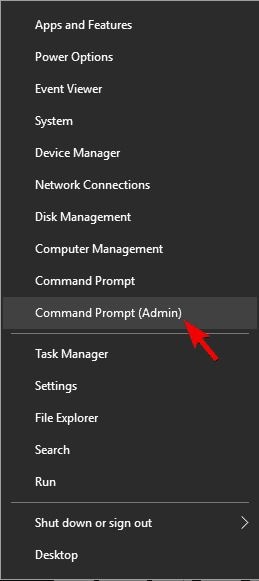
- Escriba un comando "sfc /scannow" >> pulsa Intro.
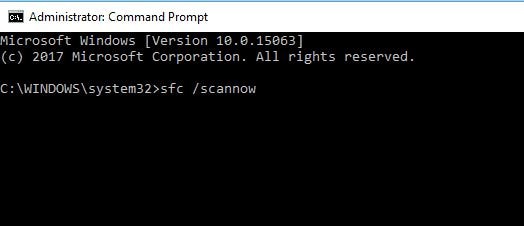
- Espere hasta que se complete el proceso y reinicie su computadora. Ahora, no debe recibir el mensaje de error ningún dispositivo de arranque disponible .
Si las soluciones anteriores fallan, ¡pruebe estos tres consejos adicionales!
Solución 1. Verifique el orden de inicio y restablezca la configuración de la BIOS a los valores predeterminados
Si desea verificar si está arrancando desde el disco duro de arranque correcto o no, debe ingresar a la interfaz de la BIOS. Para esto, debe presionar ciertas teclas (dependiendo de su marca) mientras reinicia su computadora para verificar el orden de arranque. Y establece el correcto.
Una vez que haya terminado con el proceso, puede reiniciar su computadora para verificar si el error sigue ahí o no. Si el error persiste, puede restablecer la configuración de la BIOS a los valores predeterminados siguiendo los pasos que se indican a continuación.
- Primero, ingrese a la interfaz de la BIOS presionando la tecla BIOS (es decir, F12/Esc o F12 o F8), esto debe hacerlo mientras el sistema se reinicia.
- Una vez que esté en la interfaz de la BIOS, debe presionar la tecla "F9" (o la tecla determinada para cumplir el mismo propósito según su marca) para seleccionar y cargar la configuración predeterminada de la BIOS.

- Una vez que haya terminado con el proceso anterior, guarde los cambios y luego reinicie su computadora.
Solución 2. Realice un restablecimiento completo
Incluso después de aplicar las estrategias mencionadas anteriormente, aún puede terminar con el error no hay dispositivo de arranque disponible Dell, puede restaurar la funcionalidad predeterminada de su computadora realizando un restablecimiento completo. Esto es lo que debe hacer.
- Lo primero es lo primero, debe quitar todos los dispositivos periféricos externos de su computadora después de apagarla.
- Ahora debe retirar el adaptador de CA y la batería o el enchufe de alimentación si se trata de una computadora de escritorio. En caso de que sea una computadora portátil, agote todas las energías sobrantes, mantenga presionado el botón de encendido durante unos 15 segundos.
- Luego, vuelva a enchufar la batería y vuelva a encender la computadora.
- Intente arrancar su computadora y vea si funciona normalmente.
Solución 3. Ejecute Reparación de inicio con el disco de instalación de Windows
La reparación de inicio de Windows también puede ser una buena opción para reparar el error "No hay ningún dispositivo de arranque disponible" de Dell automáticamente. Siga los pasos que se indican a continuación.
- Inicie su computadora con un disco de instalación de Windows.
- Encontrarás la opción "Reparar su computadora" en la pantalla "Instalar ahora", presiona sobre ella.
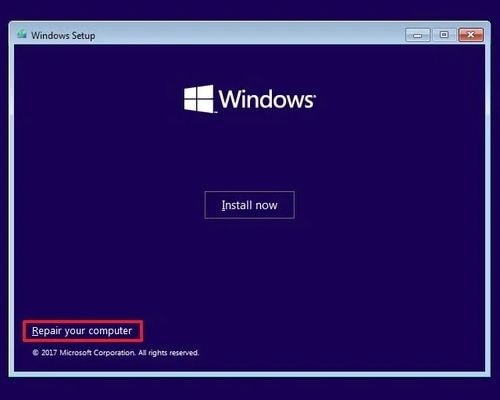
- Ahora debe optar por "Reparación de inicio" en la ventana "Opciones de recuperación del sistema".
¿Cómo recuperar datos de la computadora cuando todas las soluciones fallan para solucionar el problema?
El nuevo sistema operativo Windows 10 de Microsoft está repleto de características nuevas e impresionantes. Aún puede terminar con errores como no hay ningún dispositivo de arranque disponible dell. O si está actualizando su versión anterior a la nueva, cualquier mal funcionamiento puede ocurrir de la nada y hacer que su computadora sea inaccesible. Eventualmente, lo que lleva a la pérdida de datos. Por lo tanto, estamos introduciendo una herramienta increíble, Recoverit, para responder a la pregunta antes mencionada. Esto es lo que debe hacer.
Paso 1: Ccrear una unidad de arranque
- Primero, debe iniciar el software Recoverit y luego seleccionar el modo de recuperación de sus datos. Dado que su Windows 10 no puede iniciarse, debe seleccionar el modo "Recuperación de datos del bloqueo del sistema". Ahora, presione el botón "Inicio" en la ventana que aparece.

- Ahora, debe seleccionar su unidad de arranque, por ejemplo, unidad de arranque USB o CD/DVD. Después de eso, debe hacer clic en el botón "Crear" para iniciar el proceso y luego hacer clic en el botón "Formatear ahora" para confirmar su elección.

- Comenzará el proceso de creación de una unidad de arranque, espere y no expulse la unidad flash hasta que se complete el proceso.

- Ahora, debe cambiar la secuencia de inicio de su computadora antes de comenzar a recuperar datos de Windows que no se puede iniciar. Aprende más de este artículo.

Paso 2: Recuperar datos de Windows 10 que no arranca
Ahora, debe reiniciar su computadora y arrancar su computadora con la unidad de arranque que acaba de crear. Luego, el Recoverit se iniciará en su pantalla con la unidad de arranque WinPE. Ahora simplemente copie los datos del disco duro o puede recuperar los datos perdidos de Windows 10.

Conclusión
Hemos hablado sobre cómo podemos "arreglar ningún dispositivo de arranque disponible de Dell", todas las soluciones que hemos brindado aquí se pueden aplicar a cualquier otra marca. Hemos hablado sobre por qué ocurre este problema y cuáles son las cosas que podría hacer para curarlo. Todos los métodos de los que hablamos están probados y probados y son una guía con las capturas de pantalla para que no cometas errores. Por último, le presentamos un increíble software de terceros que lo ayudará a recuperar sus datos perdidos o inaccesibles.
Soluciones para Windows
- Recuperación de datos
- 1.Recuperar unidad cifrada BitLocker
- 2.Recuperar Gratis Archivos para Windows
- 3.Recuperar Carpetas Eliminadas en Windows
- 4.Recuperar unidad cifrada BitLocker
- Problemas del sistema
- 1.Tecla de mayúsculas no funciona
- 2.CD-ROM o disco no funciona
- 3.Archivos DLL faltantes en Windows
- 4.Pantalla negra después de iniciar sesión
- Consejos para Windows
- 1.Cómo ejecutar Comando Scandisk
- 2.¿Qué es Windows PE?
- 3.¿Cómo montar Ext4 en Windows?
- 4.¿Cómo Formatear la Unidad C?
- Error del equipo de PC




Alfonso Cervera
staff Editor