Aug 14, 2025 • Categoría: Soluciones para Windows • Soluciones probadas

A todas las personas les gustan utilizar un sistema rápido, que complete las tareas y funciones en el menor tiempo posible. Sin embargo, si tu computadora ha estado sobrecargada de trabajo, puede actuar como un humano: Se "agota" por así decirlo. Ahora bien, al igual que los humanos necesitan refrescarse después de trabajar en exceso, tu computadora también necesita refrescarse cuando sus funciones empiezan a verse afectadas.
Este artículo ha sido diseñado para ayudarte a saber cómo refrescar tu sistema y no sólo eso, sino para que puedas hacerlo sin afectar tus archivos. También, te presentaremos una herramienta que te ayudará a recuperar tus archivos si, por alguna razón, se pierden después de la actualización.
- ¿Por Qué Necesitas Refrescar tu PC?
- ¿Qué Ocurre Cuando Refrescas una PC con Windows?
- ¿Cómo Refrescar tu PC con Windows 7 Sin Afectar los Archivos?
- ¿Cómo Refrescar tu PC con Windows 8/8.1 Sin Afectar los Archivos?
- ¿Cómo Refrescar tu PC con Windows 10 sin Afectar los Archivos?
- ¿Qué Hacer Cuando los Datos se Pierden Después de Refrescar tu PC?
¿Por Qué Necesitas Refrescar tu PC?
¿Cuáles son algunos de los factores que te llevarán a refrescar tu PC? A continuación, se mencionan algunas de las razones por las que necesitarás refrescar tu PC:
- Necesitas refrescar tu PC con Windows cuando tienes problemas para arrancar tu PC. Al ir al "Entorno de recuperación de Windows", puedes refrescar tu Windows para solucionar el problema de arranque de tu PC.
- De nuevo, necesitas refrescar tu PC si está teniendo dificultades para realizar sus funciones como debería, incluso después de haberlo iniciado y reiniciado.
- Es necesario refrescar la computadora para que puedas liberar el espacio acumulado u obstruido en la memoria del sistema. Por lo tanto, si el registro de Windows se hace más grande, se vuelve más lento para acceder a los archivos. Un buen refresco del sistema solucionará el problema.
- Si has hecho cambios en tu escritorio, por ejemplo, has movido o creado archivos, a veces, puede que no se muestren hasta que hagas un refresco del sistema. Esta es la razón por la que necesitas hacerlo.
¿Qué Ocurre Cuando Refrescas una PC con Windows?
Después de refrescar tu PC con Windows, puedes estar seguro de obtener los siguientes beneficios o resultados:
- En primer lugar, el efecto inmediato de la actualización de tu sistema es que se vuelve más activo; por lo tanto, el uso de cualquier función es lenta.
- Tu Windows se reinstalará y tus configuraciones o archivos se mantendrán intactos como antes de la actualización.
- También se mantendrán las aplicaciones con las que venía tu PC. Por lo tanto, a diferencia de "Reiniciar", tus archivos no se eliminarán para devolver tu sistema a la configuración de fábrica
- Cuando Refrescas tu PC con Windows, se arreglan las distorsiones de la pantalla y se reconstruyen todos los píxeles de la pantalla.
- La actualización de Windows PC ayuda a mostrar los archivos que han sido creados en tu escritorio quizás con el uso de una aplicación de terceros.
- Una actualización de Windows puede realinear los iconos de tu escritorio si no están organizados correctamente.
¿Cómo Actualizar tu PC con Windows 7 Sin Afectar los Archivos?
Es posible que hayas notado que Windows 7 no tiene una función para "Actualizar tu PC" o "Reiniciarlo". Esto es diferente a las otras versiones de Windows que se discutirán aquí: Windows 8,8.1 y 10. Sin embargo, hay una manera de evitar esto. Puedes realizar una reinstalación no destructiva de tu sistema para restaurar todo a una buena condición sin afectar los archivos. Si todavía puedes acceder a tu escritorio, sigue los pasos para reinstalar Windows 7 y así actualizarlo:
- Inicia tu PC, instala el disco USB o el DVD de instalación.
- Aparecerá la ventana de "Reproducción automática". Desde aquí, elige "Ejecutar Setup.exe". Alternativamente, abre el "Explorador de Windows" e inicia tu unidad de DVD, luego busca el "Setup.exe" y haz doble clic.

- Serás conducido a la página de instalación de Windows 7. Elige "Instalar ahora".
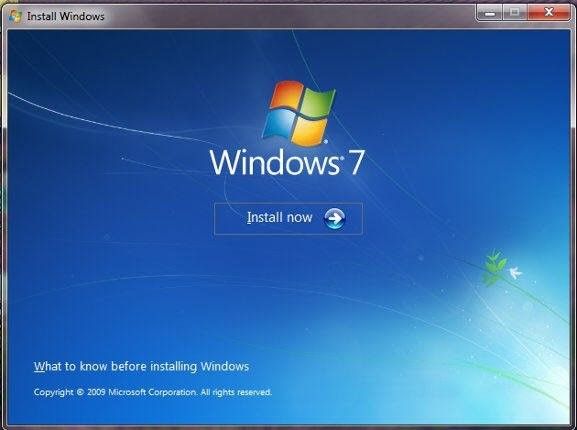
- Selecciona la opción "Ir en línea para obtener las últimas actualizaciones para la instalación" de "Obtener actualizaciones importantes para la instalación", el cuadro de diálogo que aparece.
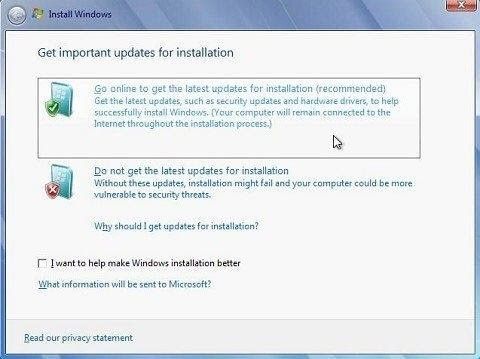
- La siguiente ventana te preguntará qué tipo de instalación deseas, elige la opción "Refrescar".
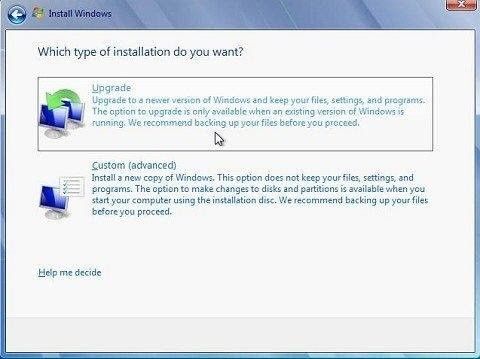
- Es posible que tengas que introducir la "Clave del producto". Ahora, selecciona "Siguiente".

- Elige la pestaña "Usar la configuración recomendada".
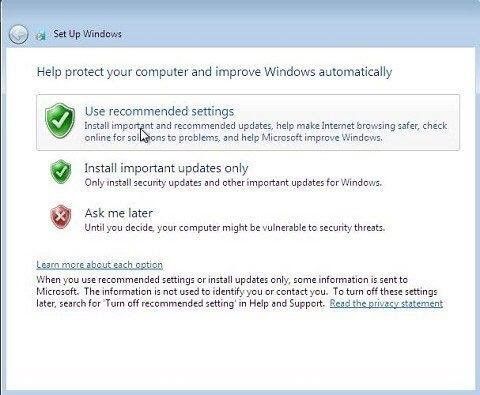
- Elige la ubicación actual de Windows, comprueba que la configuración de fecha y hora están en orden. Por último, espera a que se complete la instalación.
¿Cómo Refrescar tu PC con Windows 8/8.1 Sin Afectar los Archivos?
Los pasos para refrescar Windows 8 y 8.1 son los mismos, por lo que ambos están combinados en esta sección. Los pasos son los siguientes:
- Primero, localiza el botón "Configuración".

- A continuación, haz clic en "Actualización y recuperación".
- Elige la opción "Recuperación".
- Selecciona "Empezar", una opción bajo la pestaña "Actualizar tu PC sin afectar a tus archivos".

- Aparecerá una nueva ventana con la leyenda "Esto es lo que sucederá", bajo el título "Actualizar tu PC". De esta manera, sabrás lo que ocurrirá una vez que hagas la actualización.
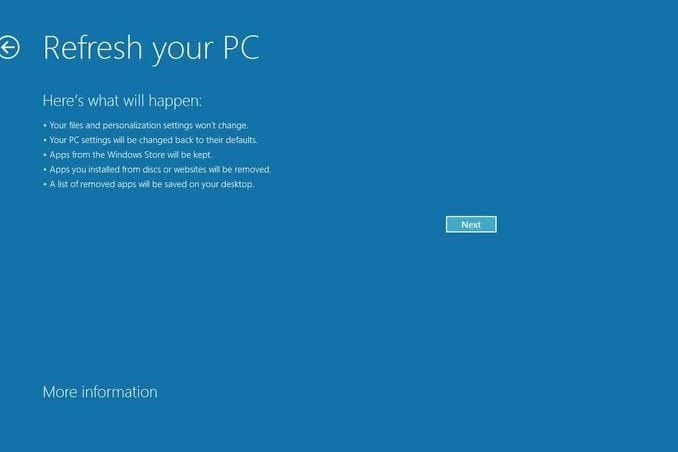
- Tu computadora se reiniciará unas cuantas veces mientras se actualiza. A veces, verás una pantalla que muestra el progreso de la actualización del sistema. El sistema que utilices determinará la duración del proceso. Cuantos más archivos tengas que quieras mantener a salvo, más tiempo tardará el proceso de actualización.
Es importante tener en cuenta que es posible que tengas que reconfigurar tu sistema a su estado original preferido después de haber hecho la actualización. Algunos programas que pueden requerir reconfiguración y configuración incluyen Google Chrome, accesos directos del escritorio, restablecer asociaciones de archivos, etc.
¿Cómo Refrescar tu PC con Windows 10 sin Afectar los Archivos?
Al refrescar tu Windows 10, se reinstalará y en el proceso se eliminarán las aplicaciones que hayas instalado. Es importante tener en cuenta que las versiones anteriores de Windows 10 contenían "Actualizar Windows" en la ventana "Windows Defender". Esto se ha eliminado de la versión más reciente de Windows 10, tal vez por la función idéntica de "Reiniciar esta PC". Con esta función, puedes decidir si conservas tus archivos o no. Dado que este es el objetivo aquí, sigue los pasos para lograrlo (así como para refrescar de manera que no pierdas las aplicaciones instaladas):
- Conecta el disco de instalación de Windows 10 a tu computadora. También puedes descargar el último archivo ISO de Windows 10 o cualquier versión anterior.
- Abre el archivo ISO o el disco de instalación y ejecuta "Setup.exe" en el directorio raíz. Alternativamente, accede a la carpeta "Recursos" y ejecuta "Setup.exe" desde allí.

- Después de un breve momento, aparecerá la ventana de configuración de Windows 10. Elige las actualizaciones que deseas descargar e ignora las que no deseas. Elige la opción "Siguiente".

- En la opción "Cambiar lo que hay que conservar", elige la opción "Lo que necesita tu atención".

- De las tres opciones bajo "Elegir qué conservar", selecciona la opción de "Conservar archivos personales, aplicaciones y configuración de Windows".

- Selecciona "Instalar". Se iniciará el proceso de actualización. Puedes saber que hay progreso cuando tu sistema sigue reiniciándose.

¿Qué Hacer Cuando los Datos se Pierden Después de Refrescar tu PC?
Actualizar tu PC tiene las ventajas que se han mencionado anteriormente. Sin embargo, en algunos casos, uno o dos datos pueden perderse en el proceso. Ahora, si no hiciste una copia de seguridad de tus archivos antes de la actualización, necesitarás una poderosa herramienta que te ayude a recuperar esos archivos perdidos. ¡Hoy es tu día! ¿Por qué lo preguntas? Bueno, te proporcionamos una herramienta lo suficientemente potente para ti y es Recoverit Data Recovery una aplicación que puedes escanear a través de los discos duros, tarjetas SD, sistemas corruptos o dañados, sistemas bloqueados, y así sucesivamente, para recuperar los archivos que puede haber perdido debido a una razón u otra. Si has borrado tus archivos por error o a propósito y has formateado tu disco duro, esta aplicación puede encontrar los archivos que contienen y recuperarlos por ti.
Esta aplicación se puede utilizar en todas las versiones de Windows que se han discutido en este artículo es decir, Windows 7, 8,8.1, 10, así como los sistemas de Mac. También puedes recuperar archivos de diferentes formatos de videos, imágenes, audios, archivos comprimidos y otros documentos.
Paso 1: Seleccionar una ubicación
Comienza con la elección de la ubicación desde la que tu archivo o los datos se pierden. A continuación, haz clic en "Iniciar" y el proceso de escaneo comenzará.

Paso 2: Escanear la ubicación
El tiempo que Recoverit Data Recovery empleará en encontrar los archivos perdidos dependerá del tamaño de los mismos y de lo pesados o ligeros que sean. Puedes pausar o detener el proceso haciendo clic en el icono que representa cada una de estas funciones en la parte superior derecha de la interfaz de la aplicación.

Paso 3: Previsualizar y guardar
La función de vista previa de Recoverit Data Recovery es muy útil una vez recuperados los archivos. Con esta herramienta, puedes ver todos tus archivos recuperados para asegurarte de que todo está en orden antes de hacer clic en "Recuperar" y guardarlos.

El Resultado Final
De vez en cuando, se necesita una pequeña actualización del sistema para limpiar la PC y devolverlo a su antigua gloria, libre de inestabilidad. Después de seguir los pasos para una actualización que se aplique a tu versión de Windows, necesitarás la ayuda de una herramienta de recuperación profesional para recuperar cualquier dato que se haya perdido durante el proceso de recuperación. Recoverit Data Recovery es la herramienta que necesitas.
Soluciones para Windows
- Recuperación de datos
- 1.Recuperar unidad cifrada BitLocker
- 2.Recuperar Gratis Archivos para Windows
- 3.Recuperar Carpetas Eliminadas en Windows
- 4.Recuperar unidad cifrada BitLocker
- Problemas del sistema
- 1.Tecla de mayúsculas no funciona
- 2.CD-ROM o disco no funciona
- 3.Archivos DLL faltantes en Windows
- 4.Pantalla negra después de iniciar sesión
- Consejos para Windows
- 1.Cómo ejecutar Comando Scandisk
- 2.¿Qué es Windows PE?
- 3.¿Cómo montar Ext4 en Windows?
- 4.¿Cómo Formatear la Unidad C?
- Error del equipo de PC




Alfonso Cervera
staff Editor