Aug 14, 2025 • Categoría: Soluciones para Windows • Soluciones probadas

Los errores BSOD han sido los más frustrantes para todos nosotros. Y resolverlo en el momento en que lo encontramos es lo que siempre hemos querido. Este artículo habla sobre el error de código de parada "WDF_violation". Ha habido una variedad de preguntas que fluyen en todo el Internet para arreglar el código de parada "WDF_violation". Es por eso que, nos sentimos como compartir las razones de los errores y los pasos de solución de problemas será de gran ayuda para ti. Como siempre creemos en ayudar a nuestros lectores si están en un super dilema. Así que, aquí está el artículo que te ayudará a solucionar el error de "WDF_violation" por tu cuenta. Echa un vistazo.
Parte 1: ¿Qué Causa el Código de Parada "WDF_Violation"?
Aquí hay una lista de las razones por las que se producen el error del código de parada "WDF_violation":
- Probablemente los dispositivos USB están defectuosos.
- Puede haber problemas con el controlador o el controlador de Bluetooth.
- Cuando los archivos del sistema están dañados, puedes encontrar el error.
- Es probable que el ataque de virus o malware te haya complicado la vida con el error.
Parte 2: ¿Cómo Arreglar el Código de Parada "WDF Violation"?
Solución 1: Modificar HpqKbFiltr.sys (Sólo Usuarios de HP)
Como se ha mencionado, los controladores podrían ser los culpables, si eres un usuario de HP, el controlador HpqKbFiltr.sys podría molestarte. Por lo tanto, modificarlo ayudará a resolver el problema:
Paso 1: Ve al modo de recuperación y haz clic en "Opciones avanzadas".
Nota: Puedes usar un medio de arranque de Windows si quieres arrancar en modo de recuperación.

Paso 2: Una vez que hayas hecho el proceso anterior tienes que ir a "Solucionar problemas" seguido de "Opciones avanzadas" y luego "Símbolo del sistema".
Paso 3: Una vez que hayas llegado allí, tienes que escribir los comandos que se indican a continuación y pulsar "Enter".
- c:
- cd Windows.
- cd system32.
- cd drivers.
- ren HpqKbFiltr.sys HpqKbFiltr.sys.bak.
Paso 4: Reinicia tu PC.
Solución 2: Desconectar Todos los Dispositivos USB
Muchas veces, el código de parada "WDF_violation" es causado por algunos dispositivos USB. Por lo tanto, para solucionar este problema puedes intentar desconectar todos los dispositivos USB de tu computadora. Por ejemplo, el ratón o la cámara.
Si la táctica anterior no ha funcionado puedes desactivar los puertos USB desde la sección de la BIOS. Sigue los pasos a continuación para hacer lo mismo:
Consejo: En este tutorial, algunas de las teclas que se utilizan para entrar en la BIOS mientras que la desactivación de los puertos USB podría ser diferente, ya que, depende de la versión de la BIOS que está teniendo. Por lo tanto, es necesario seguir las instrucciones que se muestran en la pantalla, el siguiente tutorial es sólo para referencia:
Paso 1: Para entrar en la sección de la BIOS necesitas reiniciar tu computadora y mantener presionada la tecla "F2" o "Eliminar" para entrar en la BIOS.
Paso 2: Una vez que hayas llegado a la BIOS, navega hasta la pestaña "Avanzado" seguida de "Dispositivos Varios" y después de eso "Puertos USB Externos", y luego, "deshabilitar los puertos USB Externos".
Paso 3: Una vez completados los procesos anteriores, tienes que guardar y salir de la BIOS.
Paso 4: Posteriormente, tienes que reiniciar tu computadora y ver si has detenido con éxito el error de código de parada "WDF_violation".
Solución 3: Desinstalar el Controlador Bluetooth en Modo Seguro
Si los dos métodos anteriores no han funcionado para ti, puedes seguir este para arreglar el código de parada "WDF_violation". Bastantes usuarios han reportado positivamente que esto ha funcionado y resuelto el problema para ellos. Por lo tanto, desinstalar el controlador de Bluetooth en modo seguro y para hacer esto, puedes iniciar las ventanas en modo seguro y luego, desinstalar o eliminar el problema de hacer los conductores.
Paso 1: Necesitas entrar en Window Recovery Environment (WinRE) y luego hacer clic en "Troubleshoot" seguido de "Opciones Avanzadas". Continúa el proceso yendo a "Configuración de inicio" y luego a "Reiniciar" para abrir la Configuración de inicio.
Paso 2: Ahora, tienes que pulsar el botón "F5" en tu teclado para elegir "Activar el modo seguro con funciones de red" para que puedas ejecutar tu computadora en modo seguro.

Paso 3: Ahora, tienes que pulsar las teclas "Windows + X" y seleccionar el "Administrador de dispositivos" de la lista que aparece.
Paso 4: Una vez hecho esto, tienes que localizar el controlador de Bluetooth y dar un clic derecho sobre él. A continuación, haz clic en la opción "Desinstalar dispositivo".

Paso 5: Ahora, puedes ver una ventana emergente. Aquí, necesitas comprobar "Eliminar el software del controlador para este dispositivo" y seleccionar "Desinstalar".
Después de completar con éxito todos los pasos anteriores, tienes que reiniciar tu computadora para comprobar si el problema se ha resuelto o no.
Solución 4: Ejecutar System File Checker
El error de pantalla azul "WDF_VIOLATION" también puede ser causado por un sistema corrupto. Por lo tanto, para solucionarlo es necesario ejecutar System File Checker (SFC) en el modo seguro de Windows 10:
Paso 1: Comienza con la ejecución del símbolo del sistema como administrador en el modo seguro.
Paso 2: Una vez que hayas abierto la ventana del símbolo del sistema como administrador, tienes que introducir el comando "sfc/scannow" y pulsa el botón Enter. Una vez que hayas realizado los procesos anteriores, deberás esperar hasta que finalice la comprobación de los archivos del sistema.

Paso 3: Una vez completados con éxito todos los pasos anteriores, asegúrate de reiniciar tu computadora para comprobar si el error "WDF_VIOLATION" sigue existiendo.
Consejo: El disco de instalación de Windows también se puede utilizar al principio para abrir el símbolo del sistema. Todo lo que necesitas es seguir la siguiente ruta, ir a "Reparar el equipo" seguido de "Solucionar problemas". Después, elige "Opciones avanzadas" y haz clic en "Símbolo del sistema" para abrirlo.
Solución 5: Ejecutar la Reparación de Inicio
Hay veces que, no puedes entrar en el Modo Seguro de Windows para resolver el problema. Por lo tanto, como una mejor alternativa, la ejecución de una reparación de inicio es una gran opción. Así es como puedes hacerlo:
Paso 1: Puedes encontrar "Reparación de inicio" en el entorno de reparación de Windows (WinRe) o bien, puedes utilizar el disco de instalación de Windows mediante el cual puedes arrancar tu PC y después hacer clic en "Reparar tu equipo".
Paso 2: Una vez hecho esto, puedes hacer clic en la opción "Solucionar problemas" y luego en "Opciones avanzadas".
Paso 3: Después de eso, ve a "Reparación de inicio". Ahora, tienes que seleccionar el sistema operativo de destino para resolver el problema. El problema será encontrado por Windows y lo arreglará por sí mismo.
Paso 4: Ahora, puedes reiniciar tu computadora para comprobar si el problema se ha solucionado o no.
Solución 6: Realizar una Restauración del Sistema
A veces, es mejor realizar una Restauración del Sistema si nada funciona para tu problema. La Restauración del Sistema es capaz de resolver muchos problemas, por ejemplo, resolverá todos los problemas que están causando que tu computadora sea lenta o que no responda a tu ritmo, arreglará tu Windows llevándolas de vuelta a tu estado normal.
Si ya has creado tu punto de restauración, puedes utilizarlo para restaurar tu sistema al estado normal arreglando todos los problemas actuales como resolver el error de código de parada "WDF_violation". Sigue los pasos para hacer lo mismo:
Paso 1: Debes ir al modo seguro y pulsar la tecla "Windows + S" para abrir la Búsqueda. Procede introduciendo "Restaurar" en el cuadro de búsqueda y selecciona la opción "Crear un punto de restauración" de los resultados aparecidos.

Paso 2: Después de seguir el paso anterior, tienes que ir a la pestaña "Protección del sistema" y seleccionar "Restaurar sistema".

Consejo: Aquí hay una alternativa para ti; también puedes navegar a la Restauración del Sistema en WinRE. Sólo tienes que seguir los pasos para hacerlo: Dirígete a "Solución de problemas" seguido de "Opciones avanzadas" y después de eso, tienes que ir a "Restaurar sistema". Una vez que lo hayas hecho, tienes que seleccionar la cuenta de usuario e introducir la contraseña correspondiente.
Paso 3: Una vez que veas la ventana "Restaurar sistema", simplemente, haz clic en el botón "Siguiente".
Paso 4: Después de eso, tienes que seleccionar el punto de restauración del sistema, el que quieras usar, y proceder haciendo clic en el botón "Siguiente".

Paso 5: Después de eso, tienes que seguir las instrucciones que se guían en la pantalla para terminar el proceso.
Consejo: La restauración del sistema no va a afectar a ninguno de tus datos. Sin embargo, restablecerá todos los ajustes y desinstalará los programas junto con los controladores que se hayan instalado recientemente.
Solución 7: Restablecer o Reinstalar Windows
Si alguno de los métodos anteriores no resolvió el problema, intenta utilizar los siguientes pasos para restablecer de fábrica tu Windows 10 como último recurso.
Paso 1: En primer lugar, debes abrir "Configuración".
Paso 2: A continuación, tienes que ir a "Actualización y seguridad".
Paso 3: A continuación, ve a "Recuperación".
Paso 4: Después de eso, haz clic en el botón "Empezar" debajo de la sección "Restablecer esta PC".
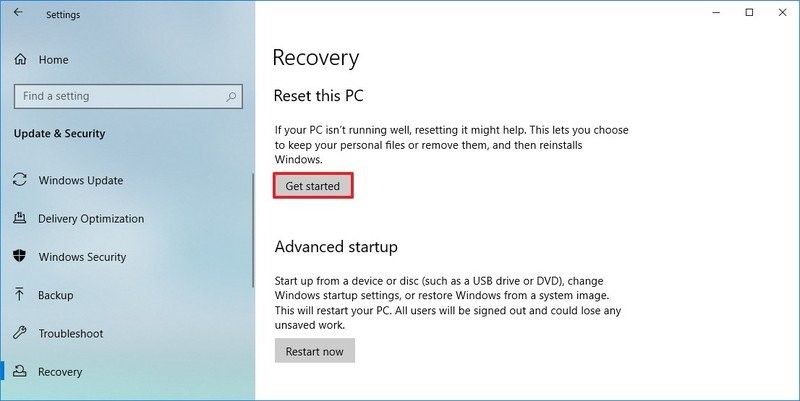
Paso 5: A continuación, ve a la opción "Conservar mis archivos".

Paso 6: Después de realizar todos los pasos anteriores, procede a hacer clic en el botón "Siguiente". También puedes hacer clic en la opción "Lista de aplicaciones a eliminar".

Paso 7: Ahora, tienes que seleccionar todas aquellas aplicaciones que crees que vas a necesitar reinstalar después de la configuración de "restablecimiento de fábrica".
Paso 8: Haz clic en el botón "Atrás" y luego en el botón "Restablecer".

Parte 3: ¿Cómo Rescatar los Datos Perdidos Debido al Error de Código de Parada "WDF Violation"?
Los fallos técnicos no son nada nuevo y realizar ciertos pasos para solucionarlos puede llevar fácilmente a uno de los problemas más comunes y es la "pérdida de datos". Esto es algo que cualquiera de nosotros no puede permitirse. Si este es tu caso y estás luchando por recuperar tus datos importantes, te recomendamos Recoverit Data Recovery. Esta herramienta, que promete una seguridad total y una capacidad de recuperación del 100%, destaca por haber ganado millones de usuarios en los últimos años.
Si quieres recuperar tus datos en la computadora tienes que hacer los siguientes 3 pasos. Estos son los siguientes:
Antes de empezar, asegúrate de iniciar el programa después de descargarlo e instalarlo. Ahora, sigue los pasos a continuación:
Paso 1: Seleccionar una ubicación
Si deseas recuperar tus datos, debes seleccionar la ubicación específica desde la que has perdido tus datos. Puedes seleccionar cualquier disco duro en la pestaña "Unidades de disco duro" o también puedes seleccionar el Escritorio en la pestaña "Seleccionar ubicación". Para comenzar el proceso, debes hacer clic en "Iniciar".

Paso 2: Escanear la ubicación
Una vez que hagas clic en el botón, el escaneo comenzará en el destino seleccionado. Recoverit buscará en todo el objetivo y el proceso puede durar unos minutos. Sin embargo, si los archivos son de gran tamaño, el proceso puede tardar horas en completarse con éxito.

Paso 3: Previsualizar y recuperar los archivos
Recoverit muestra todos los archivos recuperables y puedes previsualizarlos antes de proceder al siguiente paso de recuperación. Para recuperar tu archivo, tienes que seleccionar los archivos objetivo y hacer clic en el botón "Recuperar".

Recoverit es compatible con todo tipo de archivos, incluyendo imágenes, videos, documentos, audios, correos electrónicos de Outlook y muchos más.
Palabras Finales
Hasta ahora, esperamos que este artículo te haya ayudado a solucionar el error del código de parada "WDF_violation". Hemos mencionado todas las razones por las que podría estar enfrentando este problema. Además, todos los tutoriales relacionados también se enumeran arriba que te ayudará a resolver tu problema con facilidad. Si tienes el caso de la pérdida de datos cruciales, no necesitas preocuparte por ello. La herramienta introducida anteriormente es decir, Recoverit Data Recovery está ahí para recuperar todo tipo de tus datos fácilmente, que se han perdido en cualquiera de los procesos.
Soluciones para Windows
- Recuperación de datos
- 1.Recuperar unidad cifrada BitLocker
- 2.Recuperar Gratis Archivos para Windows
- 3.Recuperar Carpetas Eliminadas en Windows
- 4.Recuperar unidad cifrada BitLocker
- Problemas del sistema
- 1.Tecla de mayúsculas no funciona
- 2.CD-ROM o disco no funciona
- 3.Archivos DLL faltantes en Windows
- 4.Pantalla negra después de iniciar sesión
- Consejos para Windows
- 1.Cómo ejecutar Comando Scandisk
- 2.¿Qué es Windows PE?
- 3.¿Cómo montar Ext4 en Windows?
- 4.¿Cómo Formatear la Unidad C?
- Error del equipo de PC




Alfonso Cervera
staff Editor