Aug 14, 2025 • Categoría: Recuperación de archivos • Soluciones probadas

Si te encuentras en una situación en la que, intentas recuperar una versión antigua de un archivo en tu Windows 7, puedes restaurar versiones anteriores de tu Windows 7 para recuperar los archivos u optar por utilizar una aplicación de recuperación de terceros.
Este artículo te mostrará cómo utilizar ambos métodos para restaurar versiones anteriores de archivos de Windows 7, dependiendo de tu situación.
Parte 1: ¿Cómo Restaurar Versiones Anteriores de Archivos y Carpetas de Windows 7?
En primer lugar, es necesario activar la protección del sistema haciendo lo siguiente:
- En el campo de búsqueda del botón "Inicio", escribe para buscar "Panel de control". Inícialo.
- En la lista de elementos, elige "Seguridad del sistema" y continúa hasta seleccionar "Sistema".

- En la sección de la izquierda, elige "Protección del sistema". Pulsa sobre la unidad que almacena tus archivos y elige "Configurar".

- Selecciona la opción de recuperar tanto las versiones anteriores de tus archivos como la configuración del sistema. Elige "Aceptar".

Ahora, puedes acceder a las versiones anteriores para restaurar los archivos de Windows 7 siguiendo los pasos a continuación:
- Comienza haciendo clic con el botón derecho en la carpeta o el archivo que deseas recuperar. Ten en cuenta que, si el archivo se eliminó accidentalmente y no hay forma de recuperarlo de tu "Papelera de reciclaje", entonces, simplemente, haz clic con el botón derecho del ratón en la carpeta que antes contenía el archivo perdido. Ahora, ve a seleccionar "Restaurar versiones anteriores".
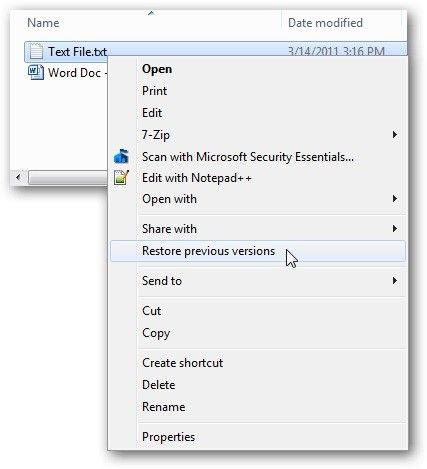
- Aquí podrás ver las versiones anteriores, tanto de los puntos de restauración como del "Historial de archivos". También podrás ver el cuadro de diálogo "Propiedades" de la carpeta elegida para archivar. Se abrirá la pestaña de "Versiones anteriores".
- Puedes elegir la edición del archivo que buscas, y, luego, seleccionar "Restaurar". En el cuadro de advertencia que aparece, confirma tu acción y selecciona "Aceptar".

Ten en cuenta que, cuando selecciones "Restaurar", la versión del archivo que tienes actualmente, se sobrescribirá. Por lo tanto, debes copiar la versión anterior que has restaurado en tu escritorio utilizando los botones "Copiar" o "Abrir".
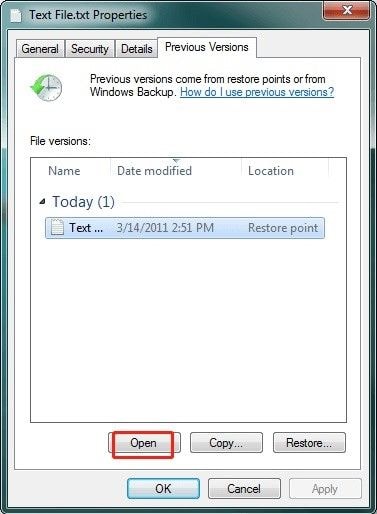
- Cierra el cuadro de diálogo Propiedades de la carpeta o archivo. Revisa y utiliza la versión anterior para asegurarte de que, es la que deseas. Si estás satisfecho con el contenido del archivo, puedes devolverlo a su ubicación original y eliminar la versión reciente.
restaurar versión anterior windows 7
La solución anterior es ideal si quieres restaurar un solo archivo o unas pocas carpetas anteriores. Pero, ¿qué ocurre si tienes un gran número de archivos que deseas restaurar? ¿Y si te dicen que hay una forma mejor de restaurar las versiones anteriores de los archivos de una vez, no aprovecharías la oportunidad? Pues bien, prepárate para hacer precisamente eso porque Recoverit Data Recovery te dará lo que necesitas. Además, es necesario para situaciones en las que no puedes encontrar versiones anteriores de los archivos que deseas restaurar. Todo lo que tienes que hacer con esta herramienta después de descargarla e instalarla es, seguir los tres sencillos pasos que se te explicarán y recuperar esos archivos, donde hayan desaparecido.
Recoverit Data Recovery soporta la restauración de archivos en formatos que abarcan más de mil, ya sea en forma de imágenes, documentos, videos, audios, etc. Como es compatible con todas las versiones de Windows, incluido Windows 7, puedes utilizar esta aplicación en tu sistema Windows 7. Por lo tanto, los archivos que se han perdido a través del fallo del sistema, no se encuentran las versiones anteriores, la eliminación accidental o intencional, las papeleras de reciclaje formateadas, los errores de la tarjeta, y muchos más, se pueden recuperar de nuevo con esta herramienta integral.
Sigue los pasos para saber cómo utilizar Recoverit Data Recovery:
Paso 1: Seleccionar una ubicación
Ve a la ubicación en la que ha desaparecido tu carpeta, selecciónala y haz clic en "Iniciar".

Paso 2: Escanear la ubicación
Ahora que has hecho clic en "Iniciar", la ubicación seleccionada será escaneada para encontrar todos los archivos que deberían estar allí.

Paso 3: Previsualizar y guardar los archivos recuperados
Examina todos los archivos que Recoverit ha encontrado para ti, luego, elige "Recuperar" todos ellos y guárdalos.

Parte 3: ¿Cómo Restaurar Windows 7 A Una Instalación Anterior de Windows Utilizando la Carpeta windows.old?
Esta solución es un paseo manual a la versión anterior de Windows 7 utilizando la carpeta antigua de Windows. Los siguientes pasos te guiarán en detalle y podrás solucionar el problema que tienes en poco tiempo:
1. En primer lugar, comprueba si el espacio en el disco duro de Windows será suficiente y si hay una carpeta de Windows.old haciendo lo siguiente:
- Selecciona "Inicio" > "Equipo".

- Selecciona la opción "Detalles" de la lista en "Ver".
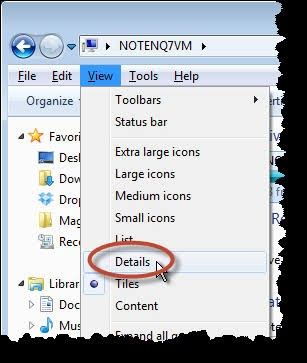
- Ve a la columna "Espacio libre". Aquí, busca la sección "Unidades de disco duro" y anota el espacio disponible para tu "Disco local (C:)".

- De nuevo en la misma sección, haz doble clic en el "Disco local (C:)" para ver si la carpeta para Windows.old existe o no.

- Si la carpeta antigua existe, haz clic con el botón derecho del ratón y espera unos segundos mientras Windows 7 determina el tamaño de la carpeta. Compara el tamaño con el de tu Disco Local C: y si es menor, entonces, pasa al siguiente paso.

2. Inicia el "Entorno de recuperación de Windows".
- Necesitas el disco de instalación de Windows 7. Una vez que lo tengas, instálalo en la unidad de DVD de tu computadora y reinicia tu computadora.
- Pulsa cualquiera cuando te aparezca la indicación de reiniciar desde el disco.
- La "Ventana de instalación" es lo siguiente que verás. Aquí, puedes elegir una moneda, un idioma, un método de entrada de teclado u otro método de entrada de tu elección, así como la hora correcta. Ahora, selecciona "Siguiente".

- De nuevo, haz clic en "Reparar tu computadora".

- Aparecerá una ventana de "Opciones de recuperación del sistema", en la que deberás elegir la versión de Windows 7 que deseas reparar. De nuevo, haz clic en "Siguiente".

- En esta misma ventana anterior, elige la opción "Símbolo del sistema".

3. Crea una nueva carpeta de Win7 y mueve las carpetas de Windows 7 a ella. Para ello, escribe los siguientes comandos en el campo de Símbolo del sistema y pulsa "Enter" después de cada comando:
C:
Md Win7
Move Windows Win7\Windows
Move "Program Files" "Win7\Program Files"
Move Users Win7\Users
Attrib –h –s –r ProgramData
Move ProgramData Win7\ProgramData
Rd "Documents and Settings"
Después de escribir cada uno de los comandos y presionar "Enter", puedes recibir un mensaje como "El sistema no puede encontrar el archivo especificado". No dejes que, esto te disuada; simplemente, continúa con el siguiente comando y así sucesivamente.
4. Mueve o copia el contenido de la carpeta Windows.old utilizando el siguiente conjunto de comandos. Recuerda continuar con los comandos, incluso, si recibes el mensaje "El sistema no puede archivar el archivo especificado":
move/y c:\Windows.old\Windows c:\
move/y "c:\Windows.old\Program Files" c:\
move/y c:\Windows.old\ProgramData c:\
move/y c:\Windows.old\Users c:\
move /y "c:\Windows.old\Documents and Settings" c:\
5. Restaura el sector de arranque de la instalación anterior de Windows introduciendo cualquiera de los comandos que siguen, dependiendo de lo que, se aplique a tu situación específica (por ejemplo, "D:" es la letra que representa la unidad en este caso.
- Si la instalación anterior de Windows era Windows Vista, introduce este comando:
D:\boot\bootsect /nt60 C: - Si la instalación anterior de Windows era Windows XP, Windows Server 2003, o, incluso, Microsoft Windows 2000, entonces, introduce esto:
D:\boot\bootsect /nt52 c:
6. Si la instalación anterior de Windows es Windows XP o Windows 2000, entonces, restaura el archivo boot.ini utilizando los siguientes comandos. Recuerda pulsar "Enter" después de introducir cada comando:
Attrib –h –s –r boot.ini.saved
Copy boot.ini.saved boot.ini
7. Salte del campo del símbolo del sistema y reinicia tu sistema:
- En la ventana del símbolo del sistema, introduce el comando: exit. Pulsa la tecla "Enter".
- Vuelve a elegir "Reiniciar" tu PC.

Consejo Adicional sobre la Configuración de Versiones Anteriores:
- Cuando configures los archivos de las versiones anteriores de Windows 7, asegúrate de que, se encuentran en el disco duro que contiene tu sistema operativo Windows. Sin embargo, esto no es necesario si te indica que incluyas el disco duro en la ejecución de la versión anterior.
- Cuando Windows está ejecutando un punto de restauración de versiones anteriores de archivos, tienes que cerrar un archivo. Esto es para asegurar que la versión actual se guarda. Dejar los archivos abiertos sólo comprometerá el buen funcionamiento del proceso.
- La restauración y configuración de versiones anteriores es más eficaz si tienes el hábito de hacer copias de seguridad de tus archivos con regularidad. Además, la función de "Restauración del sistema" debe estar activada para que esto funcione.
- No es posible establecer y configurar versiones anteriores en sus programas malos. Para estos casos, es aconsejable una reinstalación del programa.
- Sólo tienes que desactivar la función "Restaurar sistema" si tienes que desactivar la función de versiones anteriores.
Palabras Finales
Puedes resultar chocante para ti, pero, a veces, usar el atajo de "Deshacer" puede simplemente no funcionar debido al cambio en las versiones de los archivos o el tiempo. Con los consejos clave de este artículo, ahora, puedes recuperar eficazmente las versiones anteriores de los archivos de Windows 7 utilizando "restaurar versiones anteriores" o la herramienta Recoverit Data Recovery.
Soluciones para archivos
- Recuperar documentos
- Borrar y recuperar archivos
- ¿Cómo Eliminar archivos?
- ¿Cómo Recuperar Archivos Eliminados Permanentemente?
- ¿Cómo recuperar archivos gratis?
- ¿Cómo recuperar archivos de Illustrator eliminados?
- Eliminar y recuperar más




Alfonso Cervera
staff Editor