Aug 14, 2025 • Categoría: Soluciones para Windows • Soluciones probadas
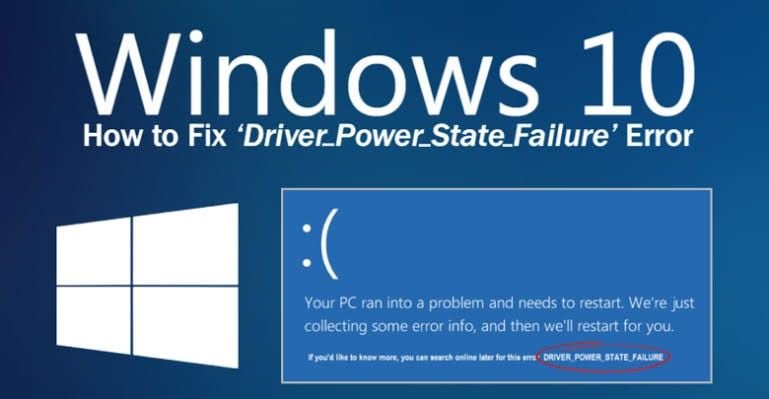
El error de "Driver Power State Failure" se produce sobre todo cuando reanudas tu sistema desde un modo de hibernación o de reposo, o cuando lo reinicias. Este error está relacionado con problemas con el estado de tu controlador, en un estado de energía no válido o inconsistente.
Este artículo contiene nueve soluciones que se pueden aplicar para arreglar este error. Después de arreglar el error, se te mostrará cómo utilizar la herramienta Recoverit de Recuperación de Datos para recuperar todos los archivos que hayas podido perder debido a este error.
Causas del Error del Código de Parada "Driver_Power_State_Failure"
Este error puede ser causado por cualquiera de los siguientes factores:
- Los controladores de tu PC pueden ser incompatibles con tu versión actual del sistema operativo Windows. Esta incompatibilidad es la que da lugar a que los controladores no puedan gestionar correctamente la transición del estado de corriente. Por tanto, el problema proviene de un controlador que has instalado y que ha resultado ser incompatible con la versión actual de tu sistema Windows.
- Al colocar tu sistema operativo en el estado de reposo, puedes encontrarte con el error al intentar volver a iniciar sesión.
¿Cómo Arreglar el Error de Código de Parada "Driver_Power_State_Failure"?
¿Cómo puedes resolver el error de "Driver_Power_State_Failure"? La respuesta es sencilla, pero está incluida en 9 soluciones a continuación:
Solución 1: Eliminar el Hardware Externo
Este error puede provenir de un dispositivo externo que hayas conectado recientemente a tu computadora. Los culpables más comunes son los dispositivos USB. Por lo tanto, tienes que desconectar todo el hardware externo nuevo de tu PC, y luego intentar utilizarlo para ver si el error ha desaparecido. Si el error ha desaparecido, significa que el problema era el hardware, pero si persiste, pasa a otras soluciones.
Solución 2: Eliminar los Controladores Instalados Recientemente en Modo Seguro
El error puede provenir de los controladores que has instalado recientemente, especialmente si no son incompatibles con tu sistema Windows. Arrancar tu computadora en Modo Seguro asegurará que ningún programa instalado interfiera.
- Arranca tu PC y, a continuación, empieza a pulsar la tecla F8 de forma continuada.
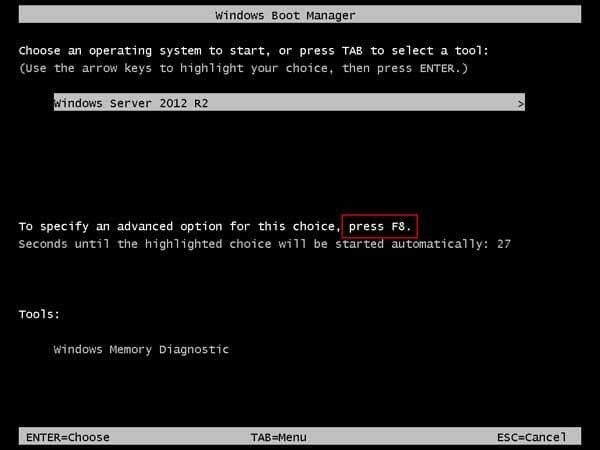
- Elige "Modo Seguro" en la lista de opciones.
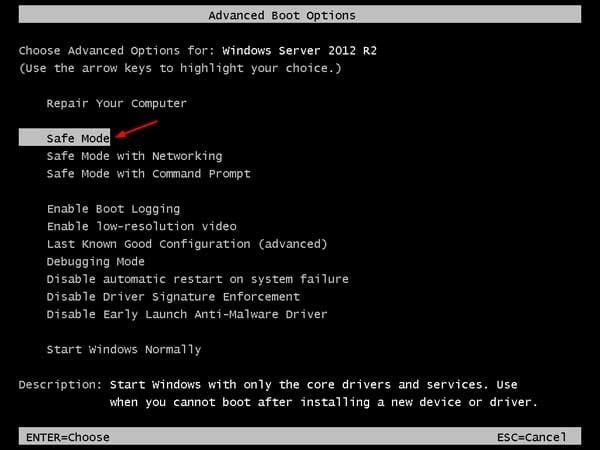
- En este modo, inicia el "Administrador de dispositivos".
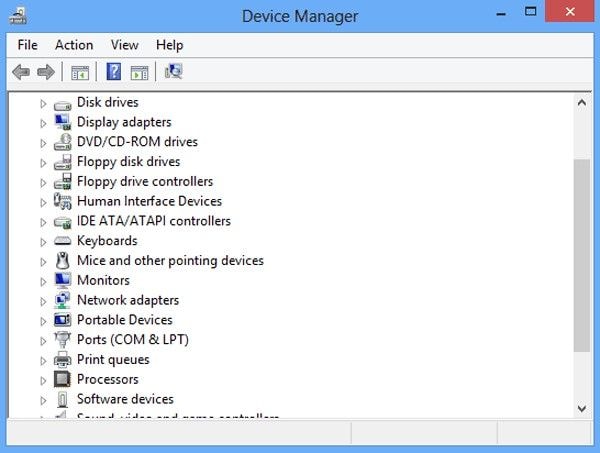
- Haz clic con el botón derecho en cualquier controlador que hayas instalado recientemente y elige "Desinstalar dispositivo". Continúa así para todos los demás dispositivos.
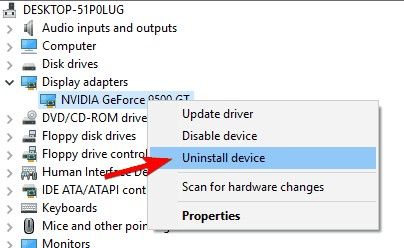
- Ahora, reinicia tu computadora como lo harías normalmente.
Solución 3: Actualizar los Controladores de los Dispositivos
Tienes que actualizar los controladores de tus dispositivos siguiendo estos pasos:
- En el cuadro de diálogo "Ejecutar", escribe esto: devmgmt.msc. Para acceder a este cuadro, pulsa estas teclas a la vez "Windows" y "R".
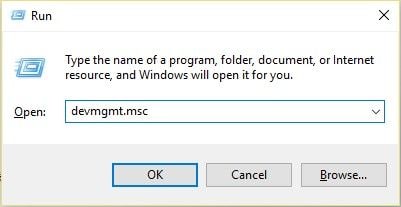
- Haz clic con el botón derecho del ratón en el controlador que necesites actualizar en ese momento y selecciona "Actualizar software del controlador" en la lista de opciones.
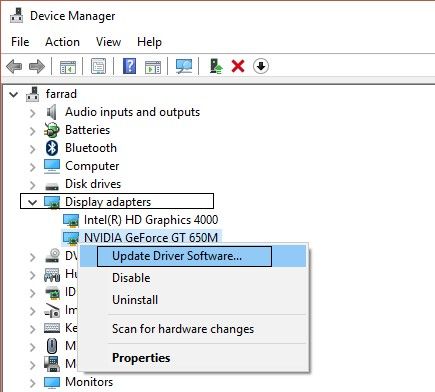
- Deberías poder completar el proceso una vez que hayas hecho clic en la búsqueda automática para obtener los últimos controladores disponibles para tu sistema.
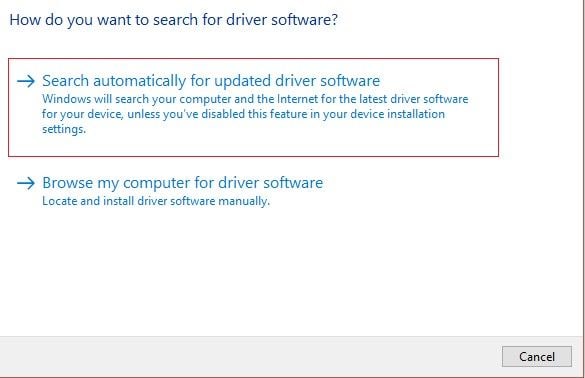
- Sólo debes seleccionar la segunda opción si la anterior no funciona y necesitas buscar en Internet las actualizaciones de los controladores.
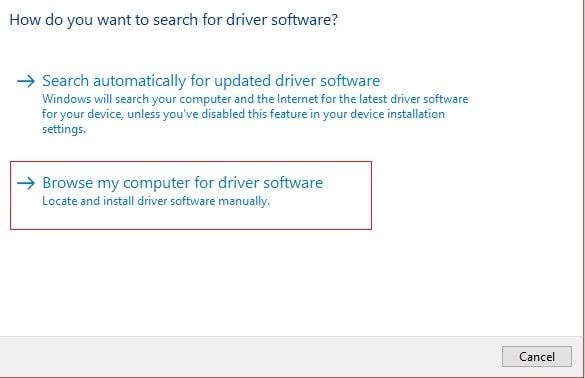
- Ahora puedes reiniciar tu computador para guardar los cambios y arreglar el error.
Solución 4: Realizar un Escaneo SFC
Realiza un escaneo del Comprobador de Archivos del Sistema (SFC) para localizar todos los errores en los archivos del sistema siguiendo los pasos que se indican a continuación:
- Ve a "Símbolo del sistema" desde el campo de búsqueda de Windows. Cuando lo veas, elige usar el computador como administrador.

- Verás un aviso que te preguntará si permites que la aplicación realice cambios en tu computadora; selecciona "Sí".

- En el campo "Símbolo del sistema", escribe y "Enter": sfc /scannow
Espera a que se realice el escaneo.
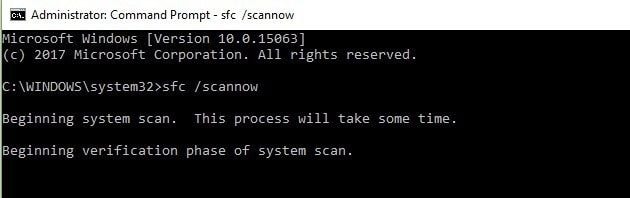
- Ahora que ha finalizado, introduce "exit" y pulsa el botón "Enter" para cerrar la ventana.
Solución 5: Desactivar el Ahorro de Energía
Como se trata de un error relacionado con el estado de energía del sistema, debes ajustar la configuración de energía. Desactiva el ahorro de energía siguiendo estos pasos:
- Si tu computadora no puede arrancar con normalidad, inicia el modo seguro.
- Pulsa la tecla del logotipo de "Windows" y la letra "R" para abrir el cuadro "Ejecutar" donde puedes escribir "Panel de control". Después de escribirlo, haz clic en "Aceptar" para abrir la ventana.
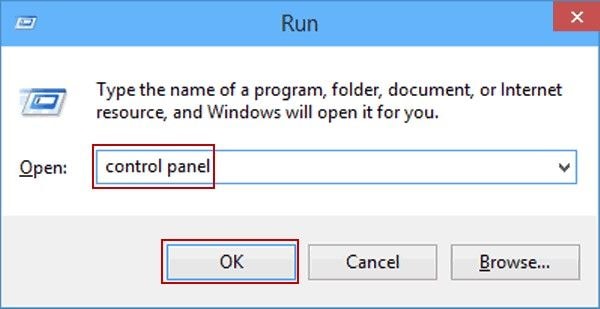
- Elige usar "Iconos pequeños" para ver antes de hacer clic en "Opciones de energía".
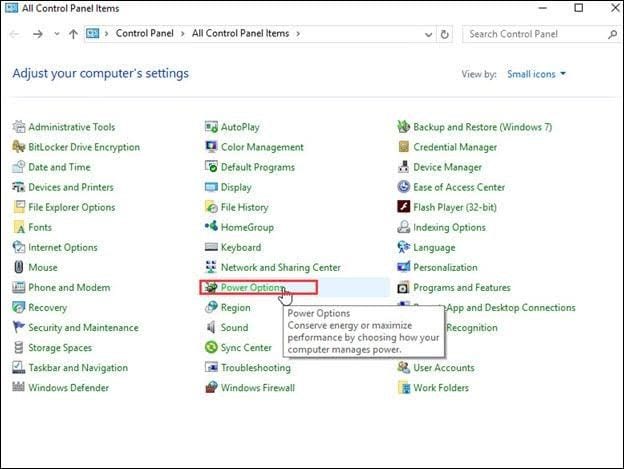
- En el panel central, activa el círculo junto a "Equilibrado (recomendado)". Desplázate a la derecha de esta opción y haz clic en "Cambiar la configuración del plan".
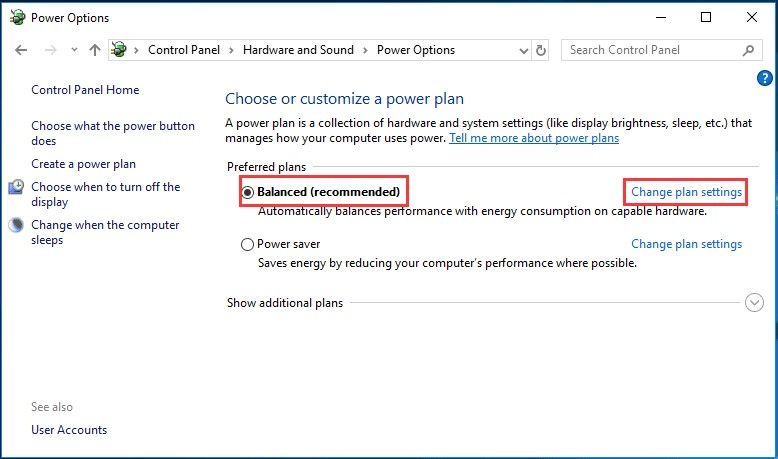
- Elige la opción "Cambiar la configuración avanzada de energía" a continuación.
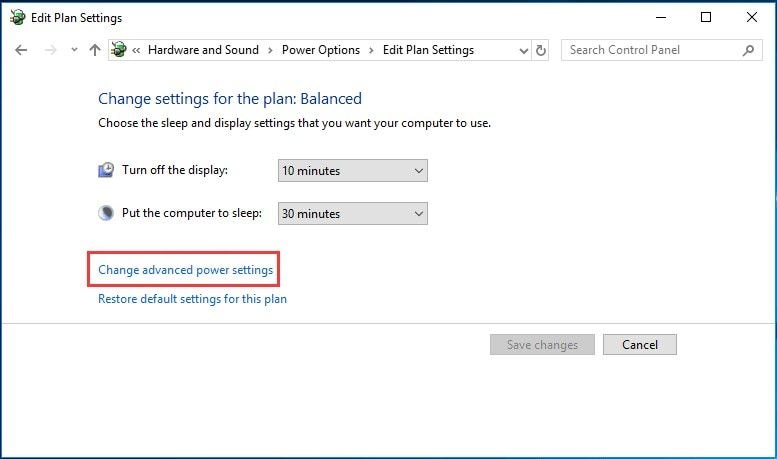
- Deja el cursor sobre la opción "Configuración del adaptador inalámbrico" para ampliarla. Si sigues bajando, verás el "Modo de ahorro de energía". En el menú desplegable, aumenta el ajuste a un "Rendimiento Máximo".
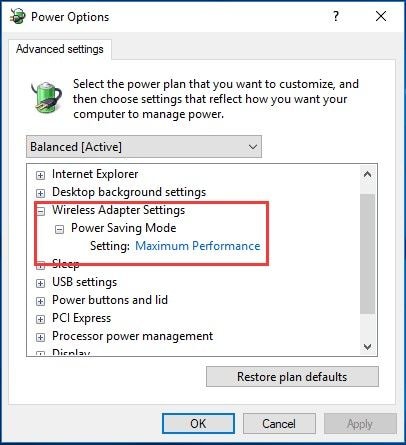
- Acércate a "PCI Express" y amplíalo. Se expandirá para mostrar el botón "Gestión de la energía del estado de enlace". De nuevo, mejora un cambio seleccionando la opción "Máximo ahorro de energía" en el menú desplegable: Esto se convierte en tu configuración.
- Selecciona "Aplicar".
- Haz clic en "Aceptar" y reinicia tu computadora para comprobar y asegurarte de que el error ha desaparecido.
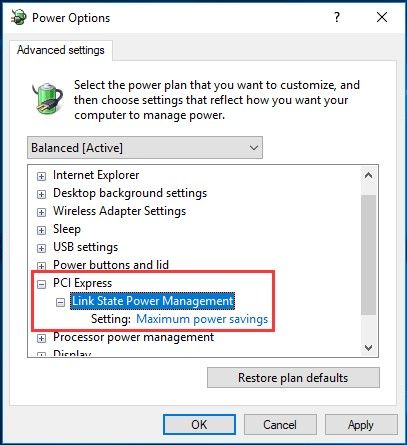
Solución 6: Desactivar o Eliminar tu Programa Antivirus
Tu programa antivirus puede ser un obstáculo para las funciones de tu sistema. Esto podría provocar un error. Tienes que desactivar o eliminar el programa siguiendo estos pasos:
- Ve a la búsqueda de aplicaciones y programas en tu Windows pulsando la tecla "Windows" de tu teclado. Escribe "control" y elige iniciar el "Panel de Control".
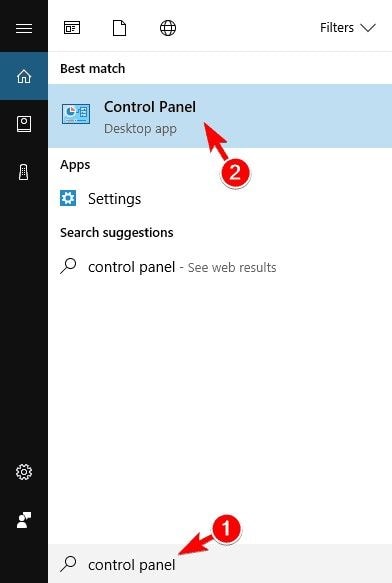
- En la lista del menú, selecciona "Desinstalar un programa".
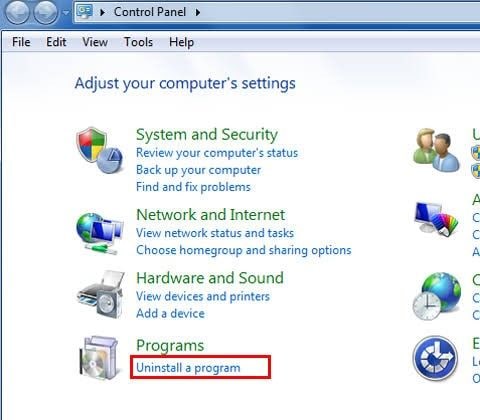
- Aparecerá otra lista con todos tus programas instalados, haz clic con el botón derecho en el programa antivirus y haz clic en "Desinstalar".
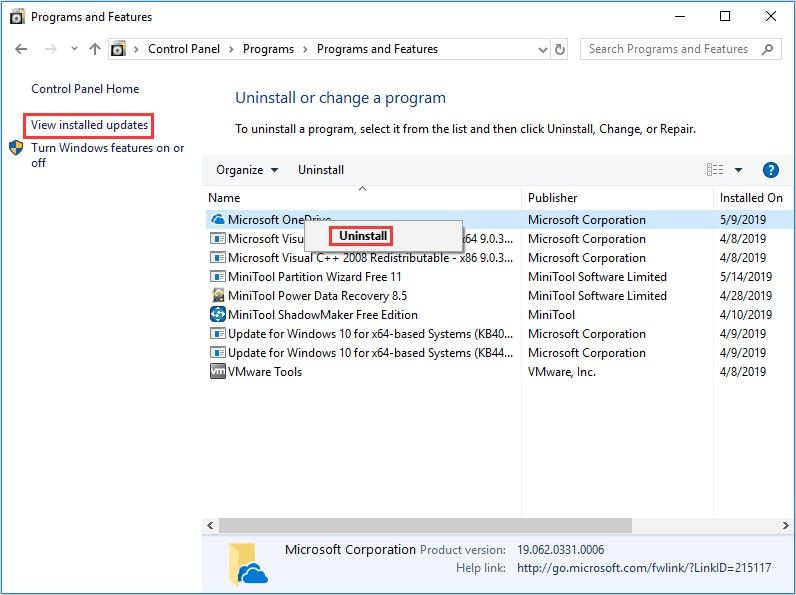
- Ahora reinicia tu PC.
Solución 7: Revertir los Controladores de tu Tarjeta Gráfica a la Versión Anterior
El error de "Driver Power State Failure" puede producirse debido a que, tus controladores gráficos no funcionan. Es necesario volver a los controladores gráficos que utilizabas anteriormente. Para volver a la versión antigua, sigue estos pasos:
- Inicia el "Administrador de dispositivos".
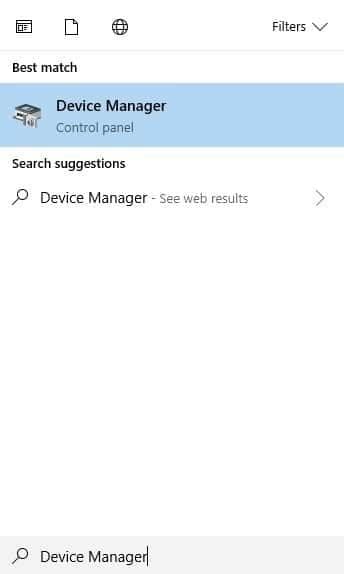
- En esta nueva ventana, haz doble clic en la tarjeta gráfica que estés utilizando después de desplazarte hasta la sección que te permite "Adaptadores de pantalla".
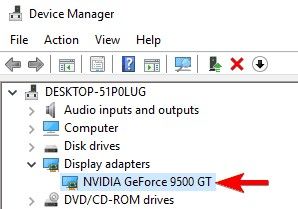
- En la página de Propiedades de la tarjeta, selecciona "Revertir controlador" en el menú de la pestaña "Controlador". Ahora espera a que se complete.
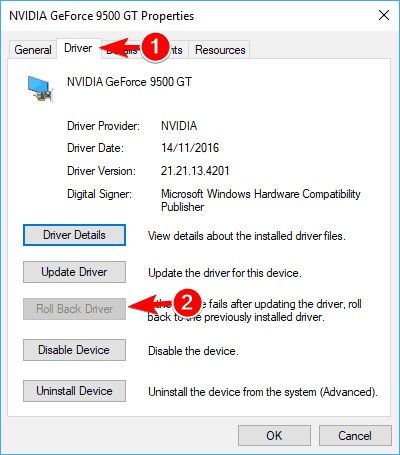
Solución 8: Cambiar la Configuración de Energía del Panel de Control de Nvidia
El error "Driver Power State Failure" aparece a veces cuando utilizas gráficos Nvidia. Por lo tanto, puedes arreglar este problema siguiendo estos pasos:
- Inicia el "Panel de Control de Nvidia" y desplázate a la sección de la izquierda. Aquí, haz clic en la opción "Administrar la configuración 3D".
- Desplázate hasta el panel de la derecha y selecciona la tarjeta gráfica en la que confías como la preferida.
- En el menú de configuración, busca el "Modo de administración de energía". Bajo éste, haz clic en "Preferir el máximo rendimiento". Aunque busques el máximo rendimiento, consumirá energía, así que, asegúrate de tener una buena batería.
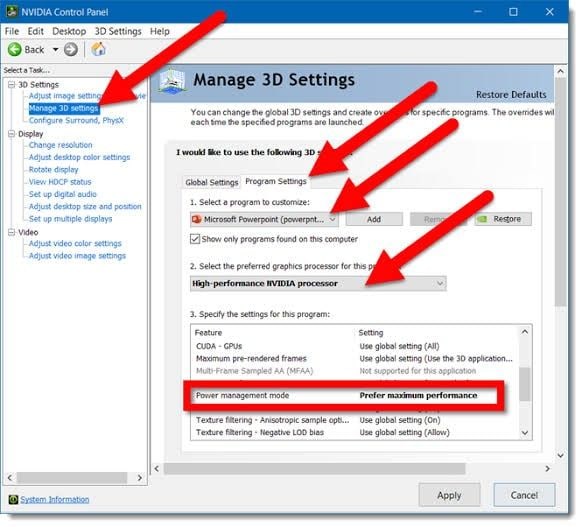
- Guarda todos los cambios que hayas hecho.
Solución 9: Actualizar tu PC con Windows 10
Como último recurso, actualiza tu Windows 10 sin borrar los archivos del sistema, para que puedas empezar desde cero, eliminando el error en el proceso.
- Haz clic en el icono "Configuración" de la sección "Inicio".
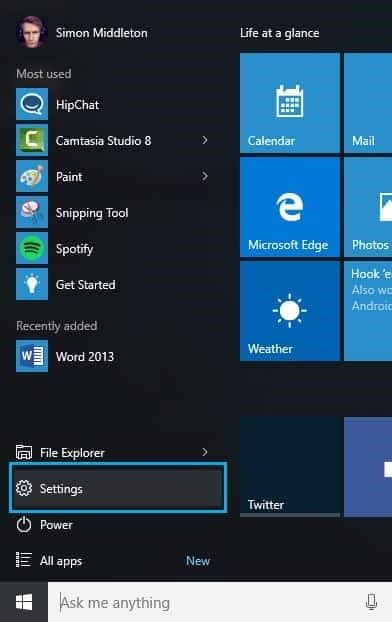
- Selecciona "Actualización y seguridad".
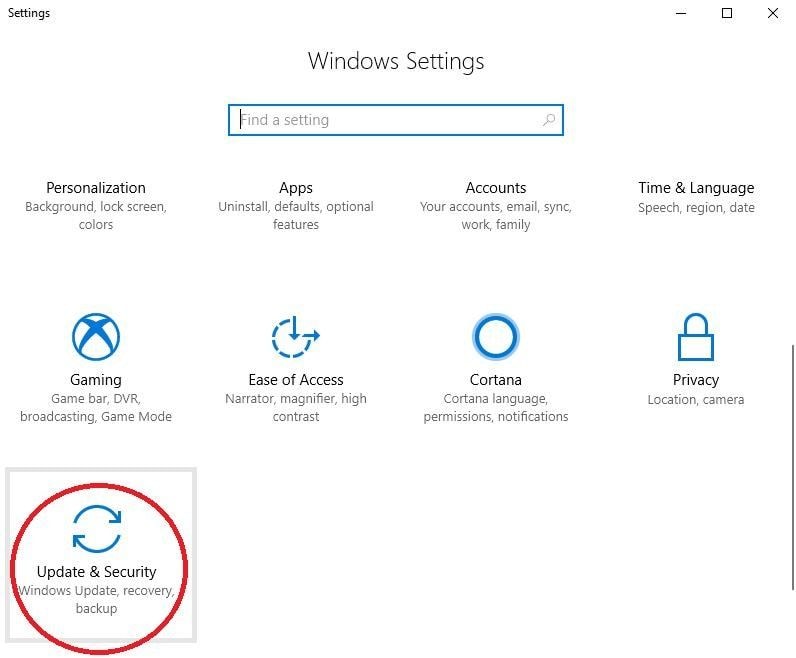
- Haz clic en el botón "Recuperación" en el panel final de la izquierda.
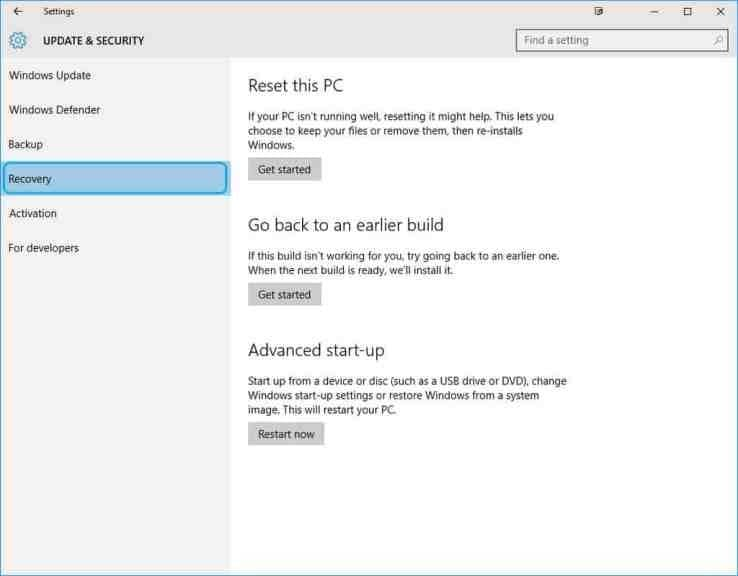
- Haz clic en "Empezar", una pestaña en la sección "Reiniciar esta PC".
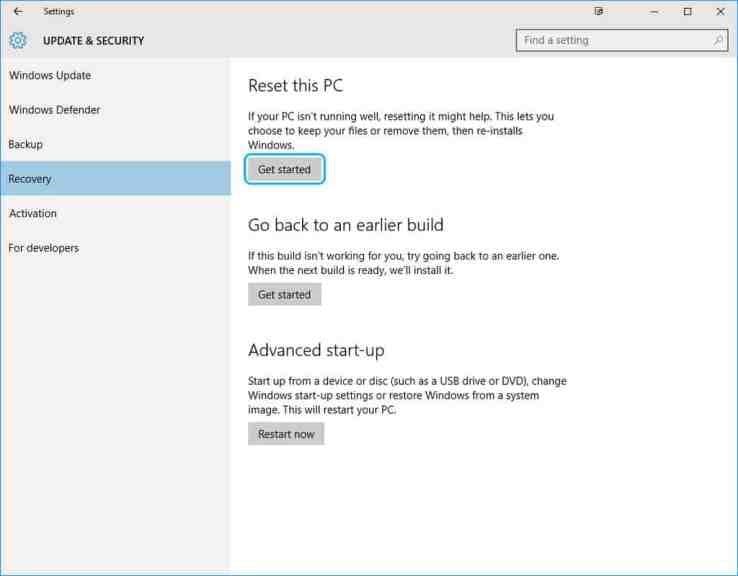
- De las dos opciones que aparecerán, elige conservar tus archivos ya que, sólo estás haciendo una actualización de Windows.
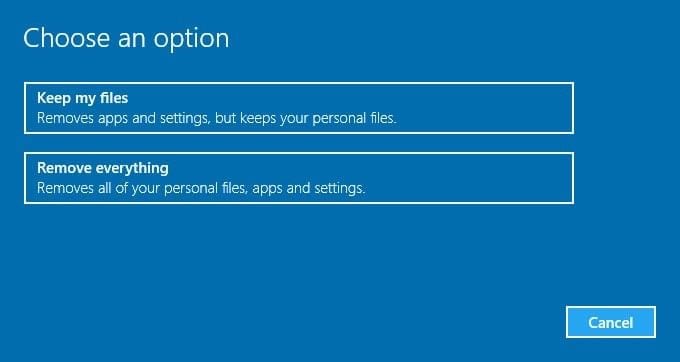
- Ahora, verás los archivos que se eliminarán debido a este refresco. Tranquilo, sólo son tus archivos instalados de terceros; son tus archivos de sistema los que se mantendrán.
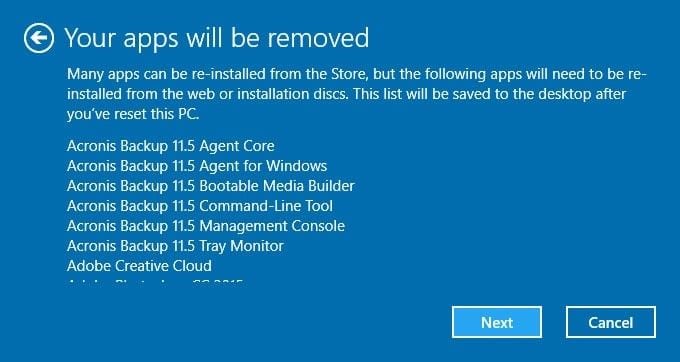
- Ahora termina el proceso.
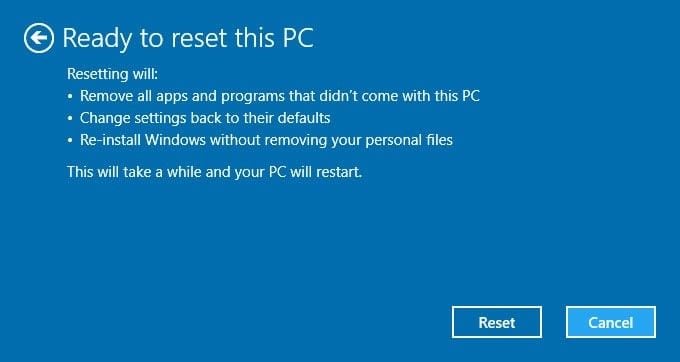
¿Cómo Recuperar los Datos No Guardados Debido al Error "Driver_Power_State_Failure"?
Si has experimentado el error de "Driver_Power_State_Failure" del Código de Parada, entonces, es posible que hayas experimentado una pérdida de datos debido a la interrupción causada por este error. Antes de que cunda el pánico, debes saber que, con una herramienta eficaz de recuperación de Datos como Recoverit Recuperación de Datos, puedes recuperar todos esos datos no guardados. ¿No es una gran noticia?
Recoverit utiliza su interfaz sencilla y fácil de usar para recuperar datos de todo tipo y formato. También funciona bien en diferentes versiones de Windows y Mac OS. Si has perdido tus datos por errores, problemas con la tarjeta de memoria, fallos del sistema, unidades formateadas, discos duros internos o externos dañados, archivos borrados, etc., esta herramienta puede ayudarte a recuperarlos.
Con el proceso de tres pasos que se indica a continuación, utiliza el Recoverit instalado en tu computador:
Paso 1: Seleccionar una ubicación
Elige la ubicación donde has perdido el archivo y haz clic en "Inicio".

Paso 2: Escanear la ubicación
El escaneo de la ubicación comenzará y todos tus archivos serán recuperados por Recoverit.

Paso 3: Previsualizar y guardar
Visualiza todo lo que se ha recuperado y, si estás de acuerdo con el resultado, haz clic en "Recuperar" para guardarlo en tu computadora.

El Resultado Final
Tu primera reacción ante un mensaje de error como este error de código de parada es no entrar en pánico. Cálmate y busca soluciones. Este artículo ha sido una fuente de información útil para arreglar el error de "Driver Power State Failure", ¿no te parece? Si se produce este error, es posible que hayas perdido datos importantes. Recupéralos con Recoverit Data Recovery.
Soluciones para Windows
- Recuperación de datos
- 1.Recuperar unidad cifrada BitLocker
- 2.Recuperar Gratis Archivos para Windows
- 3.Recuperar Carpetas Eliminadas en Windows
- 4.Recuperar unidad cifrada BitLocker
- Problemas del sistema
- 1.Tecla de mayúsculas no funciona
- 2.CD-ROM o disco no funciona
- 3.Archivos DLL faltantes en Windows
- 4.Pantalla negra después de iniciar sesión
- Consejos para Windows
- 1.Cómo ejecutar Comando Scandisk
- 2.¿Qué es Windows PE?
- 3.¿Cómo montar Ext4 en Windows?
- 4.¿Cómo Formatear la Unidad C?
- Error del equipo de PC




Alfonso Cervera
staff Editor