Aug 14, 2025 • Categoría: Soluciones para Windows • Soluciones probadas
Atrás quedaron aquellos días en los que la resolución de problemas se consideraba una tarea ardua. Hoy en día, muchos usuarios asumen de manera proactiva la responsabilidad de resolver cualquier problema común que surja en su PC.
El código 10 ocurre cuando el Administrador de dispositivos no puede iniciar el dispositivo de hardware. Por lo general, señala que los controladores dañados o no especificados o el hardware defectuoso son los que plantean el problema.
Como es uno de los errores de controlador estándar en Windows 10, 8, 7, abordar los controladores específicos puede ayudar. Por lo tanto, enfrentar el error "Este dispositivo no se puede iniciar (Código 10) no es un factor decisivo. Prueba los 13 métodos cuidadosamente seleccionados para solucionarlo.
Lo que verás en este artículo
Por lo general, el error puede parecerse a la imagen de abajo. Pero no presiones el botón de pánico. Desplázate hacia abajo para conocer los detalles sobre cómo solucionar el problema. Empecemos.
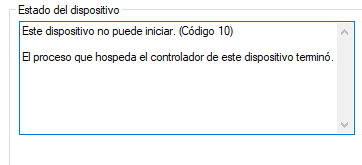
Método 1: Reiniciar tu computadora
Parece simple, pero es uno de los pasos más efectivos para corregir muchos errores en tu PC. A veces, un problema temporal en el Administrador de dispositivos puede causar el problema. Reiniciar tu computadora puede solucionarlo.
Método 2: Ejecutar el Solucionador de problemas de hardware y dispositivos
La función de resolución de problemas de hardware y dispositivos está incorporada en Windows. Entendamos cómo usar el Solucionador de problemas ya que identifica y luego resuelve el problema que ha localizado.
Paso 1: en tu PC, haz clic en "Configuración" > "Actualización y seguridad" > "Solucionar problemas" y haz clic en "Hardware y dispositivos".

Paso 2: Una vez que se abra el Solucionador de problemas de hardware, haz clic en siguiente para ejecutarlo.
Paso 3: El Solucionador de problemas escaneará y generará un informe. Selecciona lo que desees corregir y haz clic en "Siguiente".
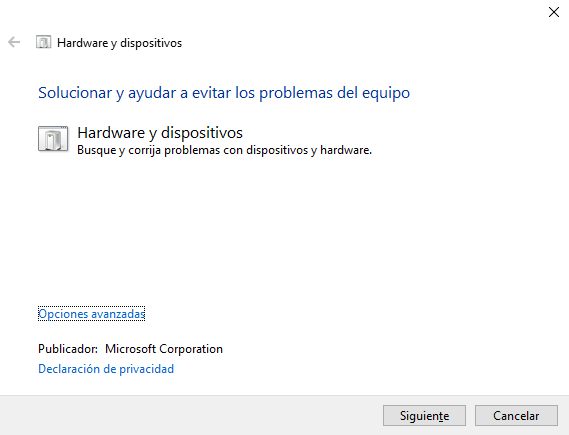
Esto solucionará el problema.
Consejo: Otra forma de ejecutar el Solucionador de problemas es simplemente abrir el Símbolo del sistema, escribir lo siguiente y presionar la tecla "Enter": msdt.exe -id DeviceDiagnostic

Recoverit - Tu mejor software de recuperación de archivos
- Recupera archivos de más de 1000 formatos de forma rápida, segura y fácil.
- Admite la recuperación de datos desde papelera de reciclaje, disco duro, tarjeta de memoria, unidad USB, cámara y más de 2000 dispositivos de almacenamiento.
- Recuperar datos perdidos por borrado accidental, corrupción de dispositivo, ataque de virus, y en más de 500 escenarios.
- Sistema operativo compatible: Windows 11/10/8/7/Vista, macOS 10.10 ~ 14 (Sonoma). Compatible con Bitlocker, T2, M1 y M2
Método 3: Deshacer los cambios recientes en el controlador del dispositivo
Si Windows aún arroja el error, considera deshacer los cambios recientes que has realizado en el controlador de dispositivo. Puedes realizar las siguientes medidas:
Paso 1: Remueve todos los dispositivos externos de la PC.
Paso 2: Para revertir un controlador de dispositivo, sigue los pasos secundarios:
- Con el botón derecho, haz clic en las ventanas y selecciona "Administrador de dispositivos".
- Busca el dispositivo al le que deseas revertir el controlador.
- Haz clic en la "Flecha" en el lado izquierdo para expandir los componentes de hardware.
- Haz clic con el botón derecho en el controlador del dispositivo elegido y selecciona "Propiedades" en el menú.
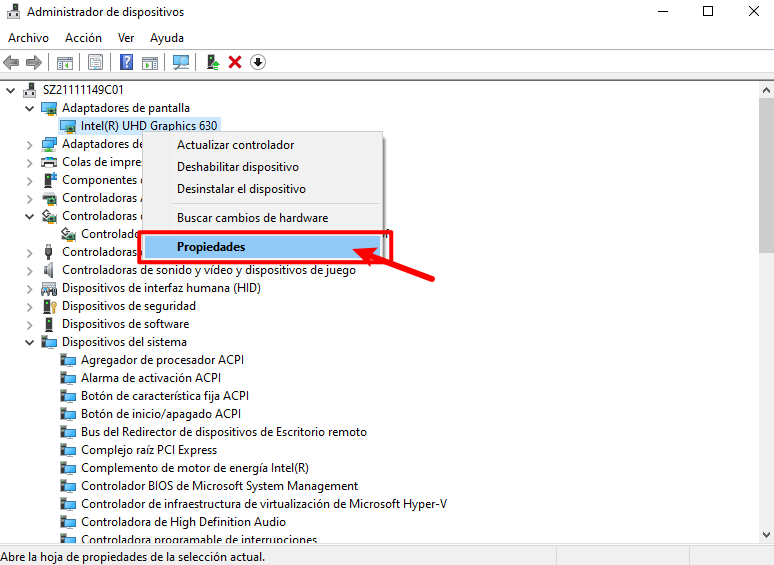
- Selecciona la pestaña "Controlador" en la ventana emergente de "Propiedades".
- Examina para ubicar los botones "Revertir controladores" y lee la descripción en esta pestaña: Si el dispositivo falla después de actualizar el controlador, coloca de nuevo el controlador previamente instalado.
- Haz clic en "Revertir controlador" para continuar.
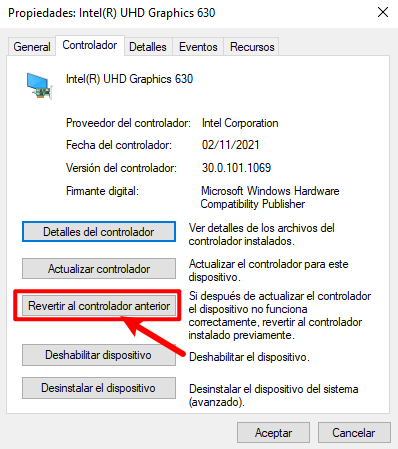
Método 4: Actualizar los controladores para este dispositivo
Si el botón Revertir está en gris o deshabilitado, significa que no hay opciones disponibles o previamente disponibles para ejecutar este paso. Ahora debes depender de otro paso, como actualizar los controladores del dispositivo para resolver el error de que este dispositivo no se puede iniciar. (Código 10).
Veamos los pasos uno por uno:
Paso 1: Presiona la tecla "Windows" y la tecla "X" juntas para abrir la página del menú "WinX".
Paso 2: Selecciona la pestaña "Administrador de dispositivos".
Paso 3: Busca "Controladores de bus serie universal" y expande la pestaña.
Paso 4: Haz clic con el botón derecho en él y selecciona "Actualizar el software del controlador" en el menú emergente.
Paso 5: Haz clic en "Buscar automáticamente el software del controlador actualizado" en la lista emergente.
Paso 6: Esto permite que Windows realice una búsqueda y todo lo que tienes que hacer es seguir las instrucciones en pantalla para completar el proceso.
Reinicia la PC y verifica si hay errores. Si arranca bien, el problema está resuelto. De lo contrario, puedes tomar nota de los siguientes métodos para corregir el error de {operación fallida}.
Método 5: Realizar una actualización de Windows
Realizar una actualización de Windows mantiene a raya este tipo de error de Windows, ya que actualiza el sistema operativo con los últimos parches de seguridad. Microsoft ofrece con frecuencia actualizaciones para que los usuarios aprovechen al máximo su sistema operativo al corregir los errores y mejorar el rendimiento.
Si tu sistema tiene una actualización y aún no la has realizado, es probable que el código de error 10 sea el resultado de la versión antigua. A continuación, te indicamos cómo puedes verificarlo y actualizarlo.
Paso 1: Haz clic en "Inicio" y dirígete al ícono de Configuración.
Paso 2: En Configuración, haz clic en la opción "Actualización y seguridad".
Paso 3: Ahora, desde el panel izquierdo, ve a "Actualización de Windows" y presiona "Buscar actualizaciones" en la ventana emergente de actualización de Windows.
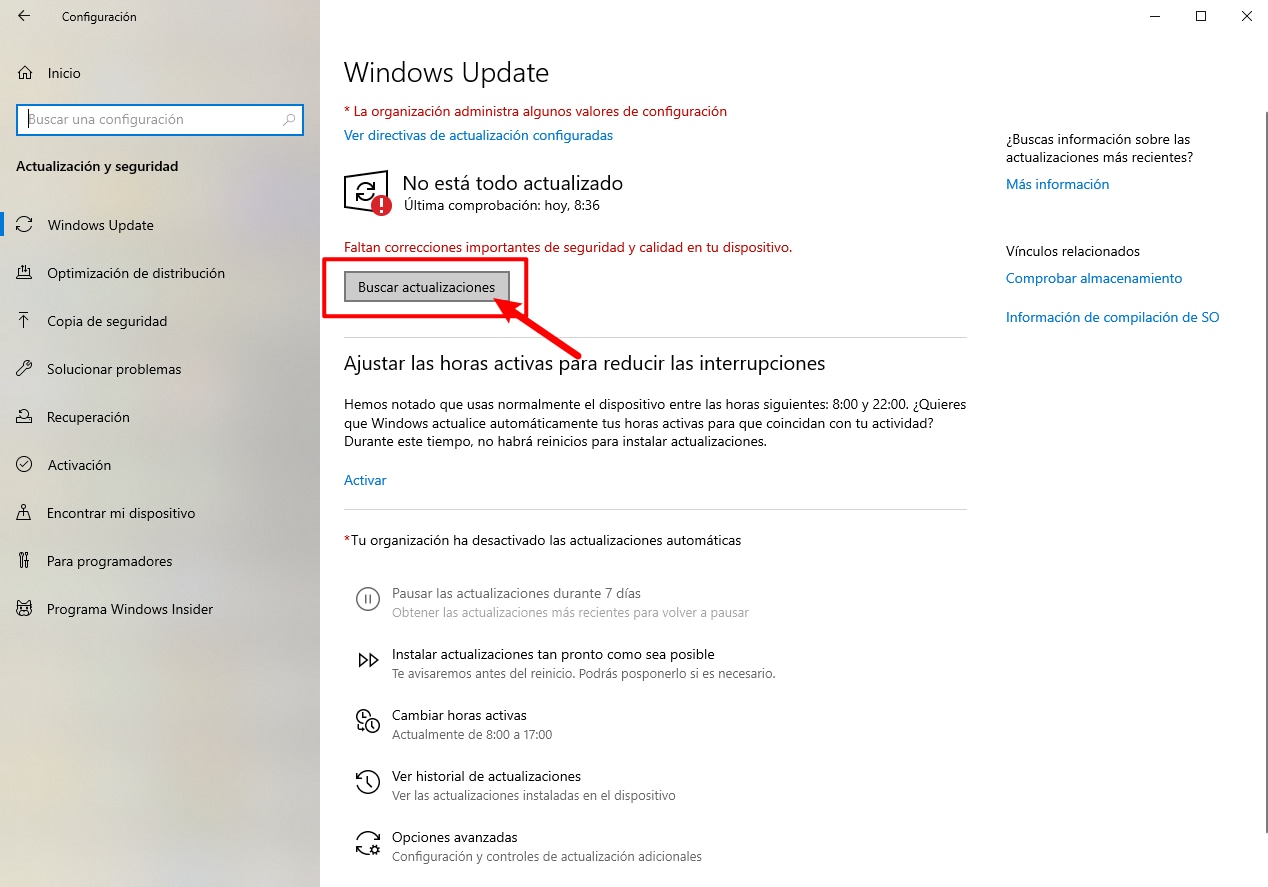
Paso 4: Aparece una nueva ventana que indica que las actualizaciones han comenzado mostrando la barra de progreso de la instalación
Paso 5: Reinicia tu PC una vez que veas el mensaje en la pantalla que te indica que reinicies la computadora para completar el proceso de instalación.
El error debería desaparecer ahora.

Recoverit - Tu mejor software de recuperación de archivos
- Recupera archivos de más de 1000 formatos de forma rápida, segura y fácil.
- Admite la recuperación de datos desde papelera de reciclaje, disco duro, tarjeta de memoria, unidad USB, cámara y más de 2000 dispositivos de almacenamiento.
- Recuperar datos perdidos por borrado accidental, corrupción de dispositivo, ataque de virus, y en más de 500 escenarios.
- Sistema operativo compatible: Windows 11/10/8/7/Vista, macOS 10.10 ~ 14 (Sonoma). Compatible con Bitlocker, T2, M1 y M2
Método 6: Corregir manualmente las entradas de registro corruptas
No te desanimes si los métodos anteriores resultaron inútiles. Todavía tienes la oportunidad de arreglar las cosas.
Como siguiente método, nos gustaría sugerirte que arregles tus entradas de registro dañadas por tu cuenta. Cuando se trata de un 'código de error del Administrador de dispositivos' como el error del código 10, realizar algunos ajustes con el editor de registro de Windows puede ayudar. En otras palabras, si eliminas los valores de registro de "filtros superior e inferior", puedes deshacerte del problema sin inconvenientes.No solo el error del código 10, sino varios códigos de error del Administrador de dispositivos, como el código 19, el código 32, el código 41, el código 43, etc., pueden ser el motivo de valores incorrectos de UpperFilter y LowerFilter.
Ahora vamos a conocer cómo puedes corregir estos valores dañados y garantizar que el rendimiento del sistema sea más fluido eliminando el error de código 10.
Paso 1: Para empezar, simplemente abre el cuadro de diálogo de ejecución presionando las teclas "Windows + R" juntas.
Paso 2: En el cuadro de diálogo de ejecución, debes escribir "Regedit" (sin comillas) seguido de presionar la tecla Enter o el botón "Aceptar".
Paso 3: Busca "HKEY_LOCAL_MACHINE" y expándelo desde el panel izquierdo de la pantalla.
Paso 4: Debes hacer esto continuamente hasta que llegues a la siguiente ruta:
"HKEY_LOCAL_MACHINE\SYSTEM\CurrentControlSet\Control\Class (expande la carpeta Class)
Paso 5: Notarás una gran lista de subcarpetas en "Clase" donde cada subcarpeta es diferente para GUID (Identificador único global) que denota cada tipo/clase de hardware o dispositivo en tu sistema.
Paso 6: Debes examinar el panel derecho o deberíamos decir el GUID de clase problemático de la lista. Haz clic en él cuando encuentre el GUID de clase del dispositivo y espera los resultados.
Paso 7: Ahora, busca los valores UpperFilters y LowerFilters. Haz clic derecho en cada uno de ellos y luego selecciona "Eliminar".
Paso 8: Al preguntar "Eliminar ciertos valores del registro podría causar inestabilidad del sistema. ¿Está seguro de que deseas eliminar este valor de forma permanente?", continúa con "Sí".
Paso 9: Sal del editor del registro y ahora puedes reiniciar tu computadora. Esperamos que la eliminación de UpperFilters y LowerFilters haya resuelto tu problema.
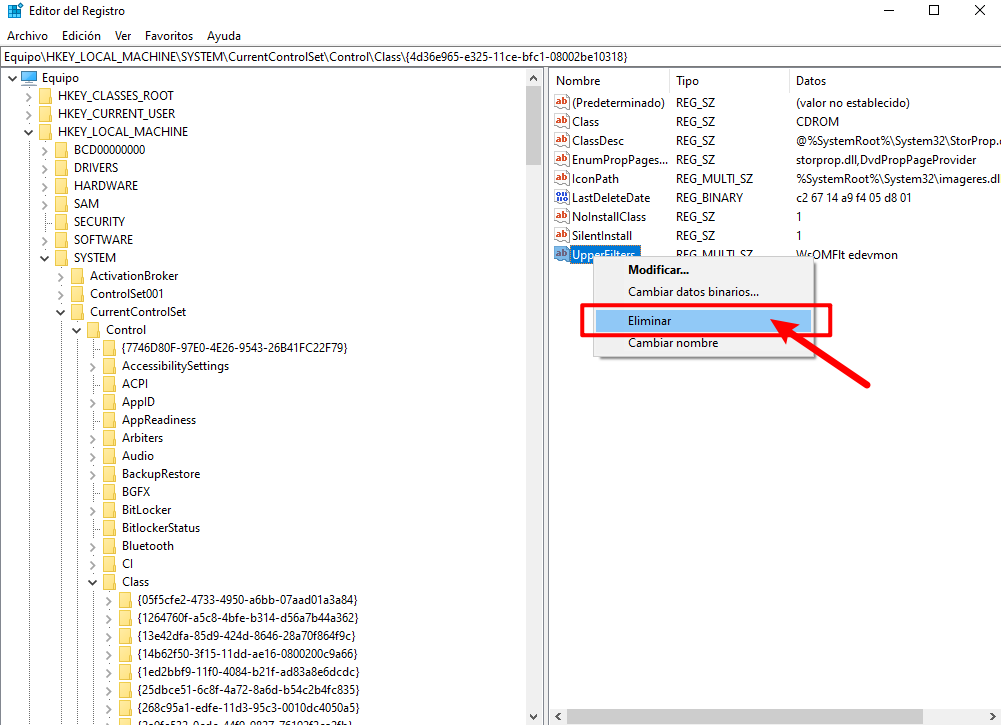
Método 7: Deshabilitar y volver a habilitar el controlador USB
Afortunadamente, los pasos para deshabilitar y volver a habilitar el controlador USB son fáciles y no dañarán tu PC. Repasemos los pasos aquí:
Paso 1: Haz clic en "Inicio" y ve a la pestaña "Panel de control". Selecciona "Sistema" y luego la pestaña "Hardware".
Paso 2: Una vez que se abra la página "Administrador de dispositivos", haz clic en "Controladores de bus serie universal" para expandirla.

Paso 3: Haz clic con el botón derecho en cada uno y selecciona "Desinstalar".
Paso 4: Una vez realizada la desinstalación, reinicia tu PC. La máquina reinstalará todos los controladores USB.
Paso 5: Conecta el dispositivo USB y debería instalarse sin ningún problema.
Consejo: Comprueba si el dispositivo USB funciona en una PC diferente. En caso afirmativo, los controladores USB no funcionan correctamente.
Método 8: Prueba una versión de controlador anterior
La última versión del controlador es idealmente la mejor versión. Pero hay lugar para excepciones. Los usuarios han observado que el controlador del dispositivo puede tener fallas y es capaz de generar un error Código 10. Recomendamos intentar usar una versión anterior del controlador para ver si el sistema se inicia sin ningún error. Según la marca de tu PC, busca el controlador en Internet, descárgalo e instálalo. Una vez hecho esto, reinicia tu computadora para ver si se carga sin problemas.
Método 9: Utilizar un concentrador USB con alimentación externa
Invierte en un buen concentrador USB con alimentación externa para admitir algunos dispositivos USB que pueden requerir más energía. Conectar los dispositivos USB en un concentrador de este tipo puede eliminar el problema de que el dispositivo no puede iniciar.
Método 10: Reemplazar el dispositivo defectuoso
Los problemas de software no siempre causan un error de código 10. La falta de funcionamiento de tu PC también se puede atribuir a una falla de hardware. Si todas las medidas, que se mencionaron anteriormente, no funcionan, entonces la probabilidad de estar usando un dispositivo defectuoso es mayor. Restaura los datos con una herramienta confiable antes de comprar nuevos equipos.
Método 11: Realizar una restauración del sistema
El viejo pero confiable truco para arreglar fallas y problemas de Windows es hacer una Restauración del sistema. Sigue cuidadosamente los pasos a continuación para realizar la restauración del sistema.
Paso 1: En primer lugar, guarda tus archivos.
Paso 2: Ahora debes iniciar tu sistema con los medios de instalación de Windows. Haz clic en "Reparar mi computadora".

Paso 3: Elige el idioma y presiona "Siguiente" para continuar.

Paso 4: Dirígete a "Solucionar problemas" seguido de la lista del menú "Opciones avanzadas".

Paso 5: Posteriormente, selecciona "Restaurar sistema".

Paso 6: Debes seleccionar el punto de restauración ahora. Una vez hecho esto, haz clic en "Siguiente". Verás una ventana con "Confirme su punto de restauración". Aquí, haz clic en "Finalizar".

Paso 7: Cuando aparezca la ventana emergente que te pregunte "Una vez iniciada, la restauración del sistema no se puede interrumpir. ¿Quiere continuar?", haz clic en "Sí".

Paso 8: Una vez que hagas esto, Windows comenzará a restaurarse al punto elegido y con suerte esto solucionará el código de error 10.
Método 12: Realizar una instalación limpia de Windows
Si estás muy seguro de que el problema persistente no está relacionado con ningún hardware defectuoso en tu computadora, entonces la instalación limpia de Windows puede resolver el molesto error {operación fallida}.
Una advertencia de nuestra parte: no intentes instalar un nuevo sistema operativo o reinstalar el existente antes de abordar los problemas de hardware en tu PC. Aprovecha este método solo si el resto de los pasos no arrojaron resultados positivos.
Método 13: Solicitar ayuda a un experto profesional
Si la instalación de Windows también falló, entonces es una señal de buscar ayuda profesional. Se sugiere consultar con el equipo de soporte técnico de Microsoft o incluso contactar al fabricante de tu computadora.
Parte 2:
¿Cómo recuperar datos no guardados o perdidos debido al error este dispositivo no se puede iniciar (código 10)?
Corregir los errores es la salida, pero guardar datos y archivos esenciales también tiene mucho en juego. Si te enfrentas a una operación solicitada que no tuvo éxito debido a un error con bastante frecuencia, es hora de una revisión exhaustiva. Para rescatar datos, puedes probar la herramienta Recoverit Recuperación de Datos .
Esta herramienta fácil de usar recupera prácticamente todo lo que puedas pensar: archivos, carpetas, datos de Excel, fotos, PowerPoints, audios, videos, etc. La herramienta de software tiene una ventaja, ya que puedes extraer tus datos de la papelera de reciclaje, PC bloqueada o dispositivos externos, justo cuando pensabas que habías sido golpeado por una catástrofe.
 Garantía de descarga segura, sin malware
Garantía de descarga segura, sin malwareVeamos los pasos para usar la herramienta:
Inicia Recoverit en tu computadora. Haz doble clic en el icono "WondershareRecoverit" en el escritorio para abrirlo.
Paso 1: Seleccionar una ubicación
Selecciona un disco duro en la pestaña "Unidades de disco duro" o Escritorio en la pestaña "Seleccionar ubicación". Elige "Iniciar" para comenzar el escaneo.

Paso 2: Escanear la ubicación
Recoverit tarda unos minutos en completar el escaneo. A medida que se ejecuta el análisis, también puedes identificar archivos o detener el análisis para tu comodidad.

Paso 3: Previsualizar y recuperar archivos
Al hacer clic en el botón "Vista previa" o hacer doble clic en un archivo, el usuario puede ver los archivos recuperados. Una vez hecho esto, presiona el botón "Recuperar" para recuperar los archivos.
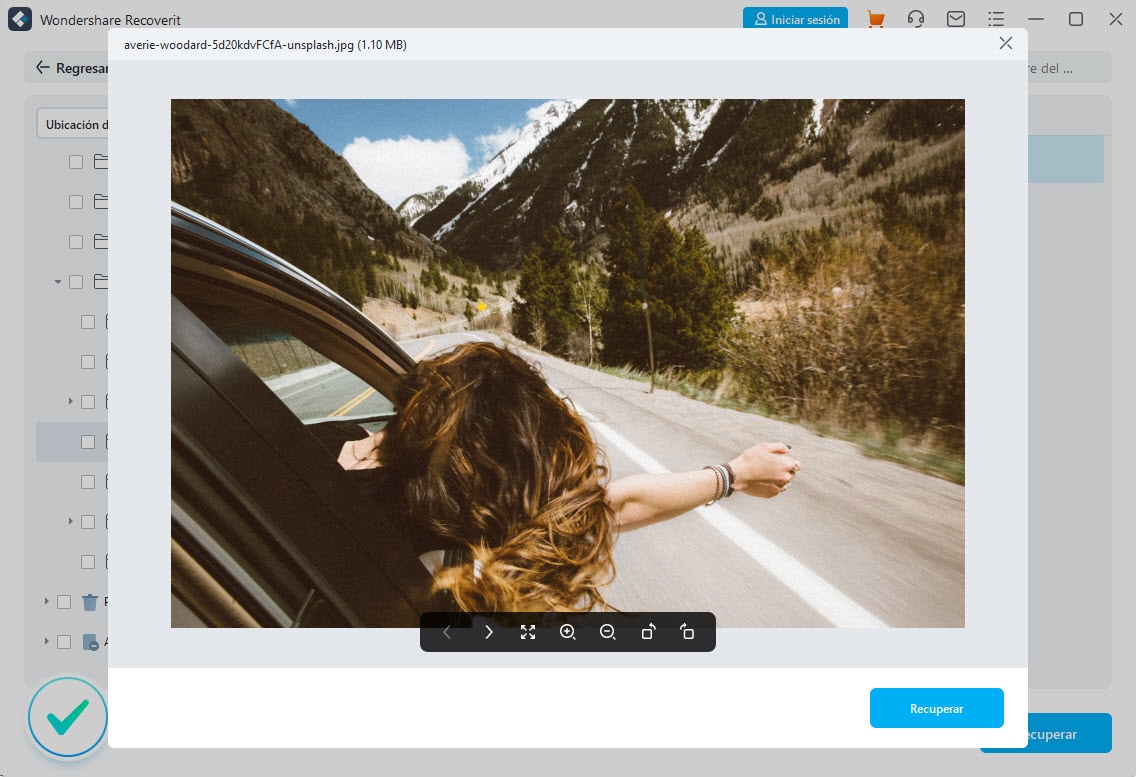
Video Tutorial:
¿Cómo solucionar el error "Este dispositivo no puede iniciar.(Código 10)"? [5 métodos]
Si te es difícil entender los métodos anteriores, para obtener una explicación audiovisual, puedes consultar la guía en video y seguir los pasos de nuestro técnico.
A través de este artículo, hemos enumerado métodos para corregir la operación solicitada que fue un error fallido. Esperamos que estos te puedan ayudar a resolver el problema causada por el error "Este dispositivo no puede iniciar. (Código 10)".
Además, la pérdida y recuperación de datos no debería provocarte noches de insomnio. Hay muchas cosas que no se pueden guardar, pero lo que la herramienta Recoverit Recuperación de Datos puede guardar sin fallar son tus valiosos datos en tres rápidos pasos. Actualmente atiende a 5 millones de usuarios en más de 160 países en todo el mundo con soporte técnico gratuito 24 x 7 y garantía 100% libre de virus, Recoverit es la respuesta a todas tus preocupaciones sobre cómo guardar datos perdidos o eliminados.
 Garantía de descarga segura, sin malware
Garantía de descarga segura, sin malwareSoluciones para Windows
- Recuperación de datos
- 1.Recuperar unidad cifrada BitLocker
- 2.Recuperar Gratis Archivos para Windows
- 3.Recuperar Carpetas Eliminadas en Windows
- 4.Recuperar unidad cifrada BitLocker
- Problemas del sistema
- 1.Tecla de mayúsculas no funciona
- 2.CD-ROM o disco no funciona
- 3.Archivos DLL faltantes en Windows
- 4.Pantalla negra después de iniciar sesión
- Consejos para Windows
- 1.Cómo ejecutar Comando Scandisk
- 2.¿Qué es Windows PE?
- 3.¿Cómo montar Ext4 en Windows?
- 4.¿Cómo Formatear la Unidad C?
- Error del equipo de PC




Alfonso Cervera
staff Editor