Aug 14, 2025 • Categoría: Soluciones para Windows • Soluciones probadas
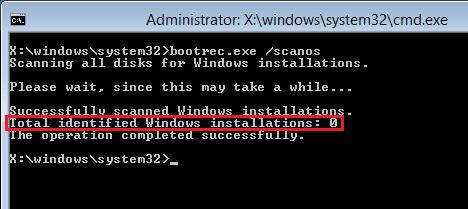
El error "Total de instalación de Windows identificada 0" puede ser frustrante para el usuario promedio porque hace que Windows no se pueda iniciar. Sin embargo, con buenos medios de instalación, puede acceder a su computadora, seguir las soluciones de este artículo y resolver el problema.
Solución 1: Bootrec/Reconstruir BCD
Siga los pasos a continuación para ejecutar bootrec o reconstruir BCD en el símbolo del sistema de su sistema para corregir el error:
- Debe obtener acceso a la página "Opciones de recuperación del sistema" haciendo lo siguiente:
1. Inserte un disco de instalación y arranque desde él.
2. Se abrirá la pantalla de bienvenida con el botón "Instalar ahora" en el centro. No presione eso; en su lugar, haga clic en la opción "Reparar su computadora" en la parte inferior derecha de la pantalla.
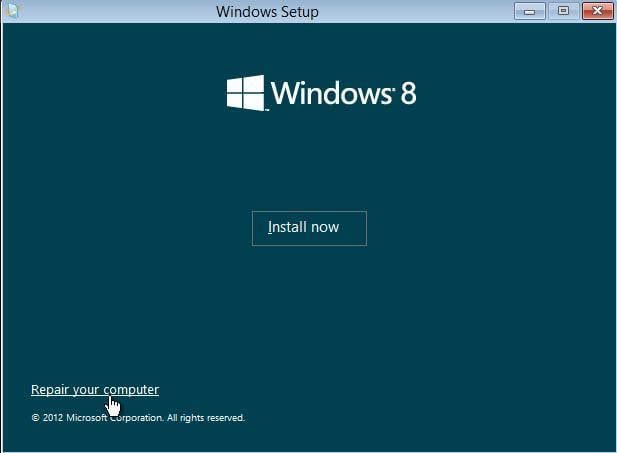
3. Seleccione "Solucionar problemas"
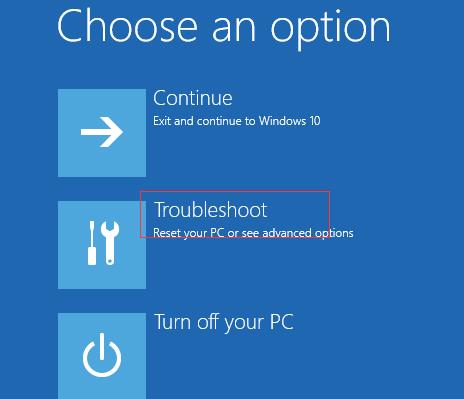
4. Seleccione "Opciones avanzadas" en la siguiente página a la que se dirige
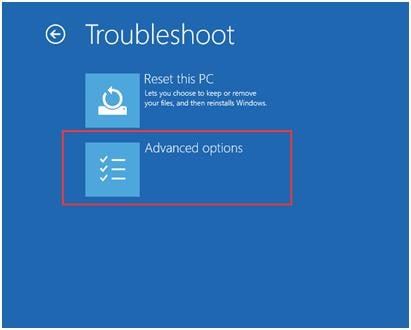
5. Ahora haga clic en "Símbolo del sistema" y deje que las instrucciones que aparecen en la pantalla le guíen
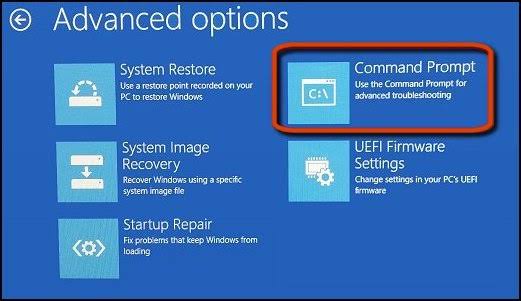
- Escriba los siguientes comandos en la pantalla del símbolo del sistema; presione "Enter" para ejecutar esta instrucción:
bootrec /rebuildbcd
Después de hacer lo anterior, espere pacientemente. El comando anterior está destinado a buscar cualquier instalación de Windows que no sea parte de su BCD (datos de configuración de arranque). Posteriormente, se le preguntará si desea agregar otra instalación al BCD.
- Una vez hecho esto, obtendrá un número total de instalaciones de Windows y un mensaje que indica que la operación se ha completado.
- Tienes que ir a la tienda de BCD y eliminar la instalación de Windows que aparece en la lista. Hágalo manualmente e intente construirlo de nuevo.
- Cuando se le solicite, ingrese el siguiente comando y presione "Enter" una vez hecho esto:
bcdedit/exportar c:\bcdbackup
Este comando se utiliza como un medio para exportar su almacén BCD como un archivo "bcdbackup". Tenga en cuenta que no tiene que dar una extensión de archivo específica
- Si el comando anterior se ejecutó con éxito, debería ver esto en su pantalla para indicar que la tienda BCD se ha exportado sin reparos: La operación se completó con éxito.
- Para ajustar los atributos de la tienda BCD (eliminación de atributos de solo lectura, ocultos y del sistema), ingrese este comando:
attrib c : \ boot \bcd -h -r -
- Cambie el nombre de la tienda usando el siguiente comando:
ren c : \ boot \bcd bcd . old
- Intente reconstruirlo una vez más usando:
bootrec /rebuildbcd
*
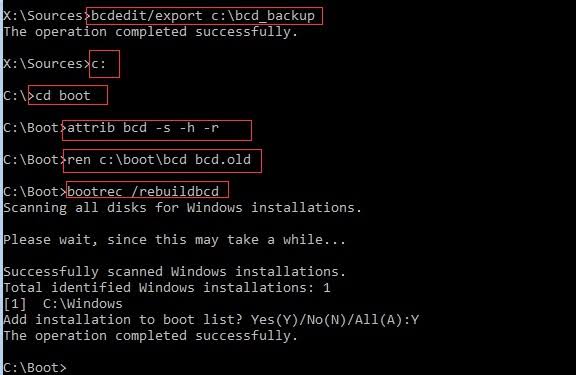
- Una vez que el BCD se haya reconstruido con éxito, reinicie su PC.
Solución 2: realizar la restauración del sistema
La función Restaurar sistema se ha creado como parte del sistema operativo Windows para permitirle restaurar su PC a un estado anterior a cuando comenzó a tener problemas. Tenga en cuenta que esta característica no afecta sus archivos, como documentos y correos electrónicos; solo restaura los archivos de registro y de sistema de su Windows, así como otros programas instalados.
Siga los pasos a continuación para realizar la restauración del sistema:
- Cree un dispositivo de arranque y arranque su computadora desde allí
- Siga los pasos de la solución uno anterior para "Solucionar problemas"
- Haga clic en el botón "Restaurar sistema". Deje que las indicaciones que aparecen le guíen para devolver su sistema a su estado normal utilizando los puntos de restauración que ha creado previamente. Si no ha creado ninguno, pase a la solución 3.
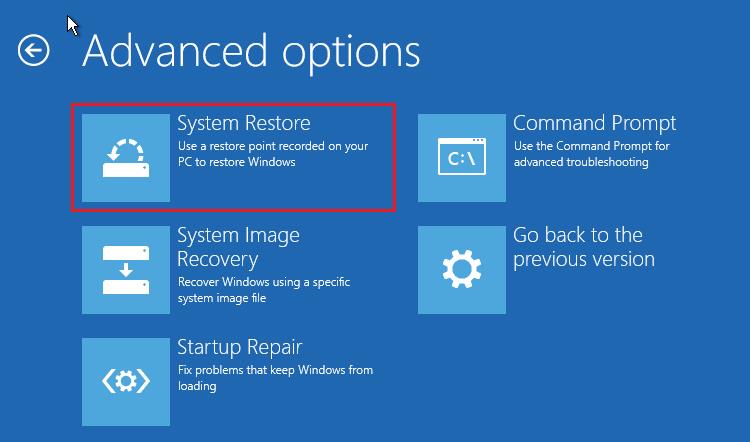
Solución 3: recuperación del registro
El problema podría deberse a archivos de registro corruptos. Por lo tanto, debe reparar el registro corrupto siguiendo los pasos a continuación. Eventualmente, esto solucionará el error total identificado de instalación de Windows 0. Cree una unidad de recuperación para su sistema informático e insértela en la computadora:
Para Windows 10, 8.1 y 8, por ejemplo:
- Seleccione el diseño de teclado que desee en la pantalla que le brinda esta opción al iniciar.
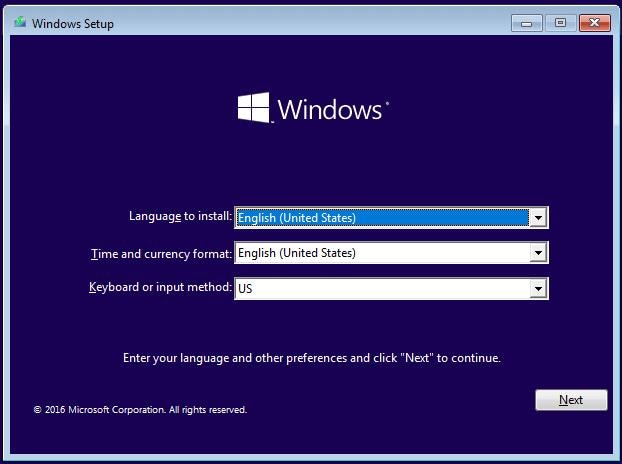
- Siga los pasos del botón "Símbolo del sistema" para continuar
- En esta pantalla, escriba el siguiente conjunto de instrucciones, recordando presionar "Enter" en su teclado después de cada línea de instrucción:
cd windows
cd system32
cd config
Los comandos anteriores lo llevarán a esta carpeta en la página: C:\Windows\System32\config
- Si ingresa los comandos a continuación, podrá reemplazar las siguientes carpetas €”DEFAULT, SECURITY, SAM, SYSTEM, y SOFTWARE.
del c:\Windows\system32\config\sam
del c:\Windows\system32\config\security
del c:\Windows\system32\config\software
del c:\Windows\system32\config\default
del c:\Windows\system32\config\system
copy c:\windows\tmp\software c: \windows\system32\config\software
copy c:\windows\tmp\system c: \windows\system32\config\system
copy c:\windows\tmp\sam c: \windows\system32\config\sam
copy c:\windows\tmp\security c: \windows\system32\config\security
copy c:\windows\tmp\default c: \windows\system32\config\default
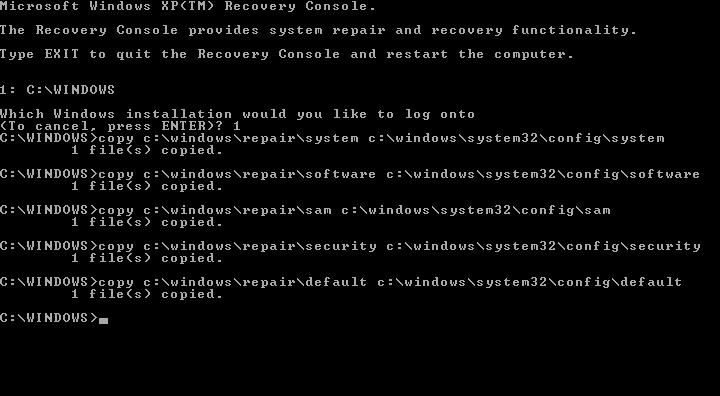
- Ahora reinicie su computadora y arranque sin un disco de recuperación. A través de esto, puede saber si el error se ha solucionado.
Consejo extra
Si todas las soluciones anteriores no funcionan, es posible que deba recurrir al uso de software de terceros para administrar discos. Este software debe poder reconstruir su MBR que contiene su BCD. Antes de usar el software, asegúrese de crear un medio de arranque compatible con WinPE. Esto debe hacerse en una computadora que funcione bien y que tenga la misma versión del sistema operativo que la suya. Ahora puede iniciar su computadora desde el medio, instalar el software y reconstruir su BCD.
Cómo recuperar datos de la computadora cuando todas las soluciones fallan para solucionar el problema
¡Esta sección le presenta una herramienta que le dejará boquiabierto! Pero primero, ¿sabe que algunos casos son tan malos cuando se trata de errores de Windows que la única opción es cambiar el sistema? Ahora, después de haber probado las tres soluciones anteriores, incluida la sugerencia de bonificación, puede terminar con un sistema que ya no funciona. Antes de eliminar el sistema, asegúrese de obtener todos sus archivos inaccesibles con el uso de Recoverit Data Recovery.
Sí, Recoverit es una herramienta que puede hacer que perder su computadora sea menos doloroso ya que tiene la oportunidad de recuperar todos los archivos de audio, imágenes, documentos, videos, etc. Además, con Recoverit no tiene que preocuparse por la compatibilidad. con su Windows ya que es totalmente compatible con WinPE. Puede crear un medio de arranque con él y recuperar sus archivos. Solo sigue estos pasos:
Paso 1: Cree una unidad de arranque
Abre la aplicación Recoverit en una computadora que funcione y elige "Recuperación de datos de bloqueo del sistema". Esto indica el tipo de recuperación que planea hacer.

Toque para "Crear" el medio de arranque después de haber seleccionado el medio que se usará para este fin.

Haga una copia de seguridad de los archivos en la unidad de medios una vez que reciba el aviso. A continuación, haga clic en "Formatear ahora"

La creación de la unidad de arranque queda en manos de Recoverit para relajarse y tomar un café.

Aparecerá una pantalla que muestra los tres pasos estándar pero sencillos que se usan para recuperar archivos con la aplicación Recoverit Data Recovery.

Inicie la pantalla de configuración de la BIOS de su sistema no arrancable presionando la tecla requerida por su computadora para este propósito. Configure el orden de inicio para iniciar su computadora desde el medio de instalación creado. Consulte cómo configurar la computadora para que arranque desde una unidad USB.

Paso 2: recuperar datos de Windows 10 que no arranca
Reinicia su PC desde el medio de instalación.
Use los tres sencillos pasos para recuperar sus archivos. También puede copiar los archivos del sistema.

¿Por qué las personas experimentan este problema por diferentes motivos?
Se sabe que el error total identificado de instalación de Windows 0 ocurre en diferentes personas debido a factores como los siguientes:
- Si el BCD de su sistema o el disco duro utilizado para almacenar el sistema operativo Windows se ha dañado debido a la corrupción, este error puede ser el resultado.
- El error también está relacionado con las entradas de registro que se han dañado y, por lo tanto, están dañando los archivos de registro.
Soluciones para Windows
- Recuperar datos de Windows
- 1.Recuperar sistema de Windows
- 2.Recuperar archivos de 0 bytes
- 3.Restaurar el visor de fotos de Windows
- 4.Recuperar carpetas eliminadas en Windows
- Problemas del sistema
- 1.Sistema operativo no encontrado
- 2.Windows congelado
- 3.Windows atascado al reiniciar
- 4.Acceso a la unidad USB denegado en Windows
- Consejos para Windows
- 1.Actualizar a Windows 11
- 2.Acerca del archivo Desktop.ini
- 3.Convertir RAW a NTFS en Windows
- 4.Windows no reconoce USB
- Errores de equipos




Alfonso Cervera
staff Editor