Aug 14, 2025 • Categoría: Soluciones para Windows • Soluciones probadas
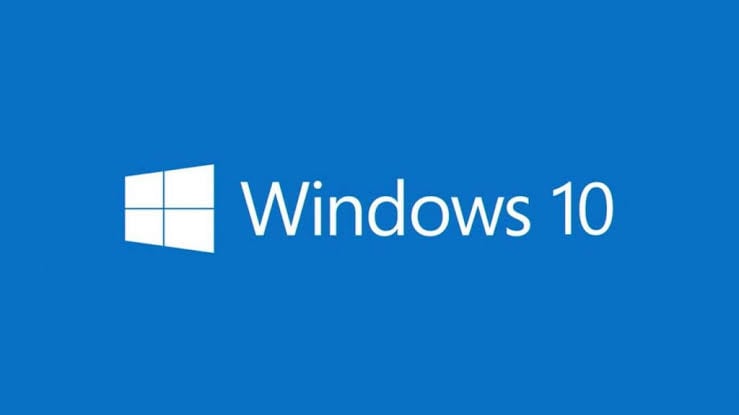
Este error se produce cuando un usuario intenta instalar una actualización de Windows. Este error no viene con un código o una pista sobre cómo solucionarlo. Sin embargo, se proporcionarán soluciones sobre cómo solucionar el error de instalación fallida de Windows 10.
El Error de Windows "La Instalación de Windows 10 Ha Fallado" - ¿Por Qué se Produce?
Las siguientes son las razones por las que se produce el error de instalación de Windows 10 ha fallado:
- Un programa en ejecución: Si hay un programa o servicio que todavía se está ejecutando cuando intentas hacer la instalación, puede surgir este error. Además, un programa que tiene problemas dentro de él puede interrumpir el proceso de instalación de Windows y causar el error.
- Doble copia de archivos: Al realizar la instalación de Windows, existe la posibilidad de que un error encontrado dentro de su Windows Media Creator pueda hacer que copie algunos archivos dos veces. Esta duplicidad es una fuente de que la instalación de Windows 10 falle.
- Corrupción del administrador de arranque: Cualquier error o problema encontrado en el administrador de arranque podría provocar este error de Windows. Ten en cuenta que el administrador de arranque juega un papel directo en tu instalación de Windows, así como las actualizaciones.
- Una extensión de archivo inadecuada: La extensión del archivo (.exe) de tus archivos de sistema juega un gran papel en la instalación y el funcionamiento sin problemas de tu Windows. Por lo tanto, si la extensión de un archivo no es correcta, causará un conflicto que conducirá a este error de Windows 10.
Solución 1: Ejecutar una Instalación de Arranque Limpia
Varios programas pueden interferir con la instalación de Windows. Para asegurarte de que ninguno de estos programas hace que tu instalación de Windows falle, debes llevar a cabo un arranque limpio de tu sistema:
- Abre el cuadro de diálogo "Ejecutar" de Windows.
- Escribe la instrucción MSCONFIG. Pulsa "Aceptar".
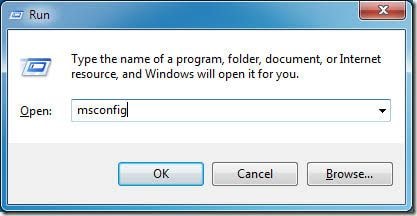
- Pulsa la opción "Arranque". Si el botón de arranque seguro está marcado, pulsa para desmarcarlo.
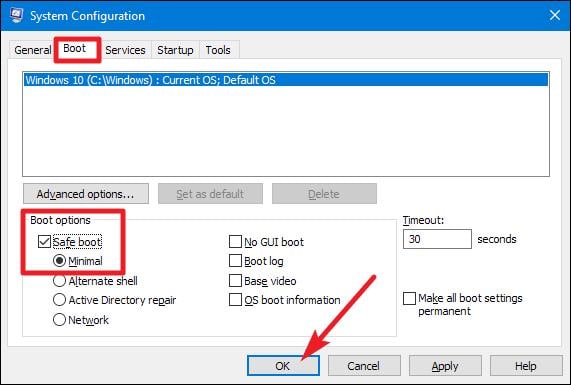
- Ve a la pestaña "General" y elige la opción "Arranque selectivo".
- Asegúrate de que la casilla "Cargar elementos de inicio" esté desmarcada haciendo clic para desactivarla.
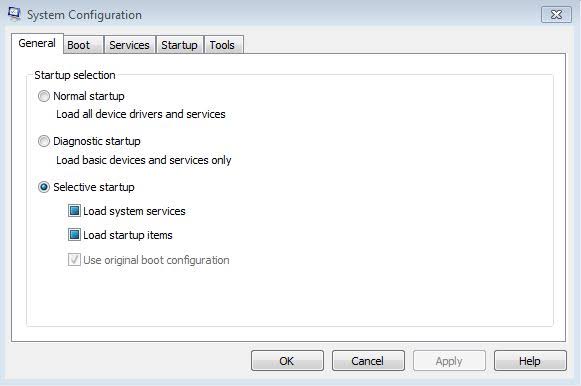
- Pulsa sobre "Servicios".
- Selecciona "Desactivar todo" después de haber marcado la casilla junto a "Ocultar todos los servicios de Microsoft".
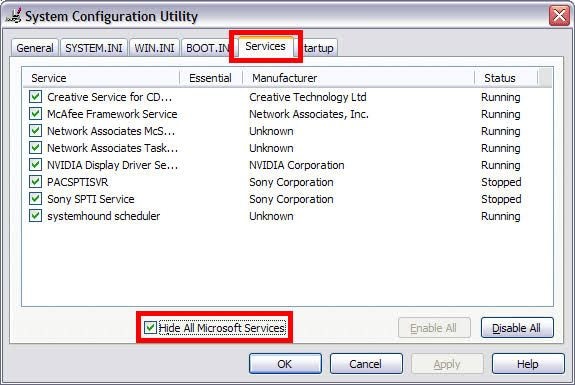
- Accede a "Inicio" en la pestaña del menú y selecciona "Abrir el Administrador de tareas". Ahora, haz clic con el botón derecho del ratón en todos los elementos de la lista y selecciona "Desactivar" para cambiar cualquier elemento que haya sido activado.
- Habilita los elementos de inicio individualmente y reinicia tu PC.
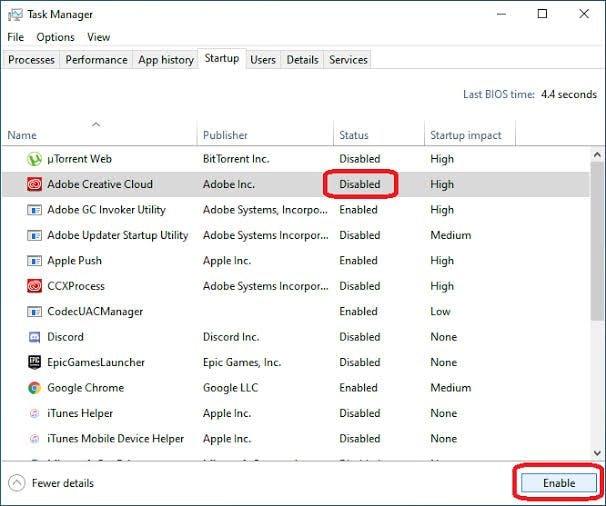
Solución 2: Crear un Medio de Instalación y Configuración
Antes de llevar a cabo esta solución, primero, sigue las siguientes pautas para asegurarte de que todo está controlado:
- Apúntate a la actualización de Windows 10 si no lo has hecho ya. Por cierto, opta por la versión gratuita.
- Aplica las soluciones de esta sección desde tu cuenta de Administrador.
- Hay que instalar la actualización. Esto es para que se pueda convertir a la licencia de Windows 10 si tu Windows es de licencia 7/8/8.1.
- Libera suficiente espacio en tu disco duro, dependiendo del tamaño o capacidad de tus datos. La regla general es tener al menos un 50% de espacio libre en tu disco duro.
Ahora, pasa a la solución propiamente:
- Asegúrate de que puedes ver los archivos que se han ocultado después de la solución anterior. Ve a la carpeta C:\$Windows. ~BT carpeta. Si la carpeta BT se lee como WS o similares, eliminar eso también.
- Ve al sitio web del fabricante de Windows y descarga la herramienta de creación de medios. Escoge la versión de 32 bits o la de 64 bits; es más aconsejable optar por la opción de 64 bits.
- Abre el programa y selecciona "Crear medios de instalación para otra PC". Ten en cuenta que esta opción debe ser elegida ya que lo harás en una PC que funciona perfectamente, a diferencia del tuyo que ha desarrollado un problema.
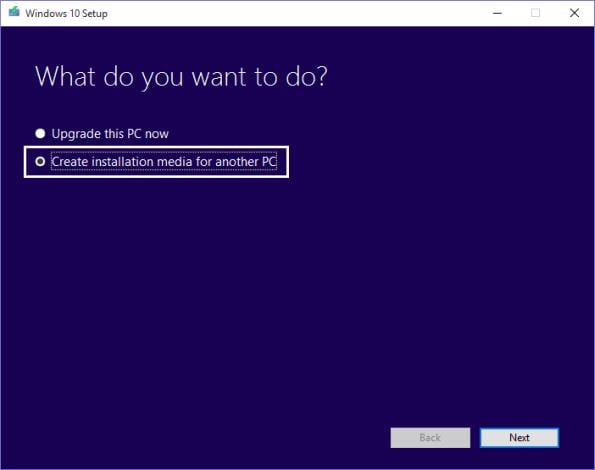
Guarda tu versión de Windows 10 como un archivo ISO y asegúrate de que es la versión correcta a la que has actualizado.
Solución 3: Soluciones del Centro de Educación de Microsoft
Antes de probar las soluciones que vienen a continuación se deben seguir las tareas previas:
- Ten en cuenta que al realizar un cambio tan importante en tu computadora como la actualización del sistema operativo, se debe realizar una copia de seguridad de todos tus archivos importantes.
- Desinstala o desactiva cualquier programa antivirus que tengas instalado en tu computadora. Esto es para asegurarte que nada interrumpa la instalación de Windows.
- Reinicia tu computadora un par de veces.
Ahora, haz lo siguiente:
- Desactiva los dispositivos USB generales, como el lector de tarjetas inteligentes.
- Ten en cuenta esto si tu disco duro es SCSI: Consigue los controladores disponibles para tu dispositivo de almacenamiento en una unidad de memoria. Además, asegúrate de que está conectado. Al hacer la configuración de Windows 10, selecciona la opción avanzada personalizada, carga el controlador correcto para la unidad mediante el comando "Cargar controlador".
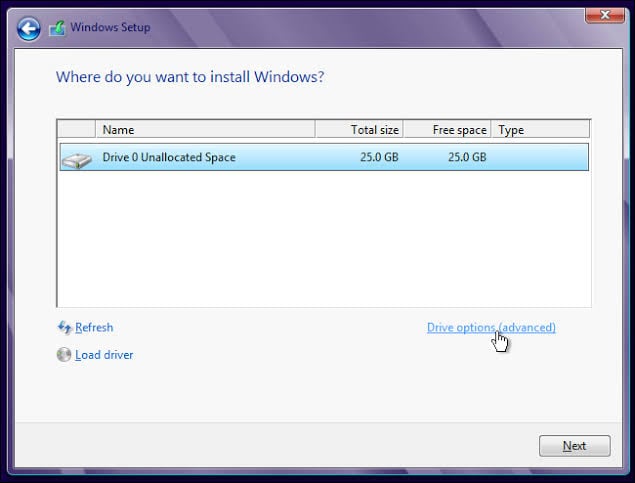
- Si sigue fallando al intentar la configuración, intenta utilizar un disco duro basado en IDE en lugar de SCSI.
- Limpia el arranque de tu sistema y reinícialo.
Solución 4: Desinstalar el paquete de idiomas
Los usuarios han descubierto que el error se produce si el paquete de idioma de la iteración anterior de Windows difiere de la localización. Sigue estos pasos para desinstalar el paquete de idioma:
- Ve a la barra de búsqueda de Windows e introduce "cambiar el idioma de la pantalla". Cuando veas esta opción, iníciala.
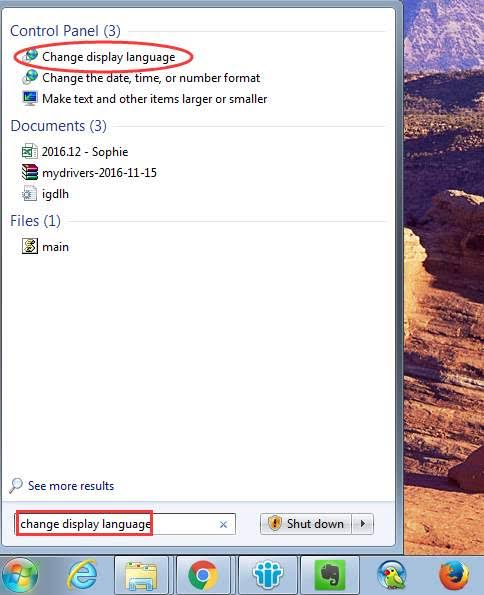
- Haz clic en "Inglés (EE.UU.)", y luego aplica los cambios realizados.
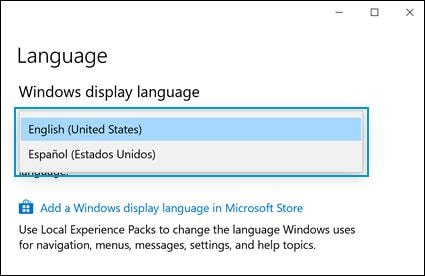
- Vuelve a la barra de búsqueda y escribe "Desinstalar idioma de pantalla". Cuando veas la opción, haz clic para abrir la pestaña "Instalar o desinstalar idiomas de visualización"
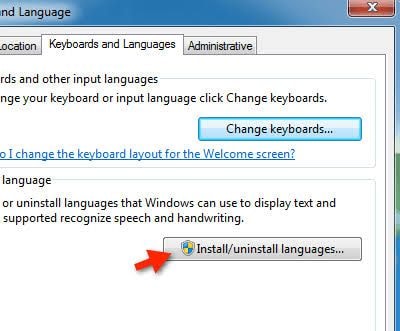
- Selecciona "Desinstalar idioma de visualización".
- Elimina el idioma que sirvió de alternativa. Reinicia tu computadora.
Además, ten en cuenta lo siguiente:
- Desconecta todos los dispositivos externos como USB, impresoras, controladores de juegos, discos duros externos y otros dispositivos no esenciales.
- Durante la actualización, cuando se te pida que selecciones entre mantener sólo tuso archivos o tanto tus archivos como tus programas, elige mantener sólo tus archivos. Con esto, puedes evitar cualquier problema de incompatibilidad que pueda surgir entre tu sistema y las aplicaciones de terceros.
Guía Paso a Paso de la Instalación de Windows 10
Preguntas Frecuentes sobre la Instalación de Windows 10
- ¿Cómo puedo solucionar que Windows 10 no se instale en mi computadora?
Soluciona los errores de tus controladores actualizándolos antes de realizar la instalación de Windows 10. Asegúrate de que tu PC no está desconectada de la fuente de corriente. Por último, inicia un solucionador de problemas de Windows 10.
- ¿Por qué deberías actualizar a Windows 10?
En general, se acepta que Windows 10 es el sistema operativo Windows más seguro. Esto es mirando las versiones del sistema desde el punto de vista de la seguridad. Además, es una versión en constante desarrollo, lo que se traduce en nuevas y grandes características que salen mensualmente.
¡Consejo Extra!
Un consejo extra para ti es el uso de Deployment Image Servicing and Management (DISM), una herramienta integrada en Windows. Esta herramienta funciona como un conjunto de comandos que hacen uso de Windows Update para proporcionar los archivos necesarios para arreglar cualquier corrupción en tu sistema.
¿Cómo Recuperar los Datos de la Computadora Cuando Todas las Soluciones Fallan Al Solucionar el Problema?
Después de probar todas las soluciones en este artículo, si todavía no puedes arreglar el error de instalación de Windows 10 ha fallado, entonces debes considerar la obtención de un nuevo sistema. En primer lugar, es necesario recuperar todos los archivos que están en el sistema con el error. Hay muchas herramientas disponibles en línea para este propósito, pero una herramienta que ha sido probado y de confianza se proporciona para ti: Que es la herramienta Recoverit Data Recovery.
Recoverit es una herramienta profesional con la que puedes recuperar datos perdidos de todos los formatos como audio, video, imágenes comprimidas y otros documentos. Con Recoverit, puedes recuperar los archivos que perdiste por un fallo del sistema, errores, infecciones de virus, formateo o borrado.
Tienes que instalar la herramienta Recoverit Data Recovery y utilizarla para crear un medio de arranque con el que puedas recuperar tus archivos perdidos.
Paso 1: Crear una unidad de arranque
Inicia Recoverit y selecciona la opción "Recuperar Datos de un Sistema Dañado".

Seleccione la unidad adecuada que utilizará para crear el medio de instalación y haga clic en "Crear"

Haz una copia de seguridad de todos los archivos de la unidad cuando veas el mensaje que te pide que lo hagas. Selecciona "Formatear ahora" para limpiar la unidad.

Recoverit comenzará a crear la unidad de arranque.

Una vez completada la creación, obtendrás tres pasos básicos sobre cómo puedes recuperar tus archivos perdidos usando Recoverit.

Entra en la configuración de la BIOS de tu sistema utilizando la clave que te sugiere tu Windows, y luego cambia el orden de arranque para arrancar desde tu medio de instalación. Para más detalles, consulta cómo configurar la computadora para que arranque desde una unidad USB.

Paso 2: Recuperar los datos de un Windows 10 que no arranca
Después de que la computadora arranque desde el medio de instalación creado, inicia Recoverit y copia los archivos desde tu disco duro o simplemente recupera directamente desde tu Windows 10 usando los pasos proporcionados en el paso anterior.

¿Por Qué las Personas Experimentan este Problema por Diferentes Razones?
- Si hay corrupciones en el sistema, será difícil realizar una actualización tanto de Windows como de los Paquetes de Servicio. Lo más probable es que estos errores se encuentren en los archivos del sistema.
- La computadora se reinicia por alguna razón o el usuario cierra la sesión. Si esto sucede, el proceso de actualización se interrumpirá definitivamente; causando así que la instalación de Windows 10 tenga un error fallido.
- Para los usuarios que no tienen suficiente espacio de almacenamiento libre en su partición de reserva del sistema, no podrán instalar la actualización de Windows 10.
Soluciones para Windows
- Recuperación de datos
- 1.Recuperar unidad cifrada BitLocker
- 2.Recuperar Gratis Archivos para Windows
- 3.Recuperar Carpetas Eliminadas en Windows
- 4.Recuperar unidad cifrada BitLocker
- Problemas del sistema
- 1.Tecla de mayúsculas no funciona
- 2.CD-ROM o disco no funciona
- 3.Archivos DLL faltantes en Windows
- 4.Pantalla negra después de iniciar sesión
- Consejos para Windows
- 1.Cómo ejecutar Comando Scandisk
- 2.¿Qué es Windows PE?
- 3.¿Cómo montar Ext4 en Windows?
- 4.¿Cómo Formatear la Unidad C?
- Error del equipo de PC




Alfonso Cervera
staff Editor