Aug 14, 2025 • Categoría: Soluciones para Windows • Soluciones probadas
Si eres un jugador que cambia constantemente de una PS3 a otra, sabrás que algunas usan el antiguo sistema FAT32 mientras que el resto se va con el sistema NTFS. Estos sistemas de archivos comunes se ven con bastante frecuencia en los sistemas operativos. Sin embargo, las personas luchan para poder convertir un NTFS a FAT sin perder datos. El proceso puede ser bastante impredecible, las herramientas en línea que dicen ser gratuitas no suelen ser confiables debido a diferentes inconvenientes como: Pérdida de datos, malware e inconsistencia. A continuación, te presentamos algunas de las mejores formas de cambiar NTFS a fat sin perder datos.
Parte 1: ¿Qué NTFS y FAT?
La explicación más breve sobre NTFS y FAT es: Son dos sistemas de archivos que los sistemas operativos usan para comprender los datos de un disco duro.
FAT es la versión más antigua y ha estado en uso durante mucho tiempo. NTFS es relativamente nuevo y se ajusta a requisitos modernos. Ofrece seguridad adicional, así como ayuda en la organización efectiva de los datos. La FAT 32 se creó en el año 1977 y NTFS llegó 16 años después.

Si bien FAT solo admite archivos de menor tamaño y rechaza los permisos de los archivos, NTFS admite archivos de mayor tamaño y también admite los permisos de los archivos. Sin duda, NTFS es una versión avanzada y confiable. Con ella se pueden establecer permisos específicos para archivos y carpetas individuales. Sin embargo, FAT solo ofrece permisos compartidos.
Está claro que NTFS tiene ventaja. Sin embargo, hay situaciones en las que hay que convertir de NTFS a FAT. En la siguiente sección del artículo sabremos más al respecto.
Parte 2: Por qué convertir NTFS a FAT?

Los hechos demuestran claramente que NTFS es una tecnología mucho más nueva y que definitivamente pesa más que FAT. Pero, aun así, existen muchos amantes de la tecnología están buscando el conversor correcto de NTFS a FAT. Esto se debe a que, a pesar de que NTFS tiene ventajas, varios sistemas operativos todavía soportan FAT32. Por tanto, un disco duro con una partición NTFS necesita ser convertido a FTS para poder acceder a él.
Aunque el proceso real de convertir NTFS a FAT no es tan difícil, el verdadero problema es la pérdida de datos que pueda producirse. Si decides formatear directamente la unidad, perderás datos con toda seguridad. No habrá forma de evitarlo. Por lo tanto, para ahorrarte todos esos problemas, aquí están algunos de los métodos que puedes usar para convertir NTFS a FAT sin perder de datos.
Parte 3: Métodos para convertir NTFS a FAT
Una cosa que hay que recordar es que, nunca debes usar métodos convencionales para cambiar NTFS a FAT. Esto puede borrar los datos de la unidad y se vuelve realmente difícil de recuperarlos.
Método 1: Usar CMD
Puedes usar el símbolo del sistema para hacer la conversión. Es un proceso sencillo de dos pasos que no requiere gran codificación. Sin embargo, tendrás que usar la cuenta de administrador para usar este método. Si tu computadora tiene más de una cuenta, cámbiala antes de comenzar con el paso 1. De lo contrario, puedes hacer clic derecho sobre el símbolo del sistema y abrirlo como administrador.
Paso 1: Abre símbolo del sistema yendo al menú de inicio. Escribe "Símbolo del sistema" o "CMD" para abrirlo. No olvides abrirlo como administrador.

Paso 2: Ahora tienes que introducir el comando para iniciar la conversión. El comando es - convert X: /fs:fat32, donde en lugar de X, debes introducir la letra de la unidad que planeas formatear. Luego presiona "Enter".

La desventaja de usar este método es, que no puedes estar completamente seguro de que los datos no se borrarán. Es impredecible. Por eso tenemos otros métodos para las personas que quieren estar 100% seguras de no perder sus datos.
Método 2: AOMEI Partition Assistant
¿Recuerdas que te pedimos que no confiaras en los métodos habituales para hacer la conversión? Las rutas convencionales pueden llevar a una pérdida total de los datos. Pero si decides usar herramientas como AOMEI Partition Assistant, puedes estar seguro de que esta herramienta dedicada convertirá NTFS a FAT sin alterar los datos. Así es como se hace -
Paso 1: Instala el Asistente de Partición AOEMI y ejecútalo. En las opciones disponibles, selecciona el convertidor de NTFS a FAT32.

Paso 2: Se abrirá una nueva ventana con un fondo gris. Selecciona NTFS a FAT32 y haz clic en "Siguiente".

Paso 3: Verifica tu selección debes ser extremadamente cuidadoso. Tendrás que elegir la partición que quieres convertir. Asegúrate de no equivocarte y de elegir correctamente la partición que quieres convertir.
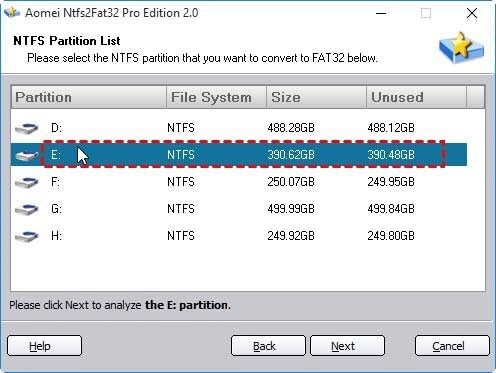
Paso 4: Los detalles se mostrarán en la última ventana y la herramienta te pedirá que confirmes una última vez. Confirma y haz clic en "Proceder".
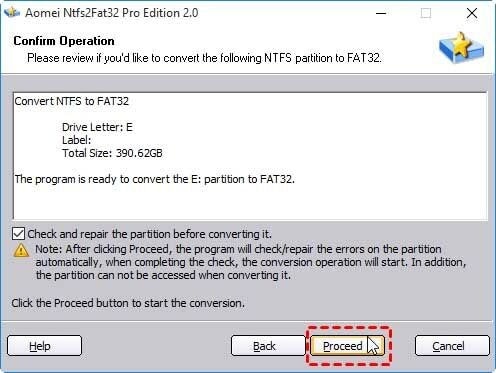
Ahora, la conversión de NTFS a FAT32 iniciará inmediatamente.
Método 3: Usar la administración de discos
Hay una pequeña cosa que debes tener en cuenta al usar la Administración de discos. Usar el administrador de discos directamente sin reducir el volumen de la unidad puede causar pérdida de datos. Así de fina es la línea entre la ruta convencional y los pasos que te enseñamos. Así es como puedes reducir el volumen y usar la gestión de discos para la conversión de NTFS a FAT.
Paso 1: Reduce el volumen a la mitad de su tamaño inicial y luego hacer clic en "Windows + X" para elegir la administración de discos.

Paso 2: Haz clic derecho sobre la partición que quieres cambiar y luego reduce el volumen.
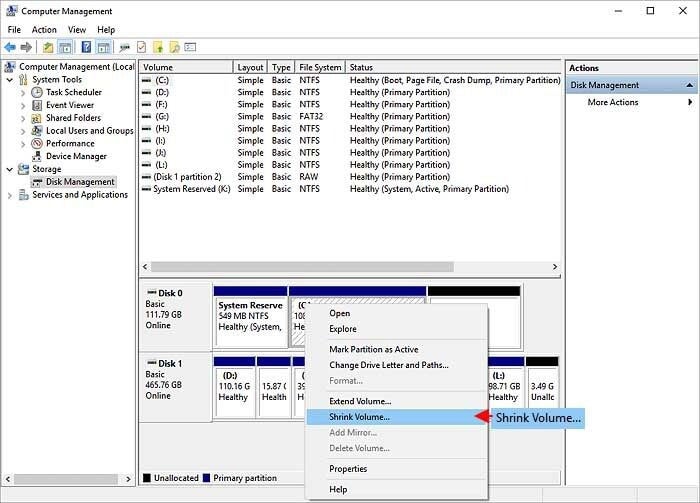
Paso 3: Seguidamente, podrás introducir el tamaño que desees y reducir la partición. Asegúrate de reducirla a la mitad, y clic en "Reducir".

Paso 4: Una vez que la reducción esté hecha, formatea la unidad a FAT32 y elimina la partición NTFS, después de cambiar los datos de NTFS a FAT32. Ahora, haz clic derecho sobre la partición FAT 32 y elige "Volumen extendido". Elige cualquier espacio no asignado y haz clic en "Extender".

Tu disco volverá a su tamaño anterior y no perderás ningún dato esencial.
Usa de Wondershare Recoverit para revertir los daños
Vamos a poner como ejemplo el peor de los casos. ¿Qué pasa si pierdes tus datos? En cualquier caso, si pierdes los datos, puedes recurrir a un software de terceros para recuperar tus archivos. Nuestra mejor sugerencia es apostar por Wondershare Recoverit. Esta aplicación funciona con más de 1000 formatos de archivos e incluso recupera datos de la partición de un disco. Es un proceso de tres pasos que no requiere ninguna experiencia para usarlo.
Paso 1: Selecciona la ubicación donde perdiste tus datos. En nuestro caso, elegiremos la unidad de partición que anteriormente contenía los datos. Una vez selecciones la unidad, haz clic en "Inicio".

Paso 2: La aplicación ejecutará un escaneo completo para detectar los archivos que han sido eliminados. Esto tarda unos minutos en realizarse. Debes ser paciente y no interrumpir el proceso.

Paso 3: Ahora podrás ver los archivos y datos que aparecen en la pantalla. Puedes seleccionar los que quieres recuperar. En este escenario, elegirás todos los archivos y podrás proceder con la opción "Recuperar".

Estos pasos son bastante sencillos y te ayudarán a recuperar los archivos perdidos. Si quieres usar el símbolo del sistema para la conversión, podrás usarlo para recuperar los datos perdidos durante el proceso. Y si no pierdes nada, perfecto, es una victoria. Incluso si lo haces, Wondershare cubre tus espaldas.
Conclusión
Esos son los métodos que puedes usar para hacer una conversión fácil de NTFS a FAT sin problemas. Incluso si no estás familiarizado con los códigos y la informática, puedes usar los métodos mencionados anteriormente para convertir NTFS a FAT. Usar la herramienta de partición AOMEI es muy conveniente y realiza el trabajo en minutos. Sin embargo, si pierdes tus datos, Wondershare Recoverit es el mejor software para recuperar los archivos que has perdido.
Soluciones para Windows
- Recuperación de datos
- 1.Recuperar unidad cifrada BitLocker
- 2.Recuperar Gratis Archivos para Windows
- 3.Recuperar Carpetas Eliminadas en Windows
- 4.Recuperar unidad cifrada BitLocker
- Problemas del sistema
- 1.Tecla de mayúsculas no funciona
- 2.CD-ROM o disco no funciona
- 3.Archivos DLL faltantes en Windows
- 4.Pantalla negra después de iniciar sesión
- Consejos para Windows
- 1.Cómo ejecutar Comando Scandisk
- 2.¿Qué es Windows PE?
- 3.¿Cómo montar Ext4 en Windows?
- 4.¿Cómo Formatear la Unidad C?
- Error del equipo de PC




Alfonso Cervera
staff Editor