Aug 14, 2025 • Categoría: Soluciones para Windows • Soluciones probadas
"He intentado reiniciar mi computadora, pero en mi pantalla aparece un mensaje que dice que mi sistema operativo no puede iniciarse debido a un error con el estado 0xc0000001. Por favor, ¿cómo lo soluciono?"
Los sistemas operativos encuentran errores que podrían impedir que su computadora arranque. Si tu computadora se niega a arrancar debido a este error con el estado 0xc0000001, descubrirá cómo solucionar el problema y hacer que tu computadora funcione, ya sea Windows Vista, 7, 8, 8.1 o 10, los pasos son prácticamente los mismos. . Además, otro código de detención común que puedes encontrar es el código de error BSOD.
PARTE 1: SIGNIFICADO DEL CÓDIGO DE ERROR 0XC0000001
El sistema operativo Windows suele estar plagado de este código de error en particular 0xc0000001; aparece cuando a tu PC le falta un código vital o un componente/dispositivo al que no se puede acceder para iniciar tu computadora. Sabrás que tu computadora tiene este error si intentas iniciar tu computadora pero recibes un mensaje como este:

Puedes ver el mensaje de error emergente como este en su lugar, inmediatamente después de que se cargue Windows:
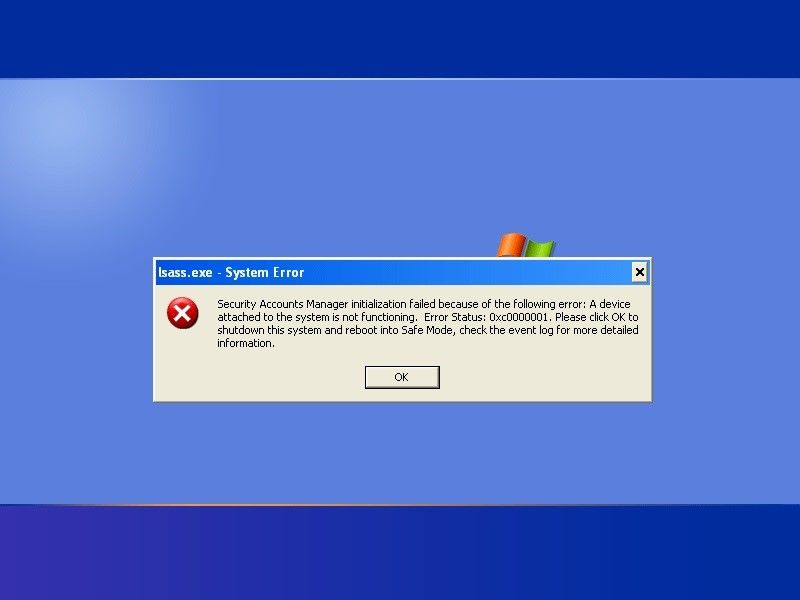
El mensaje que indica el error varía para cada sistema operativo, pero el estado siempre se mostrará como "0xc0000001" para este tipo de error en particular.
PARTE 2: CAUSAS DEL CÓDIGO DE ERROR 0XC0000001
Este error ocurre como resultado de varios factores que van desde archivos corruptos hasta memoria dañada e incluso archivos dañados del Administrador de cuentas de seguridad (SAM) en tu sistema. Además, si recientemente cambiaste el software o el hardware en tu sistema, podría causar este error. Los factores se enumeran a continuación:
1. Daño de archivos: los archivos importantes relacionados con el arranque pueden dañarse en tu sistema y esto puede deberse a ataques de virus, cortes repentinos de energía y errores de disco. Si este es el caso, puedes esperar que ocurra el código de error 0xc0000001.
2. Archivo SAM dañado: este error puede ocurrir porque tu administrador de cuentas de seguridad (SAM) se eliminó o dañó. El archivo SAM es importante en el proceso de arranque de tu sistema operativo Windows, ya que almacena los datos de las credenciales del usuario. Esto explica por qué puede resultarle difícil arrancar tu sistema si el archivo está dañado.
3. Daño físico: el daño físico real al hardware de tu computadora, como piezas rotas, conexiones de soldadura sueltas, podría causar que ocurra el código de error 0xc0000001.
4. Archivos de sistema más grandes dañados: este error también puede ser causado por corrupción o pérdida en el sistema de archivos más grande que dañará y comprometerá la integridad del sistema de archivos.
5. RAM dañada: si la RAM de tu PC (memoria de acceso aleatorio) está dañada, podría generar el código de error 0xc0000001.
PARTE 3: MÉTODOS PARA REPARAR EL CÓDIGO DE ERROR 0XC0000001 PARA WINDOWS
Los métodos que se explican a continuación son importantes para corregir este error en tu Windows 7, Vista, 8, 8.1 y 10. Sigue los pasos cuidadosamente y estarás bien.
Método 1: copia el archivo del Administrador de cuentas de seguridad (SAM) de la "Carpeta de reparación"
Es posible que puedaa iniciar sesión en Windows antes de que aparezca la pantalla de error. En este caso, copia tu archivo SAM de tu "carpeta de reparación" siguiendo los sencillos pasos a continuación:
Paso 1: Inicia tu sistema desde un Cd de instalación de Windows
Paso 2: Abre un símbolo del sistema, e ingresa el comando:
Copiar C:\Windows\Reparar\Sam
C:\Windows\System32\Config
Paso 3: Se te preguntará si deseas sobrescribir el archivo original, responda con "Y" (es decir, Sí)
Siguiendo estos pasos, has logrado eliminar todas las credenciales de inicio de sesión de tu Windows.

Método 2: Ejecuta el Comprobador de archivos del sistema (SFC)
Puedes escanear los archivos del sistema en tu computadora y repararlos si es necesario utilizando el verificador de archivos del sistema incorporado. Sigue los pasos a continuación para ejecutar automáticamente un escaneo en tu Windows Vista y 7:
Paso 1: Usa tu disco de instalación de Windows para iniciar tu sistema
Paso 2: Elije la hora actual, el idioma y la entrada de teclado, luego selecciona "Reparar tu computadora"
Paso 3: Haz clic en la unidad de instalación de Windows, indicada como C:\. Selecciona "Siguiente"
Paso 4: Cuando aparezca el cuadro "Recuperación del sistema", elije "Símbolo del sistema"
Paso 5: Escriba el comando a continuación—
SFC /escanear ahora
/offbootdir=D:\
/offwindir=D:\Windows\
En lugar de "D:", escribe la letra del controlador donde está instalado tu Windows y en lugar de "D:\Windows", escriba la ubicación de la carpeta de tu Windows. Al final del análisis de sfc.exe, los archivos faltantes deberían restaurarse con éxito; la salida de la consola de tu computadora se verá así:

Método 3: Comprobar y escanear la herramienta de detección de disco duro (HDD)
Si el error proviene de un daño en tu disco duro, utilice los siguientes consejos para solucionarlo:
- Para los cables SATA/IDE, utiliza un puerto diferente
- Deja solo el HDD que tiene un sistema operativo Windows instalado si tienes más de uno; luego prueba varios puertos y cables ATA/IDE
Probar estos consejos puede ser útil si el problema proviene de cables y puertos SATA/IDE dañados de tus discos duros. Pero si este no es el caso, entonces el daño podría estar dentro de tu propio disco duro.
Puedes escanear tu disco duro para detectar los aspectos negativos del mismo y poder corregir el error siguiendo estos pasos:
Paso 1: Retira el disco y conéctalo a una computadora diferente a través de una caja de disco duro.
Paso 2: Descarga HDD-SCAN. Esta es la herramienta que necesitarás para detectar errores en tu disco duro.

Paso 3: Deja que el proceso de escaneo llegue a su fin y si descubres los sectores defectuosos, asegúrate de prestar especial atención a los problemas.

Método 4: Ejecutar chkdsk
Este método se puede utilizar para reparar un disco duro roto o dañado. Lo que solo necesitas hacer es seguir el paso a continuación para usar el CHKDSK que es parte de Windows para escanear el disco comprometido. Seguramente estará en camino de corregir los errores en tu sistema. Los pasos son similares a los del "método 2" anterior, asíque presta atención:
Paso 1: Usa tu disco de instalación de Windows para iniciar tu sistema
Paso 2: Elije la hora actual, el idioma y la entrada de teclado, luego selecciona "Reparar tu computadora"
Paso 3: Haz clic en la unidad de instalación de Windows, indicada como C:\. Selecciona "Siguiente"
Paso 4: Elije "Símbolo del sistema" cuando aparezca el cuadro "Recuperación del sistema".
Paso 5: Escribe el comando a continuación—
chkdsk C: /f
En lugar de "C:", usa la letra que representa el controlador donde está instalado tu Windows.
Paso 6: Presiona el botón "Enter" en tu teclado.
Después de ejecutar chkdk.exe, la salida de la consola de tu computadora se verá así:

Método 5: Comprueba tu memoria de acceso aleatorio (RAM)
Este método es bastante directo en realidad. Dado que el código de error 0xc0000001 pueda provenir de que tu RAM tiene problemas, tal vez porque cambiaste un nuevo módulo, entonces puedes intentar reemplazar tus módulos de RAM y si el problema proviene de ahí, el mensaje de error ya no aparecerá. ¿Ves? ¡problema resuelto!
Método 6: use el entorno de recuperación de Windows
Los pasos incorporados en este método son para varias operaciones que puede realizar en el entorno de recuperación de Windows para corregir este error. La herramienta de recuperación para los sistemas operativos modernos de Windows, como Windows 10, es la unidad USB, a diferencia de versiones anteriores como XP. Para hacer esto, sigue estos pasos:
Paso 1: Descarga Windows 10 Media Creation en una computadora con funcionamiento normal
Paso 2: Abre la herramienta descargada, elije la opción "Crear medios de instalación (unidad flash USB, DVD o archivo ISO) para otra PC". Selecciona "Siguiente"

Paso 3: Elije la opción "Unidad flash USB". Usa una unidad flash USB que tenga una capacidad mínima de 8 GB para un trabajo más efectivo.

Paso 4: Conecta la unidad USB a la PC que estás utilizando.
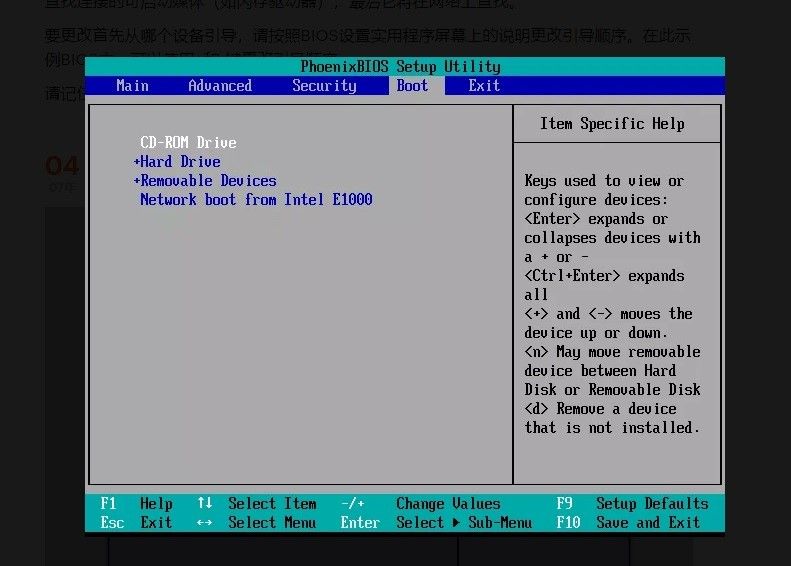
Ahora, para reparar el error, sigue los pasos a continuación:
Paso 1: Inicia tu Windows desde un medio desde donde puedas iniciar; y este suele ser un dispositivo extraíble (en este caso, la unidad USB)
Paso 2: Seleccione la opción "Reparar tu computadora" que se encuentra en la esquina inferior izquierda de la pantalla de instalación de Windows 10
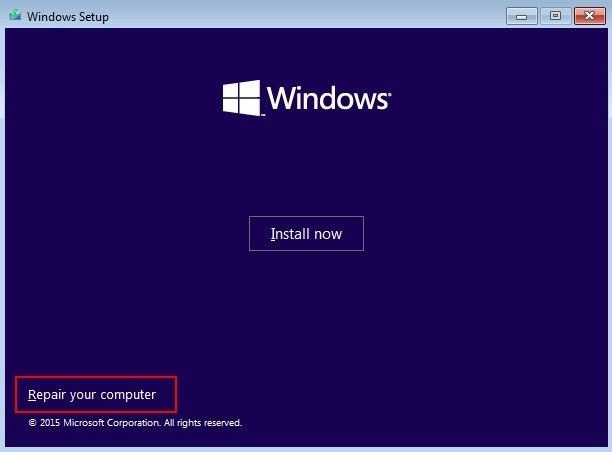
Paso 3: En el "Entorno de recuperación de Windows", haz clic en "Solucionar problemas". Selecciona "Opciones avanzadas". Aquí, puedes iniciar una reparación haciendo clic en la opción "Reparación de inicio":

O la opción "Seleccionar Restaurar":
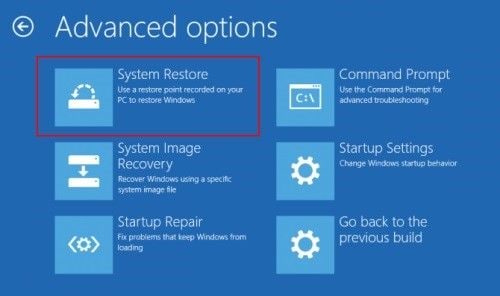
Paso 4: Ten en cuenta que debes usar una cuenta de administrador para usar la opción "Seleccionar restauración", por lo que si no tienes una, asegúrate de crearla. Escribe el nombre de la cuenta con la contraseña de la cuenta de administrador. Desde aquí, sigue las instrucciones que ves en tu pantalla.
Método 7: Desinstala el software dañado usando la configuración de inicio de Windows
Paso 1: Reinicia tu PC
Paso 2: Mientras tu computadora se está iniciando, presiona las teclas "shift" y "F8" juntas en tu teclado. Esto te llevará a la pantalla de recuperación.
Paso 3: Haz clic en "Opciones de reparación avanzadas"
Paso 4: Haz clic en "Solucionar problemas". Selecciona "Opciones avanzadas"
Paso 5: Haz clic en "Configuración de inicio de Windows"
Paso 6: Selecciona el icono "Reiniciar"
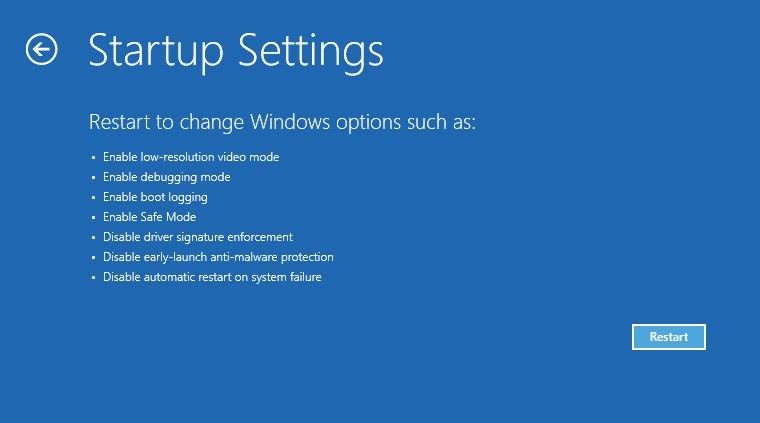
Paso 7: Para habilitar un modo seguro para tu sistema después de reiniciar, presiona la tecla "F4" en tu teclado.

Paso 8: Ahora puedes presionar la tecla "Win+R" que te llevará a "Configuración de Windows". Aquí, elije el icono de "Aplicaciones".
Paso 9: Selecciona "Aplicaciones y características", desinstala el software instalado recientemente que se ha visto comprometido.
Paso 10: Reinicia tu computadora

Método 8: Usa Recoverit
Recoverit Data Recovery es un software que puedes usar para recuperar archivos que se han perdido debido a daños causados por el código de error 0xc0000001. Los pasos enumerados a continuación te guiarán sobre cómo usar este programa de software y eso es todo lo que necesita,s no se requieren servicios de expertos:
Paso 1: Elije una ubicación
- Conecta tu unidad externa a tu computadora e inicia Recoverit para recuperar archivos de unidades externas, pero para recuperar archivos de unidades internas predeterminadas, inicia el software directamente desde tu PC.
- Entonces, mientras que las unidades internas se encuentran en el ícono "Unidades de disco duro", las unidades externas se encuentran en la opción "Dispositivos externos". Elije la unidad que necesitas, selecciona "Inicio".

Paso 2: Escanear la ubicación
- Comenzará la búsqueda de datos perdidos. Para que el proceso de recuperación sea más conveniente para ti, Recoverit ofrece funciones que te permiten seleccionar filtros de archivos. Por ejemplo, si solo deseas recuperar archivos "jpg" y "doc", puedes marcar las casillas de verificación correspondientes a dichos tipos de archivos.

Paso 3: Vista previa y recuperación de datos
- Marque las casillas que pertenecen a los archivos que deseas recuperar, pero si deseas recuperar todos los archivos, haz clic en la opción "seleccionar todo" para evitar marcar individualmente cada archivo
- Selecciona el botón "Recuperar" y todos los archivos seleccionados se eliminarán automáticamente y se colocarán en la ubicación que desees. Toma nota de la ubicación en la que colocas los archivos para que no termine llevándolos a la ubicación inicial donde se habían perdido.

PARTE 4: CÓMO PREVENIR EL CÓDIGO DE ERROR 0XC0000001
Puedes evitar que vuelva a ocurrir el código de error 0xc0000001 una vez que puedas solucionarlo esta vez. Una vez mordido dos veces tímido ¿verdad? Use los pasos a continuación:
1. En tu Windows, "Deshabilitar AutoRun y AutoPlay"
2. Antes de comprar accesorios de computadora o software de cualquier marca, asegúrate de que puede confiar en ellos según las críticas positivas de los expertos.
3. Realiza copias de seguridad de tus archivos periódicamente
4. No abras enlaces o correos electrónicos de fuentes o personas que no conoces
5. Asegúrate de no eliminar archivos de la "carpeta de configuración" o del sistema.
6. Antes de conectar cualquier dispositivo a tu PC, como una unidad USB, asegúrate de ejecutarlo a través de un escrutinio de malware
7. Cuando agregues un accesorio a tu PC, asegúrate de instalar los controladores u otro software que requiera. Además, asegúrate de que todos estos controladores necesarios para los accesorios estén actualizados; revisa regularmente.
8. Asegúrate de que tu computadora se apague por completo antes de desconectar cualquier accesorio conectado a ella.
9. Manten tu entorno libre de polvo cada vez que desees instalar componentes internos en tu computadora.
10. Regularmente, usa aire comprimido para limpiar los puertos de tu computadora y también antes de conectar cualquier componente a las conexiones.
Palabras de cierre
Ahora, deberías poder corregir el código de error 0xc0000001 con confianza. Si aparece ese mensaje de advertencia para decir que no puedes operar tu sistema, manéjalo como un experto, pero no olvides poner todo en su lugar para evitar que ocurra el error en primer lugar.
Soluciones para Windows
- Recuperación de datos
- 1.Recuperar unidad cifrada BitLocker
- 2.Recuperar Gratis Archivos para Windows
- 3.Recuperar Carpetas Eliminadas en Windows
- 4.Recuperar unidad cifrada BitLocker
- Problemas del sistema
- 1.Tecla de mayúsculas no funciona
- 2.CD-ROM o disco no funciona
- 3.Archivos DLL faltantes en Windows
- 4.Pantalla negra después de iniciar sesión
- Consejos para Windows
- 1.Cómo ejecutar Comando Scandisk
- 2.¿Qué es Windows PE?
- 3.¿Cómo montar Ext4 en Windows?
- 4.¿Cómo Formatear la Unidad C?
- Error del equipo de PC




Alfonso Cervera
staff Editor