Aug 13, 2025 • Categoría: Soluciones para Windows • Soluciones probadas
Las letras "PC" significan "Personal Computer (Computadora Personal)", es decir, una computadora que cabe en un área de trabajo solitaria para ser utilizada por personas como tú. Esto contrasta un servidor masivo y centralizado o una super computadora.
Las PC están pensadas para realizar numerosas funciones, como el procesamiento de textos, la reproducción de música y juegos, la navegación por Internet y muchas más. Cada una de estas actividades suele tener cierto peso en la capacidad de la PC en términos de espacio en el disco duro. Cuando no hay suficiente espacio disponible en el disco de una PC, la computadora se retrasa notablemente y es menos eficiente. Además, algunas de estas actividades están relacionadas con el programa que se ejecuta como programas de fondo. Los programas en segundo plano se consideran la causa más común de una computadora personal lenta. Este artículo detalla 13 formas de acelerar tu PC

Parte 1: Componente Principal Responsable de la Velocidad de la PC
Una de las características clave de una computadora es que se reconoce por su utilización del sistema operativo/de trabajo de Windows. El sistema operativo/de trabajo de Windows es la programación base que ejecuta todo lo demás sobre él. Windows es el sistema operativo más importante del mundo. Otros sistemas operativos son Linux, macOS de Apple, etc.
En primer lugar, consideraremos el principal componente responsable de la velocidad de la PC: La memoria de acceso aleatorio (RAM) La memoria del sistema de tu PC se compone de memoria física, llamada memoria de acceso aleatorio (RAM), y de memoria virtual. A diferencia del disco duro, que guarda el contenido de una PC, incluso, cuando el sistema está apagado, la memoria del sistema no es un almacenamiento duradero. Cada vez que se inicia un programa, el procesador da la orden de recuperar el programa del disco duro. Cuando se recuperan los documentos, el sistema necesita entonces un espacio de trabajo para controlar y manipular los datos para permitir al usuario interactuar con ellos. La parte que responde a esto es la memoria RAM en la que el sistema pone el programa que se está ejecutando para que el procesador pueda acceder rápidamente a los datos y trabajar con mayor eficacia. Técnicamente, cuanto más RAM un sistema tiene, mayor es el espacio disponible para el trabajo, y más rápido y más eficaz se ejecutan los programas.

Parte 2: Formas de Acelerar tu PC
1. Aumentar la Memoria de Acceso Aleatorio (RAM) de tu PC
Si tu sistema funciona con lentitud, el primer indicador es la presencia de una memoria RAM pequeña, por lo que te aconsejamos aumentar la RAM de tu PC. La mayoría de las personas, sin embargo, optan por la opción de aumentar la memoria virtual (disco duro) de tu PC porque es más económico hacer esto, el aumento de la memoria RAM es una opción mejor y más eficaz, esto es porque el procesador puede leer la información de la memoria RAM mucho más rápido que de un disco duro.
Ahora bien, antes de correr a cambiar tu RAM, es importante conocer el sistema operativo de tu PC. Por lo general, la mayoría de los sistemas operativos de PC están equipados con un sistema de trabajo de 64 bits. Aunque esto es una función de la modernidad de tu PC, algunas PC están equipadas con 32 bits (X86) como sistema de trabajo. Estas computadoras suelen tener la cantidad de RAM que soportan, por lo que es importante comprobar el límite de memoria de tu PC antes de cambiar la RAM. A continuación, se muestra el rango habitual de RAM para las PC y las diferentes actividades que pueden realizar cómodamente sin ralentizar tu PC:
- 2-4 GB: Este era el límite de memoria RAM estándar y se despachaba con el sistema funcionando en Windows Vista o XP. Esta medida de memoria podría hacer frente a las aplicaciones individuales. En el caso de que tu sistema tenga menos de 4 GB de RAM, incluir más RAM, mejoraría extraordinariamente la velocidad.
- 4-6 GB: Este límite de RAM estándar se ocupará de las tareas de un usuario medio, por ejemplo, la navegación web, el trabajo en documentos de Word y la mensajería, sin esfuerzo.
- 6-8 GB: Este límite de RAM más grande funciona increíblemente para los jugadores ocasionales y los usuarios fundamentales de la vista y el sonido. Puedes lidiar con diferentes proyectos abiertos a la vez e innovar para que los clientes no tengan que actualizar su RAM cuando sus necesidades cambien.
- 8+ GB: Este potente límite de RAM es ideal para los jugadores críticos y los usuarios y creadores de medios interactivos de alta gama. Estos usuarios normalmente intentan probar la innovación más fresca disponible sin tener que pensar en actualizar la RAM.
Cuanto más grande sea tu RAM, más espacio estará disponible para que tu procesador trabaje, lo que implica una mayor velocidad de la PC, pero no olvides comprobar primero el Límite de Memoria de tu PC.
2. Proporcionar Suficiente Espacio en Tu Disco Duro:
En el momento en que tu disco duro llega a estar lleno en un 95% (con un cambio de color de azul a rojo), se estima que las PC pueden volverse lentas en un 50%. Esto se debe a que no hay espacio para los documentos temporales necesarios para los programas operativos. En consecuencia, parece que el sistema operativo ya no tiene la menor idea de cómo funcionar adecuadamente.
Además, puede ocurrir que un disco duro se acerque al final de su vida útil, esto se debe a que los discos duros están hechos de piezas móviles que giran un gran número de veces cada día y se desgastan y, en general, después de unos años de uso fiable, hay una alta posibilidad de que se produzca un fallo en el disco duro.
Una de las opciones, por lo tanto, es crear suficiente espacio en el disco duro limpiando profundamente tu PC de documentos sin sentido, desde proyectos no utilizados hasta descargas antiguas y registros breves. Estos residuos también pueden incorporar el bloatware que los productores precargan en las PC que se supone que ejecutan utilidades o limpian. Los puntos de restauración y las copias de seguridad del sistema, además, pueden ocupar una medida gigantesca de espacio en el disco duro, así que no guardes más recuperaciones o copias de seguridad de las que realmente necesitas.
Otra opción de crear espacio en el disco duro para mover los documentos a los servicios de almacenamiento en la nube como Dropbox, iCloud, Google Drive, SugarSync, Microsoft OneDrive, SpiderOak One, etc. Del mismo modo, el programa gratuito CCleaner (Mac/Windows) también se puede utilizar para borrar sin esfuerzo los registros innecesarios, incluyendo la sobreabundancia de documentos temporales realizados por los programas.

3. Reducir el Número de Complementos en los Navegadores y Aplicaciones:
Los complementos de los programas y del navegador pueden mejorar la interacción, el uso y la productividad de los programas, así como su experiencia en la web; sin embargo, también pueden ser culpables de entorpecer el funcionamiento de tu PC al engullir la potencia de procesamiento. Algunos complementos pueden anunciarse como bloqueadores de ventanas emergentes o defensores de la búsqueda, pero pueden ser programas publicitarios del navegador que pueden ralentizar tu PC descargando promociones y lanzando anuncios cada vez que abres el navegador.
Estos complementos pueden reducirse deshabilitando o eliminando sus extensiones y barras de herramientas, especialmente las que no necesitas generalmente. A continuación, los procedimientos para desactivar o eliminar las extensiones de algunos navegadores:
- Firefox:
Paso 1: Pulsa el botón de menú en el extremo derecho

Paso 2: Selecciona Complementos/Extensiones

Paso 3: Seleccionar los complementos a desactivar o eliminar de la lista

- Chrome:
Paso 1: Haz clic con el botón izquierdo del ratón en el botón de menú situado en la parte superior derecha de la pantalla (tres puntos verticales)
Paso 2: Haz clic en "Más Herramientas" del desplegable y selecciona "Extensiones"
Paso 3: Desmarca las casillas para eliminar y despedirte o desactivar los indeseados complementos.

Además, puedes comprobar cuánta memoria está utilizando cada extensión pulsando el botón de menú superior derecho (tres puntos verticales), luego haz clic en "más herramientas" del menú desplegable y selecciona "Administrador de Tareas", donde puedes ordenar todos los procesos del navegador por memoria utilizada.
- Safari:
Paso 1: Haz clic en Safari (arriba a la izquierda) / Preferencias / Seguridad / Extensiones
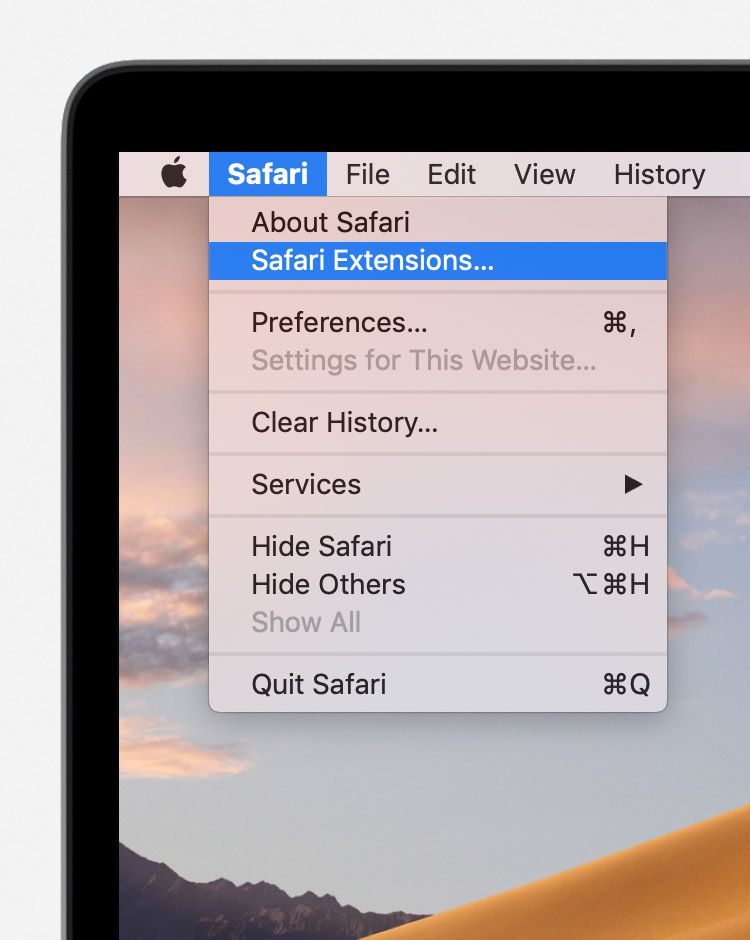
Paso 2: Selecciona un complemento para desinstalar. También puedes desactivar todas las extensiones.
- Internet Explorer:
Paso 1: Haz clic en "Herramientas", luego selecciona "Administrar complementos".
Paso 2: Selecciona los complementos no deseados y haz clic en desactivar o eliminar.

- Edge:
Paso 1: Ir a la Configuración
Paso 2: Haz clic en "Habilitar las funciones de desarrollador de extensiones (esto podría poner en riesgo tu dispositivo)"

4. Reducir el Número de Aplicaciones en Bucle:
En algunos casos, es posible que existan algunos proyectos "rebeldes" que estén acaparando toda la capacidad de procesamiento. Pueden ser aplicaciones de video o música muy pesadas, juegos, o incluso algunos programas o procesos del sistema que están atascados en un círculo o han experimentado un error.
Estas aplicaciones en bucle pueden reducirse comprobando el número de poderes de procesamiento que están utilizando los programas y procedimientos dirigiéndose al Administrador de tareas (Windows) o al Monitor de actividad (Mac). En ambos casos, haz clic en la pestaña "CPU" para ordenar los proyectos según la cantidad de potencia de procesamiento que están ocupando. Si un programa que no estás utilizando de forma efectiva sigue estando entre los principales proyectos, puedes optar por detenerlo.
5. Controlar el Número de Aplicaciones que se Ejecutan a la Vez:
Aunque la razón principal para tener una PC es poder hacer un montón de cosas al mismo tiempo, sea como sea, tarde o temprano, tu súper PC puede empezar a flaquear. La capacidad de tu PC para ejecutar varios proyectos simultáneamente juega un papel en la limitación de la memoria RAM (Random Access Memory), ya que te permite pasar de manejar un programa a otro con cierta fluidez, pero en el caso de que las peticiones de los programas abiertos sean abrumadoras para la memoria y la capacidad de procesamiento de tu PC, se notará que la velocidad ha disminuido.
En Mac, Windows 10, Windows 7 y versiones anteriores de Windows, se pueden cerrar los proyectos desde el menú de documentos. En Windows 10 y 8, los programas se montan con el objetivo de que sigan funcionando en segundo plano durante algún tiempo, y en ese momento se cierran de forma natural.
Sin embargo, un método para remediar esta situación es ir al Administrador de Tareas (Windows; Ctrl + Alt + Supr)

La variante para Mac es el Monitor de Actividad. Pulsa "Cmd + Espacio" para ver qué programas están abiertos y absorben la potencia de procesamiento.

En ese momento puedes cerrar los que no necesites.
6. Monitorizar el número de pestañas del navegador que se ejecutan a la vez:
En caso de que tengas muchas pestañas abiertas, todo ello con el fin de no perder un enlace, es probable que tu navegador esté acaparando más de la cantidad de RAM que tiene asignada. Esto se debe a que, al abrir una nueva pestaña del navegador, ésta se guarda en la memoria RAM, reduciendo así el espacio necesario para la ejecución de otros programas. Esto puede ralentizar tu PC. Además, abrir diferentes navegadores puede dificultar la velocidad de la PC. También se reduce la velocidad si alguna de las pestañas está en estado de auto-revolución, por ejemplo, un blog en vivo.
Un método es marcar aquellos enlaces "importantes" que están abiertos en diferentes pestañas o navegadores y cerrar esas pestañas o navegadores. Lejos de eso, One-Tab para Chrome y Firefox toma los pasos necesarios para ti, lo que ayuda a ordenar todas tus pestañas abiertas en una lista sencilla en una pestaña solitaria, desde la cual se podrá llegar a ellas cuando sea necesario.
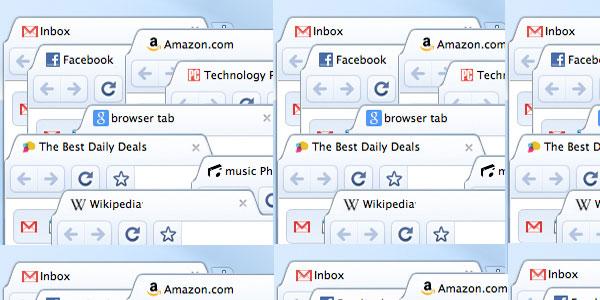
7. Comprobación de tu PC en busca de virus:
En el caso de que tengas una infección (virus), la infección puede ser responsable de la reducción de la velocidad de tu PC. Los virus, el spyware y otros programas maliciosos pueden obstaculizar tu PC, ya que se meten con tu programa, empujan o promueven sitios de suplantación de identidad y hacen que tu PC se bloquee. Hoy en día, los virus más generalmente introducen un programa reivindicativo que ejecuta anuncios arbitrariamente, que es un método simple para producir un pago para su creador En algunos casos, el anti-malware puede ser responsable de la ralentización de tu PC. Aunque tener un programa anti-malware que funcione es una pieza fundamental para la limpieza de la PC, el tuyo puede ejecutar escaneos regulares en segundo plano, incluso cuando las actividades pesadas están en curso en la PC, consumiendo así algunas partes de la memoria RAM que dará lugar a una reducción de la velocidad.
Si los responsables de la lentitud de tu PC son los virus o el antimalware, puedes aumentar la velocidad entrando en la configuración de tu antivirus y haciendo algunos cambios. Por un lado, configura el escaneo automático para que se ejecute en momentos en los que no se ejecuten demasiadas actividades en la PC (generalmente a última hora de la noche). Además, se puede realizar un escaneo de malware para comprobar si la PC tiene un virus, y luego tomar las medidas apropiadas.
8. Limpieza Adecuada de la PC:
Hay casos en los que el factor responsable de la reducción de la velocidad no está relacionado con el software, puede estar relacionado con el hardware. Por ejemplo, la parte posterior del embalaje del CPU puede estar cubierta de residuos (suciedad). Esto puede evitar la ventilación que enfría los procesadores mientras zumban en el proceso de ejecución de las aplicaciones de la PC. Además, exponer la PC a circunstancias de calor (autogenerado o inducido) puede aumentar la posibilidad de tener un sistema que funcione mal.
Por lo tanto, se puede aumentar la velocidad de la PC reduciendo los residuos (suciedad) de la PC, en algunos casos extremos, se puede utilizar una aspiradora o un bote de aire comprimido. Además, es importante asegurarse de que las rejillas de ventilación de la PC (que están situadas en los laterales) no estén bloqueadas para permitir una fácil eliminación del calor autogenerado por la PC.
9. Creación de un Plan de Energía de Alto Rendimiento:
Algunas PC con Windows ofrecen la alternativa de modificar la configuración de su capacidad para aumentar la ejecución. Una cierta reducción de la velocidad de la PC puede atribuirse a la colocación de la PC en el plan 'Ahorro de Energía', que intenta reducir la velocidad del CPU en todo momento, disminuye el brillo de la pantalla, etc. Sin embargo, el "Plan de Alto Rendimiento" no reduce la velocidad de la CPU, lo que permite que la PC funcione a mayor velocidad la mayoría de las veces, aumentando así la capacidad de la memoria RAM del sistema.
El "Plan de Alto Rendimiento" puede obtenerse siguiendo estos pasos:
Paso 1: Ve al "Panel de Control", haz clic en "Hardware y Sonido".
Paso 2: Haz clic en "Opciones de alimentación".
Paso 3: Selecciona "Hacer un Plan de Energía".

Si tu PC te da la posibilidad de modificar la velocidad de tus segmentos, verás tres opciones: "Ajustado", "Ahorro de Energía" y "Élite". Selecciona "Superior" y haz un nombre de arreglo. En ese momento verás una pantalla donde puedes elegir tu plan de capacidad. Selecciona tu nuevo plan. Hacer un plan de energía que dependa de "Elite" aumentará la exhibición de tu PC naturalmente. Si quieres ajustar más la configuración, puedes elegir "Cambiar la configuración avanzada de energía" y desde la ventana que se abre podrás ajustar más la configuración.
10. Aumentar o Actualizar la Velocidad del Procesador:
La velocidad del Procesador es el número de ciclos por segundo a los que la Unidad Central de Procesamiento (CPU) de una PC trabaja y puede procesar datos. La velocidad del procesador se estima en megahercios y es fundamental para la capacidad de ejecutar aplicaciones. Los ritmos más rápidos del procesador son atractivos, ya que cuanto más rápido pueda el procesador procesar algunos datos, más rápido podrá completar una tarea determinada la computadora. La necesidad de capacidad de procesamiento de las aplicaciones de la PC es relativa, ya que algunas requieren más capacidad de procesamiento que otras.
Ampliar la velocidad del procesador, o CPU, es una de las formas de aumentar la velocidad de tu PC, ya que ayuda a mejorar su presentación. Hay dos opciones para ampliar la velocidad del procesador: el overclocking o la actualización. El overclocking de un procesador significa ampliar su velocidad más allá de lo que está previsto que funcione de forma constante. El incremento dado por el overclocking de un procesador sólo puede aumentar la velocidad en un 10% o 20%, lo que no es un incremento excepcionalmente grande. Además, el propio procesador debe ser apto para ser acelerado. Tendrás que descubrir las especificaciones del procesador de tu PC para decidir si puede ser overclockeado. Un procesador overclockeado creará más calor, de esta manera se requiere un disipador de calor más dominante y un ventilador para tirar el calor sobreabundante lejos del procesador.
Una opción más segura en contraste con el overclocking es actualizar el procesador de tu PC. Tendrías que conseguir los detalles de tu placa base para averiguar qué tipo de procesador más actual y mejor podría ser utilizado en ella. Entonces podrás introducir el nuevo procesador en lugar del actual. Sin embargo, en algunas PC es difícil reemplazar el procesador ya que está hecho como parte integral de la placa madre.
11. ¿Cómo Reiniciar la PC?:
Una gran cantidad de cosas se atascan en el fondo, incluso después de cerrar las aplicaciones, por lo que reiniciar la PC parece ser una forma importante de restaurar la velocidad inicial de tu PC, ya que se cierran automáticamente todas las aplicaciones y al reiniciar sólo aparecen las aplicaciones establecidas después del reinicio.
Esto se considera como una alternativa a profundizar físicamente en el Administrador de Tareas (Windows) o en el Monitor de Actividad (Mac) para adivinar la(s) raíz(es) de la reducción de velocidad, eliminando esos programas no deseados, y teniendo una pizarra limpia de aplicaciones deseadas en ejecución.
12. Formatear Tu PC y Empezar de Nuevo
Otra alternativa para aumentar la velocidad de tu PC es formatear la PC. Este método se suele recomendar para las PC antiguas que tienen muchos archivos no deseados que ocupan el espacio de la RAM o del disco duro y que acaban ralentizando el sistema.
Borrar todo lo que hay en la PC y reinstalar el sistema operativo puede aumentar el rendimiento al eliminar la programación o los controladores antiguos. Introducir un nuevo duplicado de Windows, programas de software y los controladores más recientes que ayuden a comprobar que ningún problema relacionado con el producto está haciendo que tu PC sea lenta.
13. Comprar una Nueva Computadora Personal
Se cree que una vez que una PC tiene más de 5 años de edad, su rendimiento cae por debajo del rendimiento inicial, ya que será lento en la ejecución de acciones. Además, el software de programación más avanzado que se libera puede ser demasiado avanzado para que se ejecute con eficacia. Por lo tanto, la obtención de una nueva PC puede ser considerada como un método para obtener una alta velocidad de la computadora.
Video Tutorial sobre Cómo Acelerar Windows 10
Palabras Finales
Personalmente, tener una PC lenta puede ser frustrante, ya que conduce a una pérdida de tiempo, energía y puede haber una pérdida de concentración en el intento de realizar una tarea. ¿Por qué perder el tiempo esperando a que tu PC responda cuando puedes probar cualquiera de las formas mencionadas anteriormente para acelerar tu PC? Cuanto más rápido, mejor.
Las Personas También Preguntan
-
¿Cómo puedo acelerar mi Windows 10 de forma gratuita?
Lo primero que hay que hacer es reiniciar tu PC para limpiar todas las telarañas que hacen que se ralentice. Elige la función "Alto rendimiento" en la opción "Mostrar planes adicionales" de las Opciones de energía. Para aquellos programas que se cargan automáticamente en tu sistema, elimínalos si no los necesitas. -
¿Cómo puedes aumentar la velocidad de tu computadora?
Aumenta la velocidad de tu computadora para hacerla efectiva. Utiliza el solucionador de problemas de rendimiento eligiendo "Comprobar problemas de rendimiento" en la pestaña "Sistema y seguridad". Esto te ayudará a saber qué es lo que falla para poder solucionarlo. Elimina los programas innecesarios, es decir, aquellos que no utilizas. -
¿Por Qué Windows 10 Funciona Tan Lento?
Una de las principales razones por las que Windows 10 funciona lento es el problema de los programas que se ejecutan en segundo plano. Estos programas pueden ocupar bastante espacio en la memoria que impedirá que Windows 10 sea rápido y eficaz. -
¿Cómo arreglar el comando de ejecución para acelerar la computadora?
El uso de un comando en la fijación de la cuestión de la velocidad de la computadora es la primera solución para mirar. La Utilidad de Comprobación de Disco es una importante herramienta incorporada en Windows que puedes utilizar para comprobar los errores del sistema. Escribe lo siguiente en el campo "Panel de Control" y, si es necesario, reinicia tu PC: child/ r
Soluciones para Windows
- Recuperar datos de Windows
- 1.Recuperar sistema de Windows
- 2.Recuperar archivos de 0 bytes
- 3.Restaurar el visor de fotos de Windows
- 4.Recuperar carpetas eliminadas en Windows
- Problemas del sistema
- 1.Sistema operativo no encontrado
- 2.Windows congelado
- 3.Windows atascado al reiniciar
- 4.Acceso a la unidad USB denegado en Windows
- Consejos para Windows
- 1.Actualizar a Windows 11
- 2.Acerca del archivo Desktop.ini
- 3.Convertir RAW a NTFS en Windows
- 4.Windows no reconoce USB
- Errores de equipos


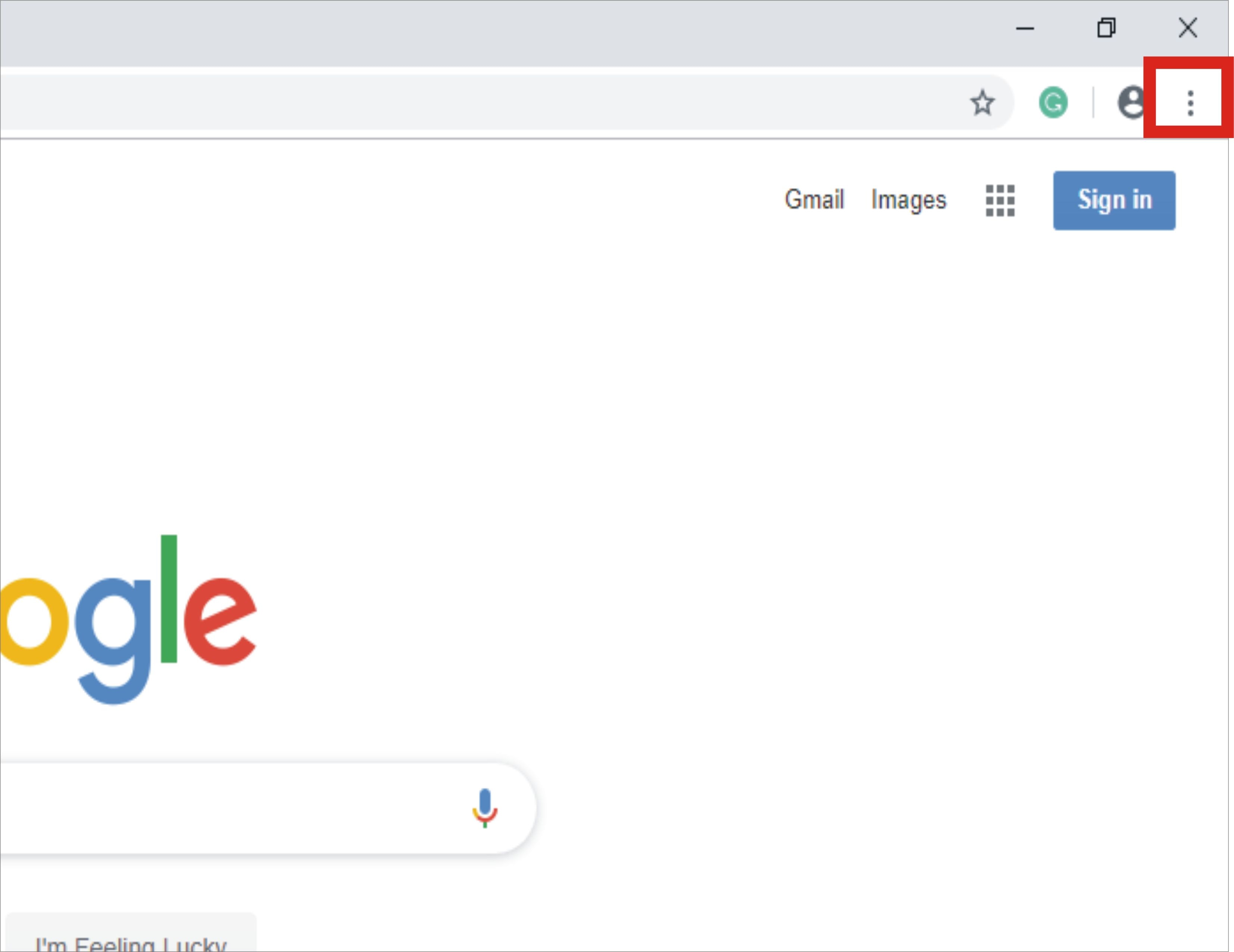


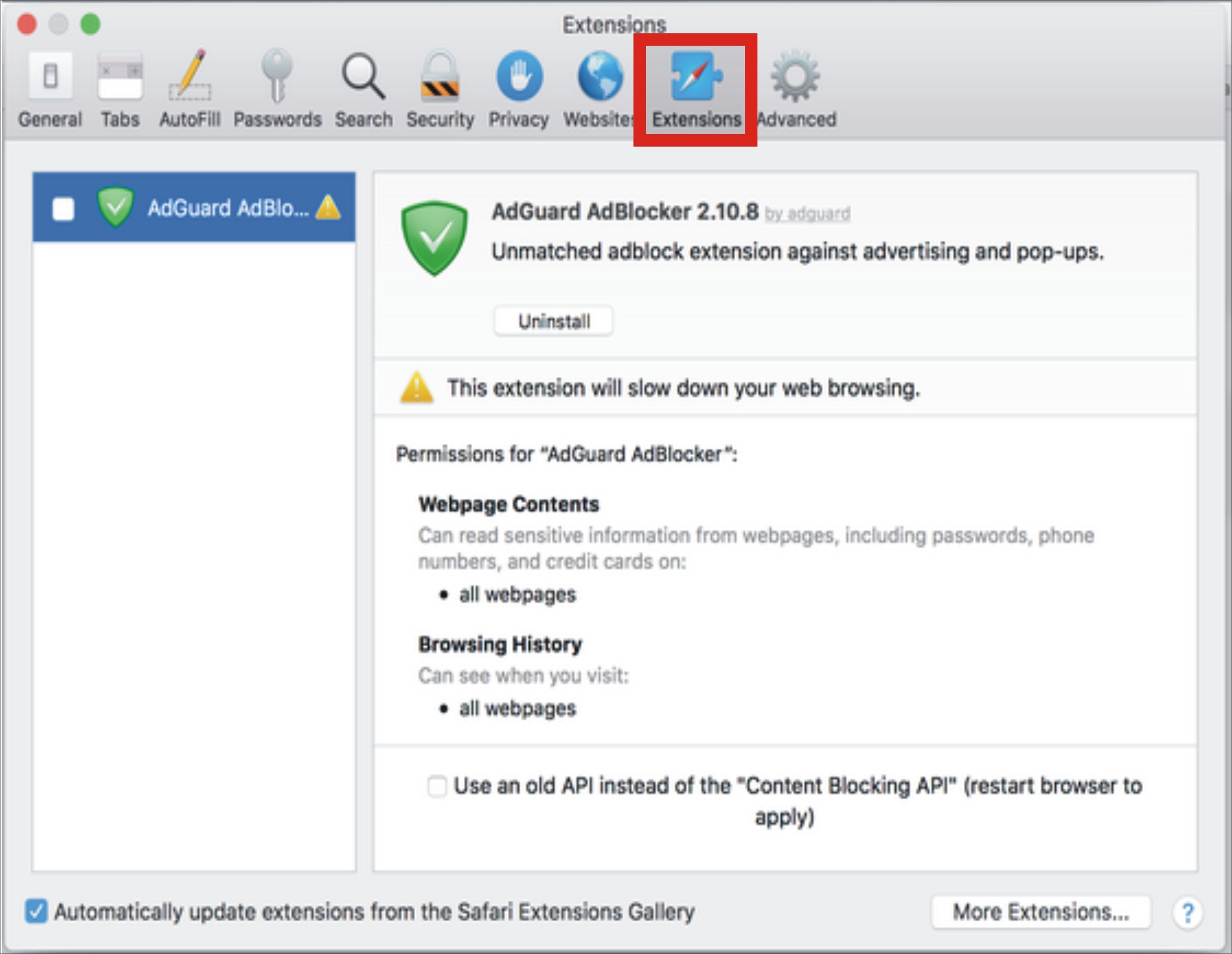

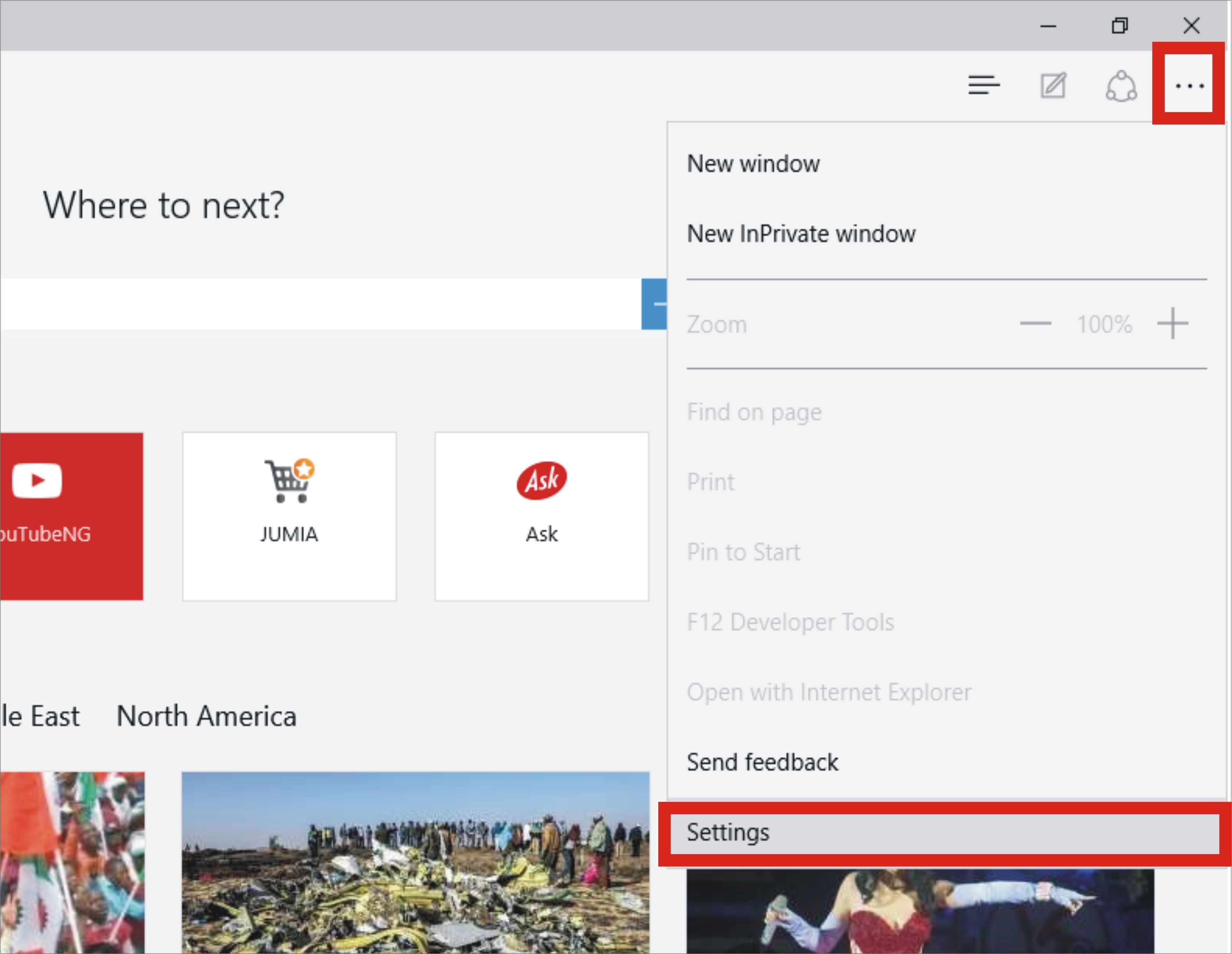





Alfonso Cervera
staff Editor