Aug 13, 2025 • Categoría: Soluciones para Windows • Soluciones probadas
"Teniendo un SSD adecuado, pero no logro instalar Windows 7 en él, ¿Qué debo hacer?" Muchas personas se están haciendo la misma pregunta en línea en busca de una solución. Aquí este artículo te muestra dos formas de instalar Windows 7 en SSD como sigue.
Solución 1: Instalando Windows 7 en SSD con la instalación de disco
La primera forma de instalar Windows 7 en SSD es utilizar un disco de instalación de Windows 7. Es lo mismo que instalarlo en el disco duro común excepto por una cosa ,que tienes que ir al BIOS de tu PC y cambiar la configuración del disco duro.
Antes de que vayas a instalar Windows 7 en tu equipo, por favor ve al BIOS de tu PC y luego cambia la configuración del mismo en el disco duro. Los ordenadores están configurados típicamente para usar un Adaptador de Tecnología Avanzada en Serie para conectar unidades de disco duro. Pero con SSD, necesitas cambiar de SATA a una Interfaz Avanzada del Controlador del Host. Normalmente, Windows 7 o Windows Vista no cargará controladores para sistemas de almacenamiento que no se han utilizado, por lo que si se cambia de SATA a AHCI no va a cargar el controlador Msahci.sys necesario para leer el SSD. (Vea el Arreglo automatizado de Microsoft.)
Después de la configuración, puedes instalar ahora Windows 7 en SSD como de costumbre.
Solución 2: Instalando Windows 7 en SSD con una utilidad
Si no tienes un disco de instalación de Windows 7 o solo deseas mover Windows 7 al SSD de otra unidad de disco duro para mantener tu configuración personal, necesitas una utilidad de PC para ayudarte tal como Wondershare WinSuite 2012, una especie de herramienta de clonación de Windows 7. Te permite mover Windows 7 a SSD en un principio.
Nota: Antes de la clonación de Windows 7 a SSD, también necesitas entrar en el BIOS de tu PC y cambiar la configuración del disco duro, como la solución mencionada anteriormente.
Después de instalar el programa en tu ordenador, ejecútalo y ve a la opción "Administración de Discos". Luego obtendrás la interfaz de la siguiente manera.
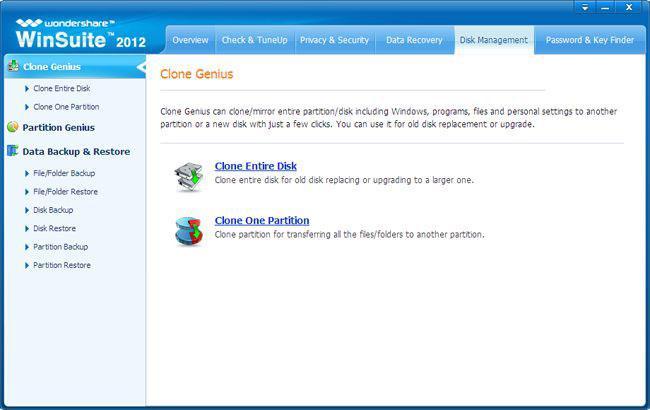
Si el Windows 7 está instalado en una partición determinada, puedes elegir "Clonar Una Partición". Si no está instalado en una partición sino en todo el disco, puedes cambiar a "Clonar Disco Entero". Los dos son similares, sólo diferente en la capacidad del disco. A continuación, vamos a intentar con el primero.
Paso 1. Selecciona la partición de origen
Selecciona el disco y la partición en la que se localiza Windows 7. Luego, ve a "Siguiente".
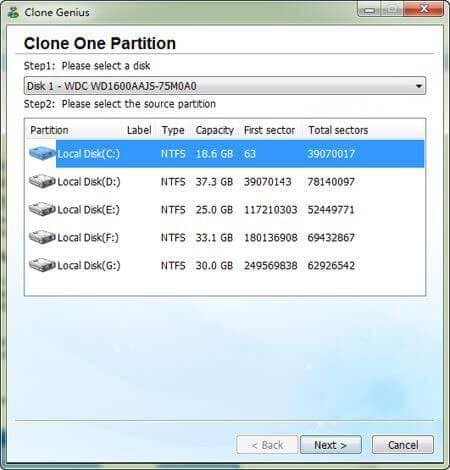
Paso 2. Escoge la partición/disco de destino
Elige tu SSD (No olvides conectarlo al ordenador). Tu SSD debe tener mayor capacidad que la partición/disco de origen, o no se te permite ir al siguiente paso. Luego, pasa a "Siguiente".
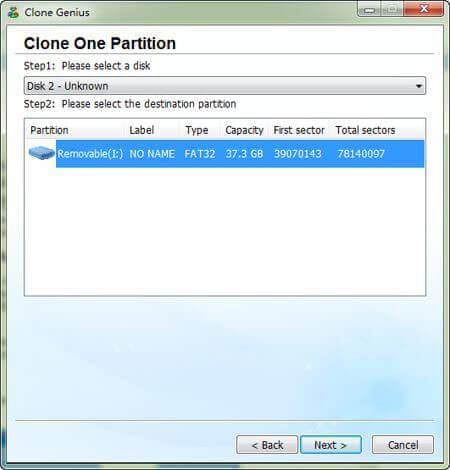
Paso 3. Comienza a mover Windows 7 a SSD
Aquí obtendrás un mensaje recordándote que tu operación sobrescribirá el contenido de tu SSD. Si no hay contenidos en él, datos importantes, haz clic en "Sí", y la instalación de Windows 7 en SSD comienza.
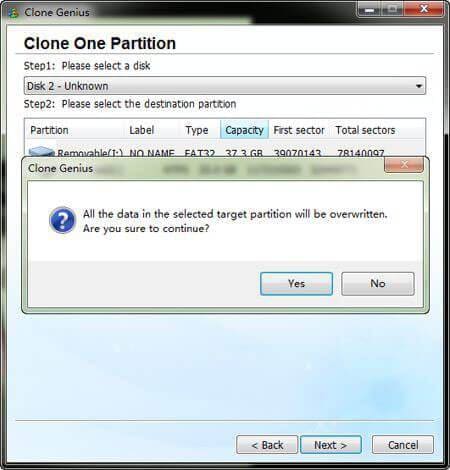
Cuando termine la clonación, habrá un mensaje emergente "¡Clonado Exitosamente!” y has movido Windows 7 a tu SSD.
Soluciones para Windows
- Recuperar datos de Windows
- 1.Recuperar sistema de Windows
- 2.Recuperar archivos de 0 bytes
- 3.Restaurar el visor de fotos de Windows
- 4.Recuperar carpetas eliminadas en Windows
- Problemas del sistema
- 1.Sistema operativo no encontrado
- 2.Windows congelado
- 3.Windows atascado al reiniciar
- 4.Acceso a la unidad USB denegado en Windows
- Consejos para Windows
- 1.Actualizar a Windows 11
- 2.Acerca del archivo Desktop.ini
- 3.Convertir RAW a NTFS en Windows
- 4.Windows no reconoce USB
- Errores de equipos




Alfonso Cervera
staff Editor