Aug 14, 2025 • Categoría: Copia de seguridad • Soluciones probadas
Hacer backup de Outlook o exportar archivo PST es necesario para garantizar que conservas tus correos electrónicos, contactos y otros datos importantes en caso de pérdida de datos. En este artículo se explica cómo respaldar Outlook.
- ¿Qué es un archivo PST de Outlook?
- ¿Cómo respaldar Outlook? 5 Métodos.
- Método 1: Respaldar Outlook con un software de copia de seguridad
- Método 2: Respaldar Outlook con las opciones de importación y exportación
- Método 3: Respaldar Outlook con la copia de seguridad integrada de Windows
- Método 4: Copiar correo Outlook para respaldar Outlook manualmente
- Método 5: Automatizar el respaldo de Outlook con el Complemento Personal Folders Backup
- ¿Por qué es necesario respaldar Outlook?
- Preguntas frecuentes sobre respaldar Outlook
¿Qué es un archivo PST de Outlook?
Un archivo Outlook PST (Tabla de almacenamiento personal) es un archivo de datos utilizado por Microsoft Outlook para almacenar mensajes de correo electrónico, eventos del calendario, contactos, tareas y otros elementos. Cuando inicias Outlook por primera vez, se crean inmediatamente los archivos de datos necesarios. Los archivos de datos de Outlook (.pst) se almacenan en una carpeta de archivos de Outlook en la carpeta Documentos de tu ordenador. Es esencialmente un archivo de base de datos que guarda todos tus datos de Outlook en un solo lugar, permitiéndote acceder a tu correo electrónico y a otra información incluso cuando no estás conectado a Internet.
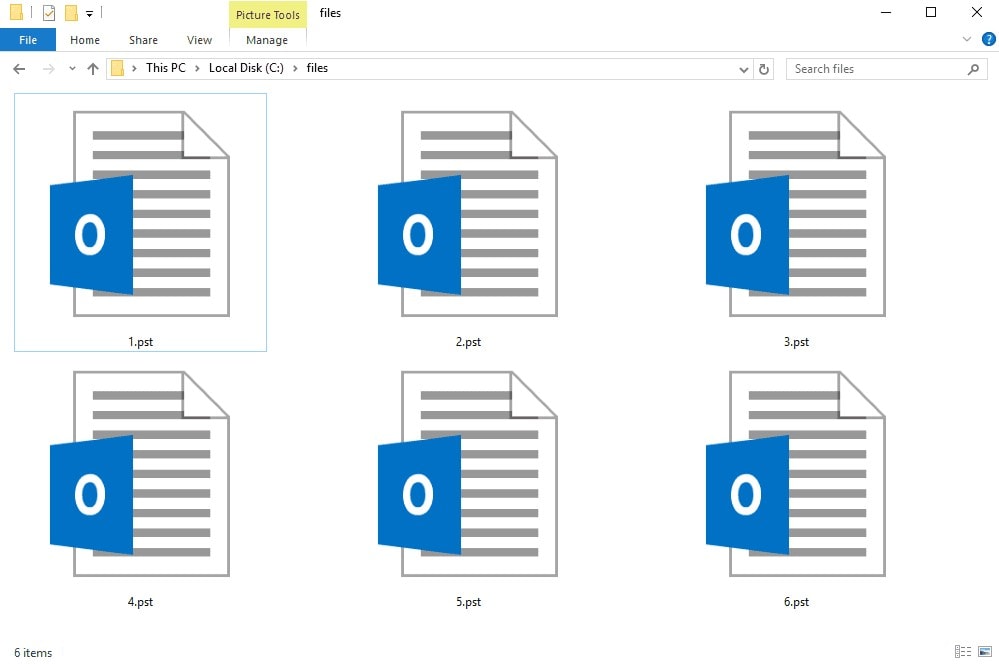
El archivo PST se almacena en el disco duro de tu ordenador local y se utiliza como contenedor de todos tus datos de Outlook. Puede protegerse con contraseña y encriptarse para evitar el acceso no autorizado a tus datos. El tamaño del archivo PST viene determinado por la cantidad de datos que tengas almacenados en Outlook, y puede crecer bastante con el tiempo. Archiva copias de archivos de software de Microsoft, eventos del calendario y otros productos como Microsoft Exchange Server, Microsoft Outlook y Windows Messaging.
Es importante hacer regularmente copias de seguridad o exportar tu archivo PST para asegurarte de que conservas tus datos importantes en caso de fallo del sistema o borrado accidental. También puedes utilizar el archivo PST para transferir tus datos de Outlook de un ordenador a otro o para migrar a otro cliente de correo electrónico.
¿Cómo respaldar Outlook? 5 Métodos.
Existen varios métodos para hacer backup de Outlook, entre los que se incluyen los siguientes:
Respaldar Outlook con un software de copia de seguridad
La copia de seguridad automatizada es un método cómodo para hacer copias de seguridad de archivos PST de Outlook, ya que elimina la necesidad de realizar copias manuales y garantiza que la copia de seguridad esté actualizada. Este método consiste en utilizar regularmente software de copia de seguridad de correo de terceros que realiza copias de seguridad automáticas de tus datos de Outlook, incluidos los archivos PST.
Uno de los mejores programas de copia de seguridad de Outlook de terceros es Wondershare UBackit. Es una solución de copia de seguridad fiable y fácil de usar. Para saber más sobre esta herramienta, aquí tienes algunas de sus características:

Wondershare UBackit - Tu herramienta fiable de respaldar Outlook
- Haz copias de seguridad de archivos PST de Outlook en el disco duro local de un PC, en un NAS o en cualquier medio de almacenamiento externo de forma eficaz, segura y completa.
- Proporcionan funciones de copia de seguridad automática, que te permiten programar copias de seguridad diarias, semanales, mensuales o continuas.
- Establece una contraseña para proteger tus copias de seguridad, manteniendo la confidencialidad de tus datos en caso de robo, pérdida o peligro.
- Admite la copia de seguridad incremental, que guarda sólo los cambios realizados en tus archivos desde la última copia de seguridad, reduciendo el tiempo de copia y ahorrando espacio de almacenamiento.
Esta herramienta es esencial para cualquiera que desee guardar sus archivos PST de forma eficaz. La siguiente sección proporciona instrucciones detalladas para hacer copias de seguridad de archivos PST de Outlook utilizando Wondershare Ubackit.
Paso 1. Selecciona Copia de seguridad de Outlook
Inicia Wondershare UBackit y ve al menú de la izquierda. Elige Copia de seguridad y restauración y selecciona la opción Crear nueva. A continuación, elige la función Copia de seguridad de Outlook para hacer una copia de seguridad de tus archivos PST de Outlook.

La aplicación empezará a buscar tus datos de Outlook automáticamente. Dale unos instantes para que muestre los archivos en tu pantalla.

Paso 2. Escoge los archivos PST para respaldar Outlook
Ahora, es el momento de elegir qué archivos PST quieres incluir en la copia de seguridad. Puedes hacerlo fácilmente seleccionando las casillas de verificación situadas junto a los nombres de archivo que aparecen en la aplicación. Cuando hayas terminado, haz clic en el botón Seleccionar.

Paso 3. Elige una ubicación para hacer respaldo de Outlook
La aplicación te pedirá que selecciones una ubicación para el respaldo de Outlook. La ubicación de destino puede seleccionarse entre varias unidades internas y externas.

Paso 4. Finaliza el respaldo de Outlook
Espera pacientemente a que termine el proceso. Después, puedes cambiar el nombre de la carpeta donde se guarda la copia de seguridad. Si quieres hacer otra copia de seguridad de Outlook, haz clic en el botón Crear nueva situado en la parte superior derecha de la pantalla. Los usuarios también pueden establecer copias de seguridad automáticas de Outlook haciendo clic en la opción Programar y proteger con contraseña las copias de seguridad haciendo clic en el icono de los tres puntos de la esquina superior derecha.

Respaldar Outlook con las opciones de importación y exportación
Si quieres hacer una copia de seguridad de algunos de tus datos de Outlook, puedes crear un nuevo archivo PST de copia de seguridad que contenga sólo la información que deseas guardar. También se conoce como exportar datos de archivos PST. Por ejemplo, utiliza esta sección si tienes información importante en unas pocas carpetas y otros elementos menos importantes en carpetas mucho más grand. Sólo puedes exportar las carpetas o contactos importantes y dejar fuera carpetas como Correo Enviado.
Por otro lado, puede que quieras exportar elementos de Outlook desde un archivo PST de Outlook por varias razones, como:
- Transfiere elementos de Outlook de una cuenta de correo electrónico a otra.
- Transfiere elementos de Outlook de un ordenador a otro.
- Transfiere elementos de Outlook de un PC a un Mac o de un Mac a un PC.
- Mueve elementos de Outlook a una carpeta local y a un servidor IMAP o Exchange.
La función Importar y Exportar de Outlook es otro método para crear una copia de seguridad de Outlook. Este método implica los siguientes pasos:
- Paso 1. Abre Microsoft Outlook y ve a la pestaña Archivo.

- Paso 2. Selecciona Abrir y Exportar y haz clic en Importar/Exportar.

- Paso 3. Elige Exportar a un archivo y pulsa Siguiente.

- Paso 4. Selecciona Archivo de datos de Outlook (.pst) y pulsa Siguiente.

- Paso 5. Elige las carpetas de las que quieras hacer copia de seguridad. Sólo puedes hacer una copia de seguridad de todo el archivo PST o de carpetas concretas. Please choose a location to save the backup file and give it a name.

- Paso 6. Haz clic en Finalizar para iniciar el proceso de copia de seguridad.

Una vez finalizado el proceso de copia de seguridad, tendrás una copia de tu archivo PST de Outlook en un nuevo archivo PST que podrás guardar en una ubicación segura.
Este método requiere intervención manual, lo que puede aumentar el riesgo de error humano. Además, es necesario que te acuerdes con frecuencia de realizar este proceso de copia de seguridad para garantizar la seguridad de tus datos. Por tanto, es aconsejable utilizar una solución de copia de seguridad automatizada y fiable, como la función de copia de seguridad integrada de Windows o un software de copia de seguridad de terceros.
Método 3: Respaldar Outlook con la copia de seguridad integrada de Windows
El método de copia de seguridad de Windows es una función integrada en Windows que te permite crear una copia de seguridad de Outlook. Sigue estos sencillos pasos para realizar un método de copia de seguridad de Windows.
- Paso 1. Ve al Panel de control de Windows. A continuación, selecciona Sistema y seguridad > Copia de seguridad y restauración.

- Paso 2. En el menú Copia de seguridad y restauración, selecciona Configurar copia de seguridad y sigue las indicaciones para seleccionar los archivos de los que quieres hacer una copia de seguridad.

- Paso 3. Elige un disco duro externo o una ubicación de red para almacenar los archivos de copia de seguridad.

Una vez que hayas configurado la copia de seguridad, Windows realizará automáticamente copias de seguridad de los archivos seleccionados, incluido tu archivo PST de Outlook, a intervalos regulares.
Este método proporciona una forma sencilla de hacer una copia de seguridad de Outlook sin necesidad de software de terceros. Sin embargo, cabe señalar que el método de copia de seguridad de Windows puede no ser tan personalizable o completo como el software de copia de seguridad de terceros. Además, es importante asegurarse de que la ubicación de la copia de seguridad es segura y de que los archivos de copia de seguridad se actualizan regularmente para protegerlos contra la pérdida de datos.
Método 4: Copiar correo Outlook para respaldar Outlook manualmente
El método de copia de seguridad manual implica copiar manualmente el archivo PST a una ubicación segura. Este procedimiento consta de los siguientes pasos:
- Paso 1. Localiza el archivo PST en tu ordenador. Normalmente, se encuentra en la carpeta Documentos - Archivos de Outlook.

- Paso 2. Haz clic con el botón derecho en el archivo PST y selecciona Copiar. Elige una ubicación segura para guardar el archivo de copia de seguridad. It can be an external hard drive or a cloud storage service like Dropbox or Google Drive.

- Paso 3. Haz clic con el botón derecho del ratón en la ubicación de la copia de seguridad y selecciona Pegar para guardar una copia del archivo PST.
Este método proporciona una forma sencilla y fácil de hacer una copia de seguridad de tu archivo PST de Outlook sin utilizar software de terceros. Sin embargo, recuerda copiar el archivo a una ubicación segura con regularidad, lo que puede llevar mucho tiempo y ser propenso a errores humanos. Además, corres el riesgo de perder tus datos si debes hacer copias de seguridad del archivo con regularidad o si la ubicación de la copia de seguridad se corrompe o daña. Por tanto, es esencial utilizar una solución de copia de seguridad fiable, como un software de copia de seguridad de terceros o la función de copia de seguridad integrada de Windows, para garantizar que tus datos estén siempre protegidos.
Método 5: Automatizar el respaldo de Outlook con el Complemento Personal Folders Backup
La herramienta Microsoft Outlook Personal Folders Backup es un complemento que se instala en Microsoft outlook, se instala para automatizar el proceso de copia de seguridad. La herramienta Microsoft Outlook Personal Folders Backup sólo realiza copias de seguridad en archivos .pst.
El administrador del servidor realizará automáticamente una copia de seguridad frecuente de tu buzón de correo del servidor Exchange. Los siguientes pasos ayudan a utilizar el complemento de la herramienta Microsoft Outlook Personal Folders Backup:
Paso 1: Abre el programa Microsoft Outlook.
Paso 2: Haz clic en la pestaña Archivo en la barra de tareas situada arriba, se muestra una pestaña desplegable, luego, selecciona Copia de Seguridad.
Paso 3: Haz clic en Opciones. Aparecerá una ventana emergente, luego, selecciona el archivo que deseas respaldar.
Paso 4: Haz clic en Finalizar y tus archivos han comenzado a respaldarse automáticamente.
Los siguientes pasos te ayudan a la utilización de Microsoft Outlook Personal Folders Backup como herramienta de complemento en Microsoft outlook 2010:
Paso 1: Abre el programa Microsoft Outlook.
Paso 2: Haz clic en la pestaña Complementos en la barra de tareas situada arriba.
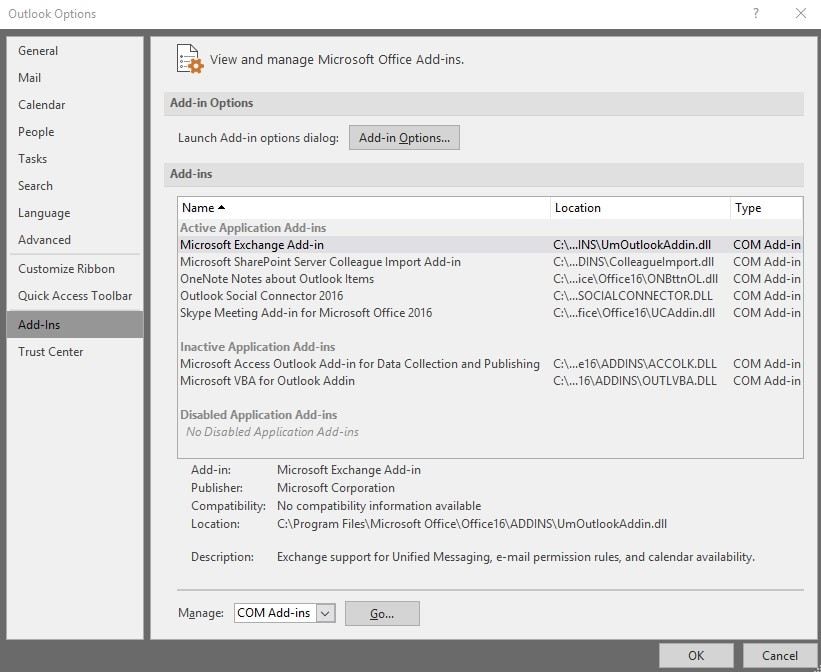
Paso 3: Haz clic en Opciones. Aparecerá una ventana emergente, selecciona el archivo que deseas respaldar.
Paso 4: Haz clic en Finalizar y tus archivos han comenzado a respaldarse automáticamente.
¿Por qué es necesario respaldar Outlook?
Un archivo PST de Outlook es un archivo de almacenamiento que guarda todos tus datos de Outlook, incluidos correos electrónicos, entradas de calendario, contactos y tareas. Exportar o hacer una copia de seguridad de este archivo te permite crear una copia de tus datos de Outlook, que luego puedes importar a Outlook o a otro cliente de correo electrónico. Algunas de las razones clave por las que es importante crear copias de seguridad de tus archivos PST de Outlook son:
- Protección contra la pérdida de datos: Hacer una copia de seguridad de tu archivo PST de Outlook te garantiza que tienes una copia de todos tus correos electrónicos, contactos, eventos del calendario y otros datos importantes. En caso de caída del sistema, fallo del hardware o borrado accidental, puedes restaurar tus datos desde la copia de seguridad y evitar perder información.
- Fácil migración de datos: Si vas a cambiar de ordenador o de cliente de correo electrónico, tener una copia de seguridad de un archivo PST facilita la transferencia de tus datos al nuevo sistema. Puedes importar el archivo de copia de seguridad al nuevo sistema y evitarte la molestia de configurar tus cuentas de correo y datos desde cero.
- Seguridad y privacidad: Al crear copias de seguridad de tu archivo PST, puedes proteger tus datos de accesos no autorizados o robos. También puedes encriptar tus archivos de copia de seguridad con una contraseña para asegurarte de que nadie pueda acceder a tu información sensible.
Preguntas frecuentes sobre respaldar Outlook
1. ¿Cómo puedo crear un archivo PST en Outlook?
Para crear un archivo PST en Outlook, ve a "Archivo" > "Configuración de la cuenta" > "Archivos de datos" y selecciona "Añadir". A continuación, elige el tipo de archivo PST y establece un nombre y una ubicación para el archivo.
2. ¿Cómo puedo importar un archivo PST a Outlook?
Para importar un archivo PST a Outlook, ve a "Archivo" > "Abrir y Exportar" > "Importar/Exportar". Pulsa en "Importar desde otro programa o archivo" y elige la ubicación del archivo PST.
3. ¿Cuál es el tamaño máximo de un archivo PST?
El tamaño máximo de un archivo PST depende de la versión de Outlook que estés utilizando. En Outlook 2002 y anteriores, el tamaño máximo es de 2 GB. En Outlook 2003 y 2007, el tamaño máximo aumentó a 20 GB. Sin embargo, en Outlook 2010, 2013, 2016 y 2019, el tamaño máximo es de 50 GB.
4. ¿Con qué frecuencia debo hacer un respaldo en Outlook?
Se recomienda hacer un respaldo en Outlook con regularidad, sobre todo si utilizas Outlook con frecuencia o confías en él para guardar datos importantes. Lo ideal es que hagas una copia de seguridad de tu archivo PST al menos una vez a la semana para asegurarte de que tienes la copia de seguridad de datos más actualizada. Sin embargo, la frecuencia de la copia de seguridad depende de tu patrón de uso, y puedes optar por hacer copias de seguridad de tu archivo PST con más frecuencia si tienes datos importantes que cambian a menudo.
5. ¿Qué hago si borro accidentalmente mi archivo PST de Outlook?
Si pierdes tu archivo PST de Outlook, puedes intentar recuperarlo desde tu copia de seguridad, si la tienes. De lo contrario, puede que necesites utilizar una herramienta de recuperación de datos para recuperar un archivo PST eliminado.
6. ¿Puedo hacer una copia de seguridad de mi archivo PST de Outlook en la nube?
Sí. Puedes hacer una copia de seguridad del archivo PST de Outlook en la nube utilizando servicios de almacenamiento en la nube como Google Drive, OneDrive, Dropbox o iCloud. Guarda tu archivo PST en la carpeta de almacenamiento en la nube de tu ordenador, y el servicio de almacenamiento en la nube lo subirá automáticamente a la nube. Además, puedes guardar correos de Outlook en un disco duro externo.
7. ¿Puedo hacer una copia de seguridad de mi archivo PST de Outlook en otro ordenador?
Sí, puedes hacer una copia de seguridad de tu archivo PST de Outlook en otro ordenador copiándolo en un disco duro externo, subiéndolo a un servicio de almacenamiento en la nube y accediendo a él desde el otro ordenador.
Conclusión
Hacer backup de Outlook o exportar tu archivo PST es una tarea esencial que puede ayudarte a evitar la pérdida de datos importantes. Con los métodos y herramientas disponibles, puedes crear fácilmente una copia de seguridad de los datos de Outlook y guardarla en un lugar seguro. Recuerda programar copias de seguridad regularmente para asegurarte de que siempre tienes una copia actualizada de tu archivo PST.
Aunque hay varios métodos disponibles, es muy recomendable utilizar Wondershare UBackit. Siguiendo las instrucciones paso a paso de este artículo, puedes asegurarte de que tus datos de Outlook están a salvo en una copia de seguridad y son fácilmente recuperables en caso de pérdida de datos.
Copia de Seguridad
- Copia de Seguridad de Windows
- 1.5 Mejores softwares de backup de controladores
- 2.Copia de seguridad de tarjeta SD
- 3.Software gratuito de imagen de disco
- 4.Cómo clonar disco duro o SSD
- Copia de Seguridad de Disco Duro
- 1.Cómo hacer copia de seguridad con CMD
- 2.Cómo hacer copia de seguridad de disco duro externo
- 3.Software de copia de seguridad de disco duro
- Copia de Seguridad en la nube



Alfonso Cervera
staff Editor