Aug 14, 2025 • Categoría: Copia de seguridad • Soluciones probadas
Crear copias de seguridad de tus datos es una de las mejores maneras de garantizar tu seguridad. Te da la oportunidad de recuperar tus datos si los pierdes por alguna razón y no puedes recuperarlos. Windows tiene una función de copia de seguridad incluida que te permite crear copias de seguridad de tus datos de forma regular y luego utilizarla para restaurar los datos si terminas perdiendo los datos en tu PC. Esta función de copia de seguridad y restauración es muy fácil de usar y es muy eficaz para recuperar las últimas versiones de los archivos perdidos.
- Parte 1: Función de Copia de Seguridad y Restauración de Windows 7
- Parte 2: ¿Cómo Configurar la Copia de Seguridad y Restauración?
- Parte 3: ¿Cómo Restaurar Archivos de Windows 7 desde una Copia de Seguridad?
- Parte 4: ¿Cómo Administrar el Tamaño de la Copia de Seguridad de Windows?
- Parte 5: Realizar una Copia de Seguridad y Restauración con Wondershare UBackit
Función de Copia de Seguridad y Restauración de Windows 7
Aunque todas las versiones de Windows tienen la función de copia de seguridad y restauración incluida, no ha sido muy eficaz. Sin embargo, la utilidad de copia de seguridad y restauración de Windows 7 es la excepción. Te proporciona un mayor control sobre lo que se respalda y el proceso para establecer la copia de seguridad es muy simple también. Puedes elegir crear la copia de seguridad en una unidad externa o en una ubicación de red. Además, restaurar la copia de seguridad no es demasiado difícil cuando utilizas la utilidad de copia de seguridad y restauración de Windows 7. Puedes lograr fácilmente esta tarea siguiendo las instrucciones que te proporcionan y recuperar los archivos que has perdido.
Parte 2: ¿Cómo Configurar la Copia de Seguridad y Restauración?
Si no has utilizado la función de copia de seguridad y restauración de Windows 7, tendrás que configurarla primero. Deberás seguir los siguientes pasos para completar esta tarea.
Paso 1: Elige la unidad local de la que quieres hacer una copia de seguridad y haz clic con el botón derecho del ratón sobre ella. Selecciona la opción Propiedades y haz clic en el botón "Hacer copia de seguridad ahora" disponible en la pestaña Herramientas.
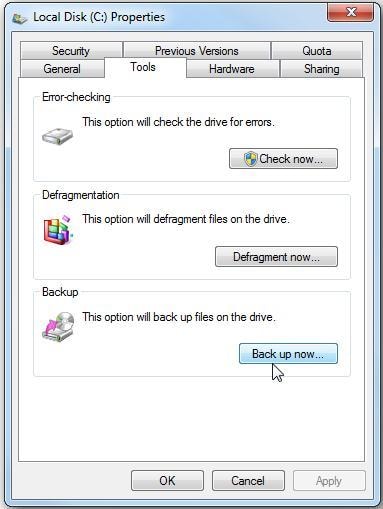
Paso 2: En la ventana que aparece, haz clic en el enlace "Configurar copia de seguridad".
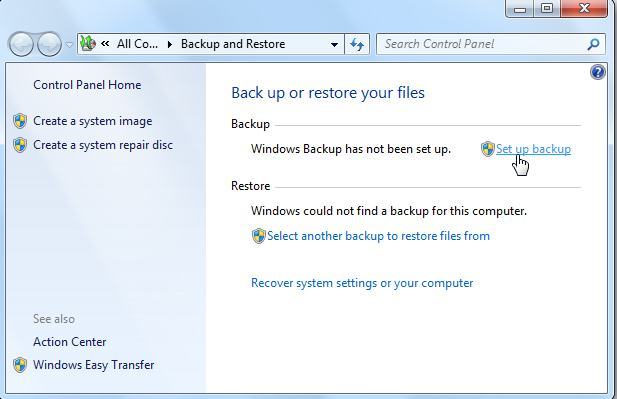
Paso 3: Elige una unidad o una ubicación de red donde almacenar la copia de seguridad. Windows te recomendará una unidad, pero puedes tomar esta decisión por tu cuenta. Ten en cuenta que necesitarás una contraseña para almacenar la copia de seguridad en una ubicación de red.
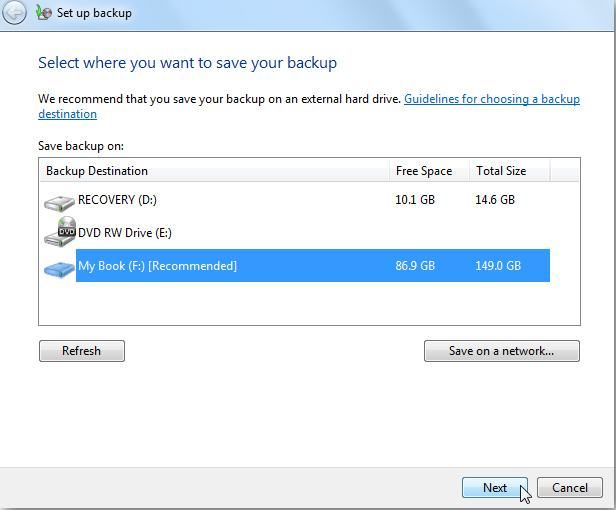
Paso 4: Después de decidir la ubicación de almacenamiento de la copia de seguridad, el siguiente paso es elegir los archivos y directorios de los que hay que hacer una copia de seguridad. Puedes dejar que Windows decida esto por ti o hacer la elección por tu cuenta.
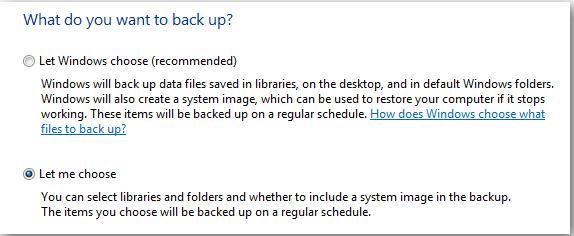
Paso 5: Elige la carpeta y los archivos de los que debe hacerse una copia de seguridad. Asegúrate de marcar la casilla "Incluir una imagen del sistema de la unidad local".
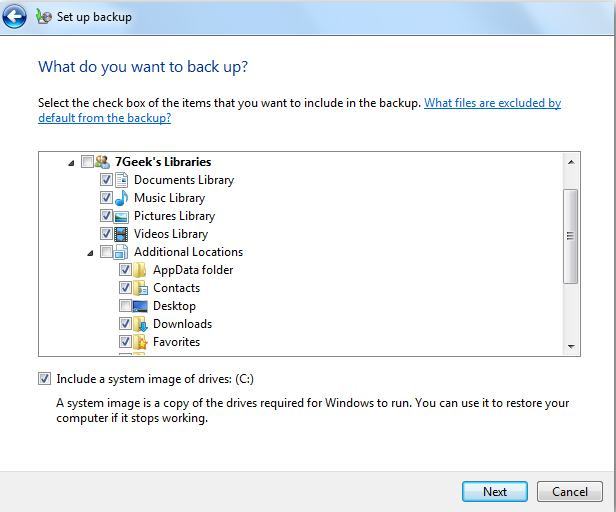
Paso 6: Antes de seguir adelante, revisa la configuración y asegúrate de que todo es correcto y de que todos los elementos de los que necesitas hacer una copia de seguridad están incluidos en tu copia de seguridad.
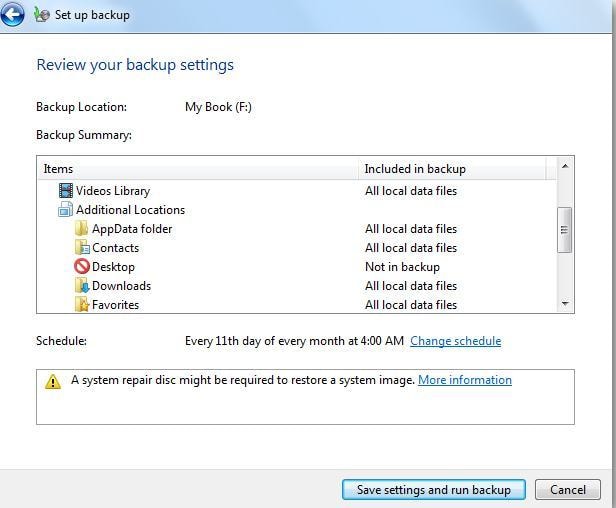
Paso 7: Otra decisión que debes tomar para configurar la función de copia de seguridad y restauración de Windows 7, es la relativa a las horas y los días en que se realizará la copia de seguridad.
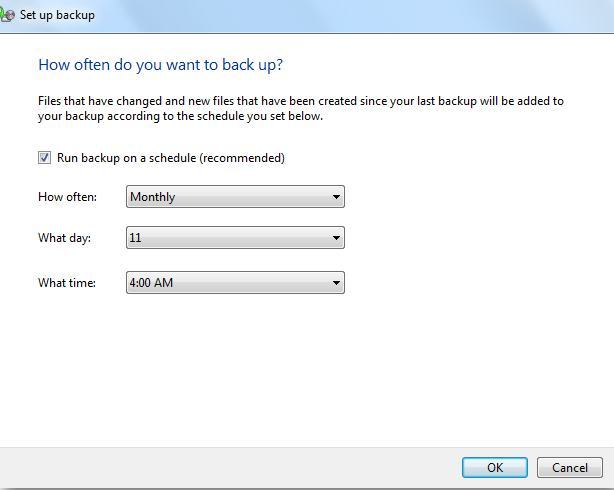
Paso 8: Ahora, guarda la configuración e inicia la copia de seguridad y continúa supervisando el progreso.
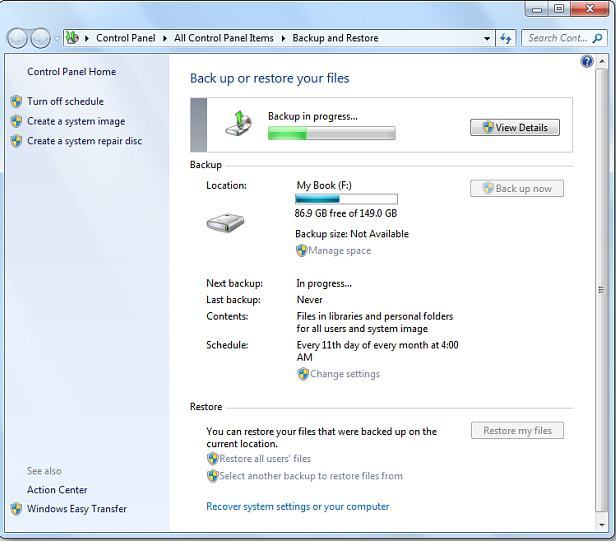
Paso 9: Para ver lo que está pasando y qué archivos se están copiando, pulsa el botón denominado Ver detalles.
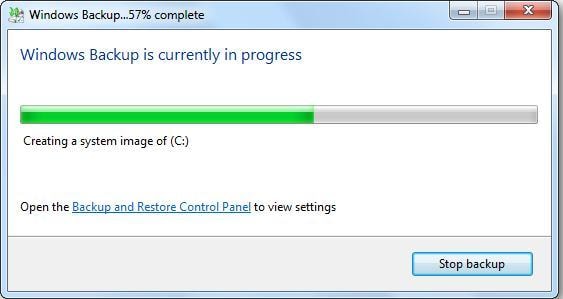
Paso 10: La copia de seguridad tardará unos minutos en completarse y después podrás ver una carpeta de imágenes y dos archivos de copia de seguridad.
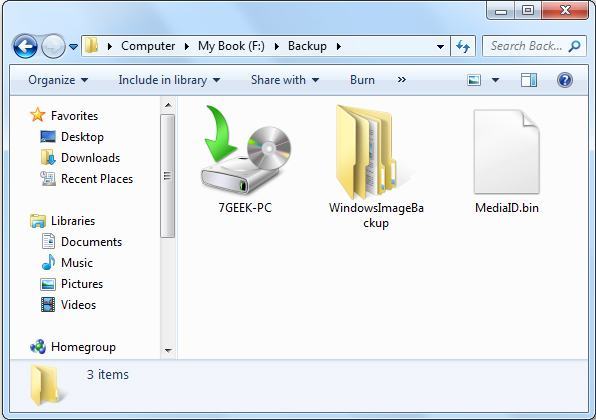
Paso 11: Para restaurar los archivos o gestionar el tamaño de la copia de seguridad, basta con hacer doble clic en el archivo de copia de seguridad.
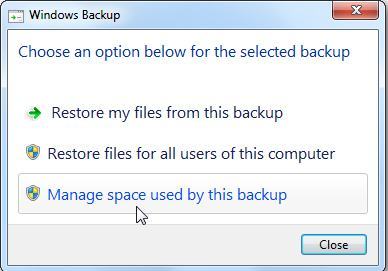
¿Cómo Restaurar Archivos de Windows 7 desde una Copia de Seguridad?
Los siguientes pasos te ayudarán a restaurar los archivos de los que ha hecho una copia de seguridad utilizando la utilidad de copia de seguridad y restauración de Windows 7.
Paso 1: Para restaurar cualquier archivo de la copia de seguridad, haz clic en el botón Restaurar mis archivos en la ventana denominada Copia de seguridad y restauración.
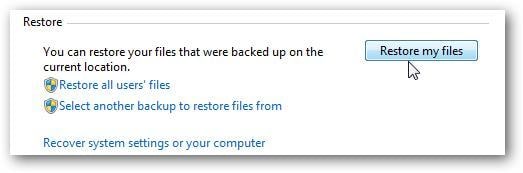
Paso 2: Busca o explora la última versión de la copia de seguridad del archivo que quieres restaurar.
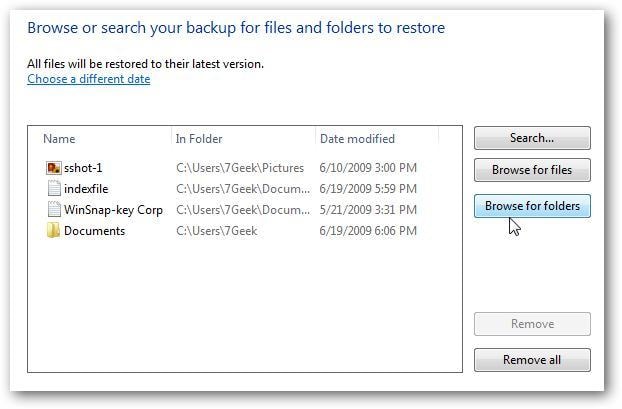
Paso 3: Después de seleccionar el archivo, tendrás que decidir si quieres restaurar el archivo en su ubicación original o en una ubicación diferente de tu elección.
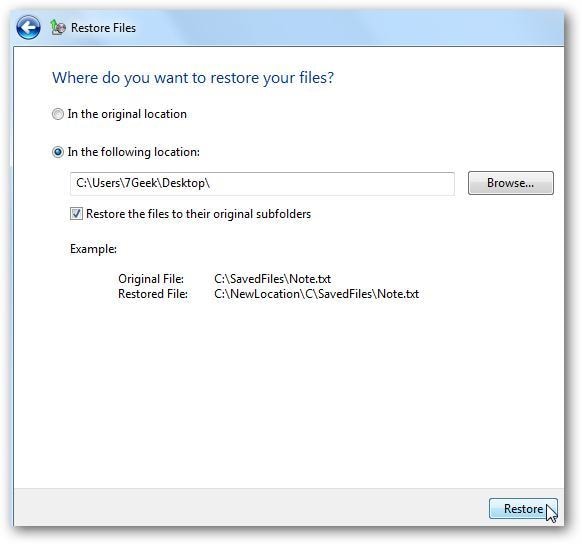
Paso 4: La restauración del archivo puede llevar algún tiempo, dependiendo de tu tamaño y de la ubicación desde la que se restaura.
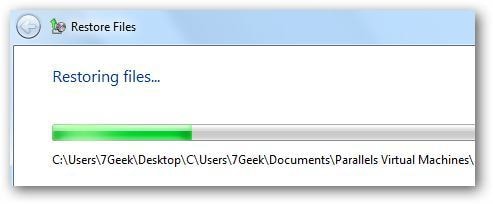
Parte 4: ¿Cómo Administrar el Tamaño de la Copia de Seguridad de Windows?
Al utilizar esta utilidad para hacer una copia de seguridad y restaurar Windows, puedes liberar algo de espacio ocupado por las copias de seguridad gestionando su tamaño. Los siguientes pasos pueden ayudarte a realizar esta tarea.
Paso 1: Accede a la ventana de Copia de Seguridad y Restauración y haz clic en el enlace "Administrar espacio".
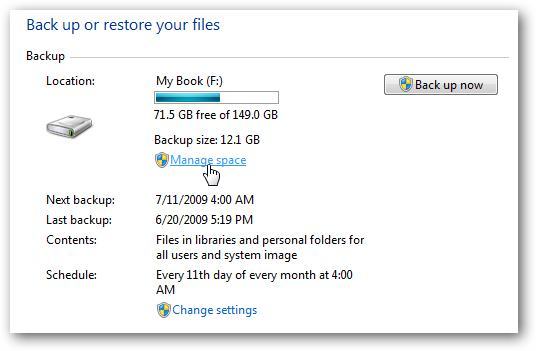
Paso 2: Windows te proporcionará los detalles de la ubicación donde se guarda la copia de seguridad y te dará información sobre el espacio que ocupa la copia de seguridad.
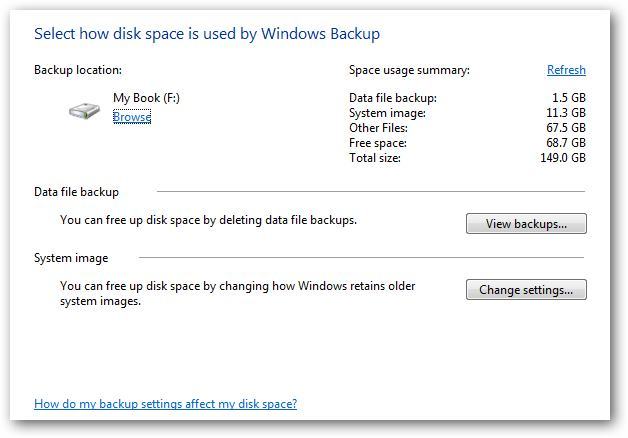
Paso 3: Para comprobar las distintas copias de seguridad que se han creado, haz clic en el botón denominado Ver copias de seguridad. En la lista que aparece, selecciona la más antigua y elimínala para liberar espacio en tu disco.
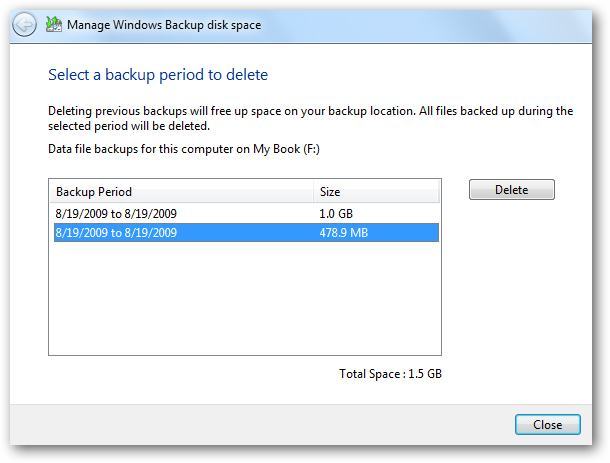
Paso 4: Las imágenes del sistema más antiguas también se pueden eliminar para liberar espacio. Tienes que decidir si dejas que Windows asuma esta responsabilidad por sí mismo o sólo conservas la última versión de la imagen del sistema y eliminas el resto.
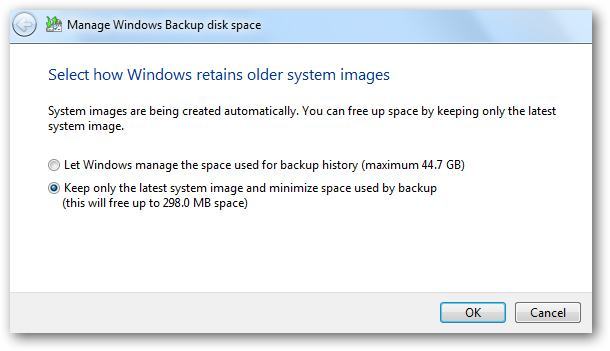
Parte 5: Realizar una Copia de Seguridad y Restauración con Wondershare UBackit
Teniendo en cuenta las ventajas que ofrece, la creación de una copia de seguridad de los datos mediante la utilidad de copia de seguridad y restauración de Windows 7 es quizás la tarea más importante que los usuarios de las computadoras deben realizar.
Sin embargo, la mayoría de los usuarios no te prestan mucha atención y acaban perdiendo todos tus valiosos datos si un virus infecta tu computadora y corrompa todos tus archivos. Por lo tanto, es posible que necesites un programa de copia de seguridad de datos y restauración del sistema para crear copias de seguridad automáticas de computadoras con Windows 7 en caso de corrupción de archivos y pérdida de datos. Wondershare UBackit puede ser una buena opción para que puedas hacer ambos trabajos de copia de seguridad y restauración. Y aquí están algunas de sus características proporcionadas para que tengas una buena comprensión de la misma.
- hacer copias de seguridad de archivos, fotos, videos, audios y programas en tres sencillos pasos.
- Establece una copia de seguridad automática para liberarte de las preocupaciones de las copias de seguridad.
- Gestión inteligente de las copias de seguridad y filtro y búsqueda personalizados.
Estos son los pasos para realizar una copia de seguridad y restauración en Windows 7:
Paso 1. Inicia Wondershare UBackit

Paso 2. Selecciona los archivos/carpetas del disco duro

Paso 3. Elige el destino de la copia de seguridad

Paso 4. Establece una copia de seguridad automática

Paso 5. Inicia el proceso de copia de seguridad

Restaurar archivos en Windows:
Paso 1. Elegir la opción de restauración
En primer lugar, accede a la función "Copia de seguridad y restauración" para ver las copias de seguridad de las notas adhesivas guardadas. De la lista de las copias de seguridad disponibles aquí, simplemente selecciona cualquier opción preferida y haz clic en el botón "Restaurar".

Paso 2. Seleccionar cualquier versión del historial
Ahora, UBackit cargará automáticamente el contenido de la copia de seguridad seleccionada en su interfaz. Puedes ir a la opción de Versión del Historial desde la parte superior y seleccionar cualquier versión de las notas adhesivas guardadas de Windows 10.

Paso 3. Iniciar el proceso de restauración

Ahora puedes esperar un rato mientras la aplicación inicia la extracción de los datos guardados de la copia de seguridad. Si lo deseas, puedes comprobar el progreso del proceso de restauración en UBackit.

Paso 4. Completa el proceso de restauración
Eso es todo. Una vez que el proceso de restauración se haya completado, UBackit te avisará. Ahora puedes acceder a tus datos visitando la ubicación de destino fácilmente.
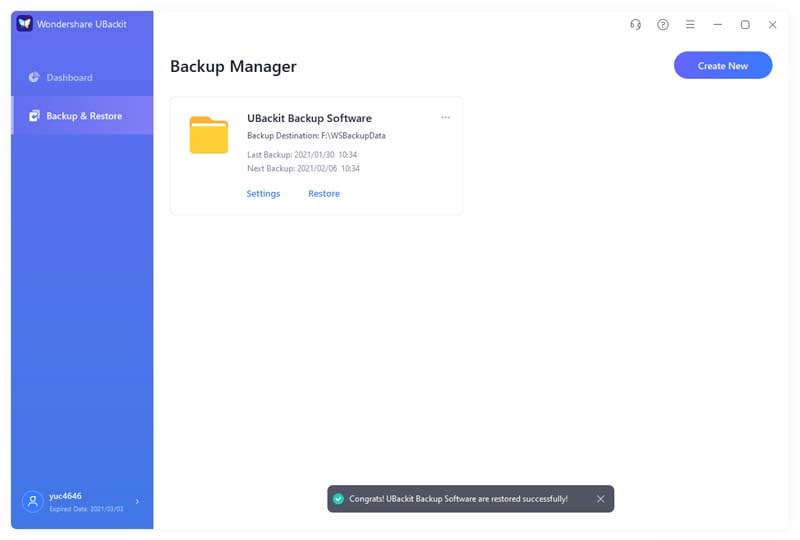
Copia de Seguridad
- Copia de Seguridad de Windows
- 1.5 Mejores softwares de backup de controladores
- 2.Copia de seguridad de tarjeta SD
- 3.Software gratuito de imagen de disco
- 4.Cómo clonar disco duro o SSD
- Copia de Seguridad de Disco Duro
- 1.Cómo hacer copia de seguridad con CMD
- 2.Cómo hacer copia de seguridad de disco duro externo
- 3.Software de copia de seguridad de disco duro
- Copia de Seguridad en la nube



Alfonso Cervera
staff Editor