Aug 13, 2025 • Categoría: Recuperación de archivos • Soluciones probadas
En lo que respecta a la gestión de las tareas cotidianas, la línea de comandos puede llegar a ser tanto beneficiosa como perjudicial. Por ejemplo, el comando rm te permite eliminar o borrar archivos. El comando rmdir funciona de la misma forma para directorios o carpetas.
Sin embargo, debes tener cuidado porque a diferencia de cuando transfieres archivos del Finder a la Papelera, no es posible recuperarlos si utilizas estos comandos. Sin embargo, en caso de que desees hacer uso de los poderes de la Terminal, el comando de eliminar archivo es un comando que no puedes ignorar.
Existen formas de incluir una protección para asegurarte que los únicos archivos que borres son verdaderamente los que deseas eliminar.
- Ventajas de Borrar Archivos Usando la Línea de Comandos
- Eliminación de Archivos y Carpetas Usando el Símbolo de Sistema en Windows
- Eliminación de Archivos/Carpetas Usando la Línea de Comandos en Mac
- Eliminación de Un Directorio y de los Archivos que Contiene
- Consejos y Trucos en Usar CMD para Eliminar Archivos
Ventajas de Borrar Archivos Usando la Línea de Comandos
No es complicado borrar archivos usando Finder y siempre podrás recuperar archivos de la Papelera en caso de que cambies de opinión. Entonces, ¿por qué tomarte la molestia de usar la línea de comandos?
A continuación se enumeran una serie de razones para Eliminar Archivos Usando el Símbolo del Sistema y la Línea de Comandos:
- Mediante el uso de comodines, serás capaz de borrar múltiples archivos de forma rápida y eficaz.
- Puedes recuperar archivos de la Papelera cuando te encuentres con errores inamovibles.
- Es posible borrar los archivos ocultos en Finder; estos son archivos que pueden tener configuraciones para aplicaciones específicas o secciones de OS X, que consisten en un punto (.) delante de sus nombres, que no se muestran en Finder.
- En caso de que tu Mac esté defectuoso y no tengas acceso al Finder, puedes utilizar la línea de comandos para solucionar el problema.
Eliminación de Archivos y Carpetas Usando el Símbolo de Sistema en Windows
¿Eres consciente que es posible borrar un archivo en Windows mediante el uso del símbolo del sistema? A continuación, algunos pasos sobre cómo hacerlo:
Pasos
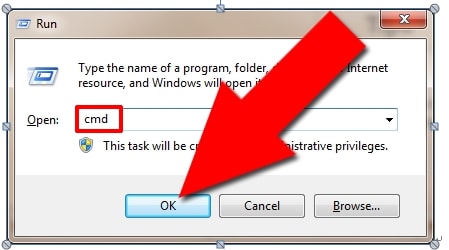
1. Comienza desde Inicio y luego ve a Todos los Programas, Accesorios y, finalmente, Símbolo del Sistema. Puedes acceder de forma alternativa con el diálogo de ejecución (WinKey y R) y teclear ‘cmd’ pero no con las comillas.
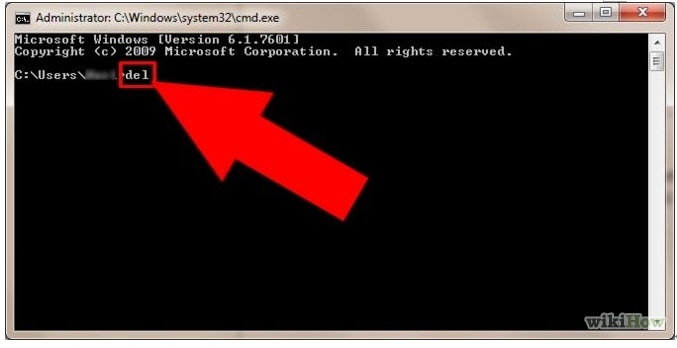
2. Tecla ‘del’ pero omite las comillas.
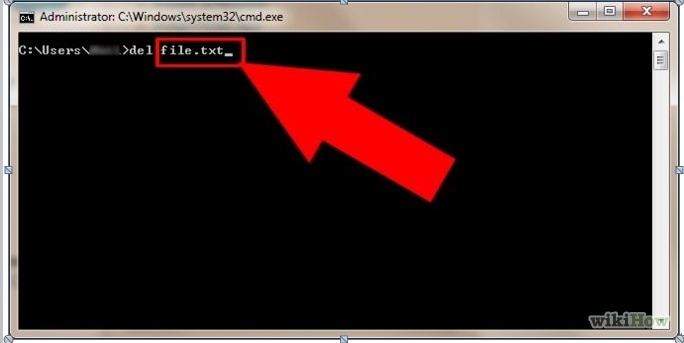
3. Escribe el nombre del archivo y la extensión. En caso de que estés actualmente en el directorio que contiene el archivo, te encuentras listo para continuar. En caso de que no conozcas qué es un archivo de extensión, teclea en el archivo dentro de un tipo de cuadro de búsqueda (esto está determinado por el equipo que tienes y el tipo de búsqueda disponible para ti). Haz clic derecho y encuentra las propiedades y estarás presente en la página clave. Será el mismo que ‘C:/file.txt.’
En caso de que no te encuentres en el directorio apropiado, puedes escribir ‘cd’ en el directorio o teclea la ruta completa del archivo que se va a borrar.
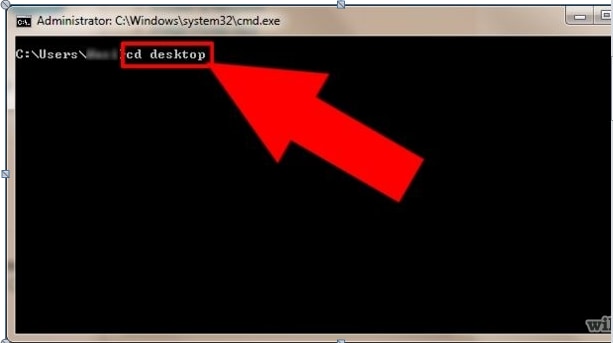
Por ejemplo, en caso de que quieras borrar ‘file.txt’ necesitas teclear ‘del file.txt.’ Si el archivo se encuentra en el escritorio, ingresa ‘C: /Users/username/Desktopfile.txt’ en caso de que sea un directorio en la parte superior.
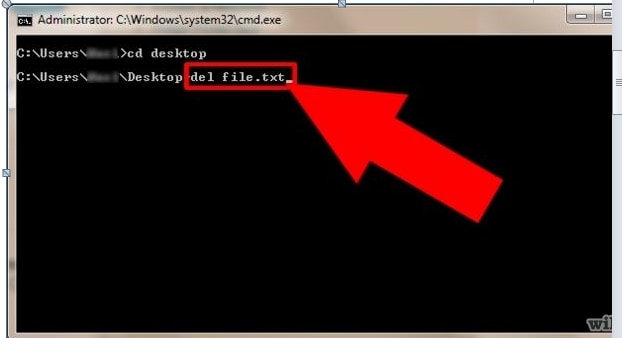
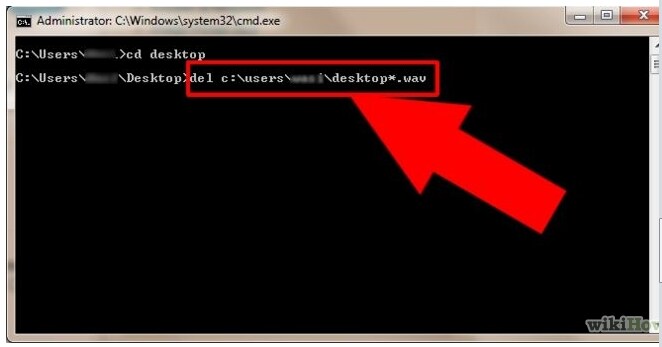
4. DEL también proporciona soporte para caracteres comodines, como el asterisco (*). Por ejemplo, en caso de que desees eliminar todos los archivos en tu escritorio que tienen la extensión .wav, debes escribir ‘del C:Users/username/Desktop/*.wav.’ Eliminando
Eliminación de Archivos/Carpetas Usando la Línea de Comandos en Mac
Borrar carpetas o directorios varía un poco. Si intentas utilizar el comando rm en una carpeta, aparecerá el siguiente mensaje:
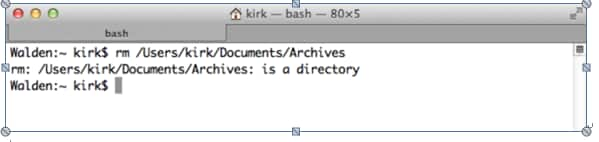
No es posible borrar un directorio utilizando el comando rm. rmdir es un comando especial utilizado para eliminar directorios. Por lo tanto, para borrar un directorio llamado Archivos, utiliza el siguiente comando:
rmdir Archivos.
Eliminación de Un Directorio y de los Archivos que Contiene
- El comando rm proporciona una opción fuerte (-R o -r) también denominada opción recursiva. Después de ejecutar el comando rm-R en un directorio, estás dirigiendo el Terminal para borrar esta carpeta, cualquier archivo o subcarpetas que éste tenga y cualquier carpeta o archivo dentro de las subcarpetas.
- Por ejemplo, si posees un directorio lleno de archivos que contengan documentos o directorios, el borrar cada elemento uno por uno desde la línea de comandos o Finder te puede llevar un largo tiempo. Por lo tanto, simplemente opera el comando de la siguiente manera:
- rm-R Archivos
- Ten en cuenta que ésta es una decisión permanente. Sin embargo, puedes hacer uso de la -bandera por seguridad.
- rm-iR Archivos
- Esto te pedirá que verifiques la eliminación de cada elemento.
Consejos y Trucos en Usar CMD para Eliminar Archivos
En caso de que no puedas vaciar la basura de tu Mac, el comando rm-R te puede ser útil. Es posible que un archivo esté bloqueado o que no se te permita borrar uno o varios archivos. Esto puede ser irritante; sin embargo, puedes hacer uso de la línea de comandos para obtener una solución simple.
1. Escribe como se muestra debajo en Terminal
- rm-R
- Escribe en un espacio
- Abre la Papelera en el Finder y arrastra los elementos dentro de la Ventana Terminal. Verás uno o varios archivos con rutas como /Users/.Trash/file.txt.
- En caso de que existan muchos archivos, es posible que descubras que la lista que aparece se encuentra toda en una única y larga línea, que envuelve la ventana de terminal. En caso de que estés seguro de que deseas eliminar cada uno de estos elementos, haz clic en Volver. La Basura será vaciada por el Terminal.
2. Envía la salida de un comando al Portapapeles
Tú simplemente enviarás la salida inmediatamente al portapapeles.
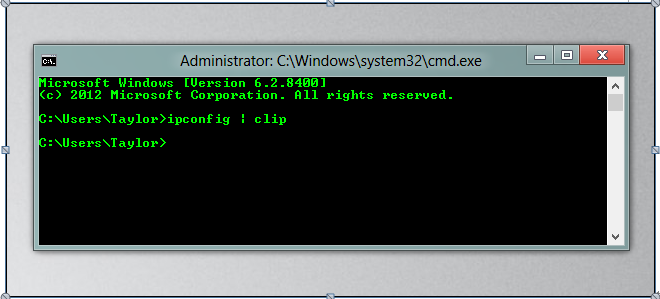
Desde una carpeta, abre el símbolo del sistema
Es posible que hayas intentado abrir el símbolo del sistema y encuentres muchos comandos de cd que intentaban acceder a una carpeta. La buena noticia es que puedes ahorrar mucho tiempo utilizando el Explorador para abrir un símbolo del sistema dentro de una carpeta. Sólo tienes que mantener shift, hacer clic derecho en una carpeta y el menú contextual te presentará la opción.
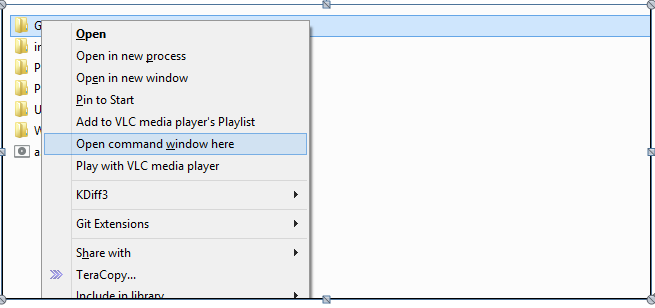
Historial de Comandos
Lo más probable es que hayas estado tocando la tecla arriba para acceder a tus comandos anteriores; esto puede ser fastidioso si estas intentando conseguir un comando específico. Otro método que puedes utilizar para ver el comando anterior es utilizar el comando doskey.
Doskey/history
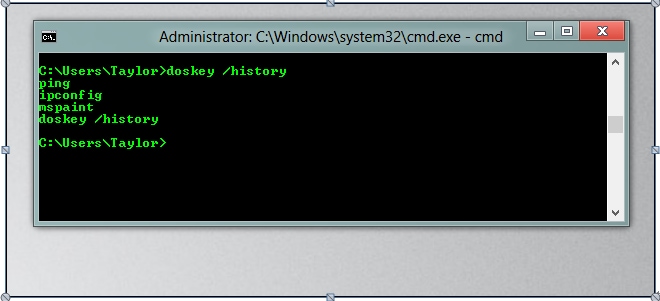
Aunque los trucos mencionados anteriormente funcionan casi siempre, debe tener sumo cuidado al eliminar cualquier archivo que esté en uso. Eliminar un archivo incorrecto puede tener consecuencias como fallas permanentes o temporales del sistema o pérdida de datos. Para evitar esto, antes de forzar la eliminación de sus archivos, asegúrese de haber verificado minuciosamente lo siguiente:
- El archivo en uso no contiene datos importantes.
- Forzar la terminación del proceso para desbloquear el archivo no causa ningún daño permanente a su programa correspondiente.
- Ha realizado una copia de seguridad del archivo antes de eliminarlo.
- Ha intentado (y fallado) otras formas de hacer lo que quiere hacer, y la única opción que queda es forzar la eliminación del archivo.
Si desafortunadamente perdiste tus datos del ordenador, ¡no te preocupes! Todavía tienes la oportunidad de recuperar tus datos perdidos. Para recuperar los archivos de tu ordenador, puedes probar la siguiente herramienta.

Recoverit - Tu mejor software de recuperación de archivos
- Recupera archivos de más de 1000 formatos de forma rápida, segura y fácil.
- Admite la recuperación de datos desde papelera de reciclaje, disco duro, tarjeta de memoria, unidad USB, cámara y más de 2000 dispositivos de almacenamiento.
- Recuperar datos perdidos por borrado accidental, corrupción de dispositivo, ataque de virus, y en más de 500 escenarios.
- Sistema operativo compatible: Windows 11/10/8/7/Vista, macOS 10.10 ~ 14 (Sonoma). Compatible con Bitlocker, T2, M1 y M2
Soluciones para archivos
- Recuperar documentos
- Borrar y recuperar archivos
- ¿Cómo Eliminar archivos?
- ¿Cómo Recuperar Archivos Eliminados Permanentemente?
- ¿Cómo recuperar archivos gratis?
- ¿Cómo recuperar archivos de Illustrator eliminados?
- Eliminar y recuperar más




Alfonso Cervera
staff Editor