Aug 14, 2025 • Categoría: Soluciones para Windows • Soluciones probadas
P: ¿Cómo puedo recuperar archivos borrados en Windows?
Una de las peores experiencias que podemos pasar como usuario de Windows es la pérdida de archivos importantes. Esto suele ser un gran problema sobre todo si estos archivos son importantes.
Lo importante de todo, es que es posible recuperar un archivo que ha sido borrado recientemente. Mientras más reciente ha sido la pérdida, mayores son las posibilidades de poder recuperar el archivo. Existen muchísimas soluciones para poder recuperar archivos, y recientemente Microsoft ha lanzado una solución para poder realizar la recuperación de archivos.
Vamos a ver un par de métodos para poder recuperar un archivo que se ha borrado en Windows. Uno de ellos utilizando la herramienta de recuperación de archivos Windows File Recovery y otra opción utilizando una de las mejores herramientas de recuperación de datos disponibles en la actualidad en el mercado.
¿Estás listo? ¡Vamos a hacerlo!
Parte 1: Método de Microsoft para Recuperar Archivos Borrados
Si eliminas un archivo en Windows, a menudo podrás recuperarlo, aunque ya no esté en la papelera de reciclaje. Existen herramientas de recuperación de datos de terceros, pero pueden ser caras. Como alternativa, Microsoft ofrece una utilidad de línea de comandos llamada Windows File Recovery que restaura los archivos eliminados. Disponible en la Microsoft Store, la aplicación es compatible con Windows 10 con la actualización de mayo de 2020 o superior, así como con Windows 11. Una de las razones por las que esta aplicación puede ser atractiva, es porque es gratuita para usuarios de Windows.
Windows File Recovery puede revivir fotos, documentos, vídeos y otros tipos de archivos en un disco duro mecánico, SSD, unidad USB o tarjeta de memoria. El programa es compatible con los sistemas de archivos FAT, NTFS y exFAT. FAT y exFAT se utilizan para tarjetas SD, unidades flash y unidades USB con menos de 4 GB de almacenamiento. NTFS se utiliza normalmente en unidades mecánicas, SSD, discos duros externos, unidades flash y unidades USB de más de 4 GB.
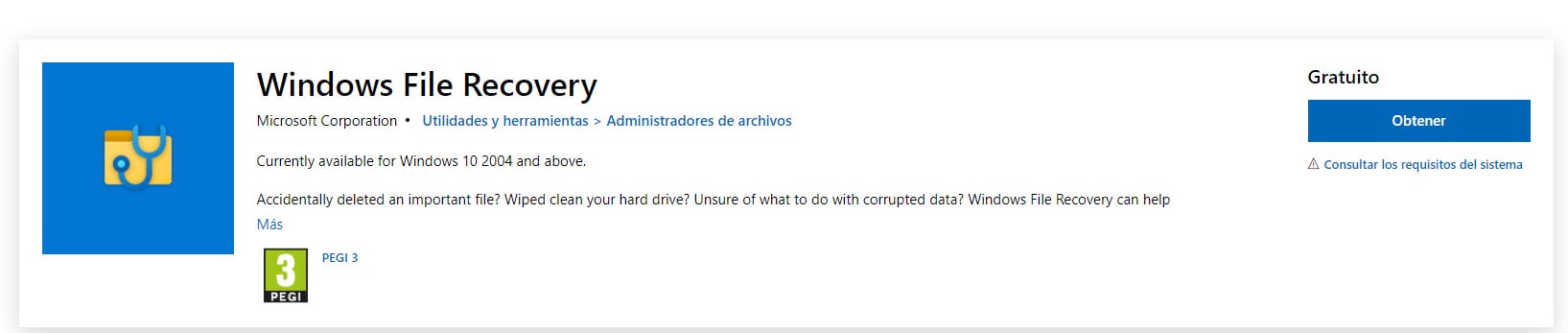
Modos de Recuperación de Archivos
La versión inicial de Windows File Recovery lanzada en el verano de 2020 ofrecía tres modos de recuperación diferentes: Predeterminado, Segmentado y personalizado, cada uno orientado a circunstancias específicas. La versión lanzada durante el invierno de 2021 redujo sus opciones a dos modos como forma de simplificar el programa.
El modo normal está diseñado para recuperar archivos eliminados recientemente. Es compatible con unidades formateadas con particiones NTFS, normalmente discos duros, unidades de estado sólido, discos duros externos, unidades USB y unidades flash con más de 4 GB de espacio. Este modo es rápido, pero puede no encontrar el archivo que desea.
El modo extensivo está diseñado para recuperar archivos que se borraron hace tiempo, después de reformatear la unidad o si el propio disco se ha dañado. El modo extensivo es compatible con las particiones NTFS, FAT y exFAT. Este modo tarda más en escanear el disco, pero tiene más posibilidades de localizar el archivo eliminado.
Es recomendable empezar con el modo normal, y si no es posible conseguir el archivo deseado, utilizar el modo extensivo.
Desventajas de Windows File Recovery
La principal desventaja de esta aplicación es que no dispone de una interfaz gráfica. Por esa razón no resultará fácil de usar para muchos usuarios. Cuando la ejecutamos desde la línea de comandos, debemos tener en cuenta ciertas consideraciones, con lo que esta aplicación resulta totalmente inadecuada para usuarios no avanzados. De hecho, muchos usuarios avanzados pueden conseguir esta aplicación bastante complicada de utilizar.
Para hacer una recuperación de archivos debes conocer el nombre del archivo y la dirección completa del directorio donde se encontraba almacenado. Es por esto que a pesar de ser gratuita, no resulta fácil de usar y muchos usuarios prefieren otro tipo de alternativas.
Parte 2: El Mejor método para recuperar archivos borrados
Una de las cosas que no tienen objeción, es el hecho de que debemos ser proactivos y mantener nuestra información resguardada siguiente una política de backup. No hay nada más seguro que hacer respaldos de manera frecuente.
Es recomendable tener un sistema establecido antes de que las cosas vayan mal y así estar bien preparado para cualquier caso en el que se puedan perder datos. Dependemos en gran medida de medios de almacenamiento como las tarjetas SD y CF. Mantenerlas es extremadamente importante, pero incluso las tarjetas de almacenamiento bien mantenidas pueden corromperse. También pueden producirse borrados accidentales y, en estos casos, es importante tener a mano un buen software de recuperación.
Pero si las cosas van mal y no hay respaldos, hay que echar mano de programas de recuperación de archivos. Ya vimos la opción gratuita proporcionada por Microsoft la cual puede resultar un poco complicada. Ahora vamos a ver una de las mejores opciones para recuperación de archivos disponibles en el mercado hoy: Wondershare Recoverit.
Recoverit es una aplicación dedicada a la recuperación de datos, compatible con los sistemas Windows y Mac, así como con dispositivos externos como la tarjeta SD, la unidad USB, etc. La solución ha estado disponible desde hace unos años y ya es utilizada por más de 5 millones de personas en más de 160 países. Es conocido por su excelente algoritmo de recuperación de datos, que es uno de los mejores de la industria. La aplicación también tiene una impresionante tasa de recuperación de datos del 96% para Windows.
Tiene una interfaz de usuario excepcionalmente amigable. Recoverit es increíblemente fácil de entender. El software se empieza a usar directamente y es bastante fácil de empezar a usar.
Cómo recuperar archivos borrados
Para empezar, debe descargar la aplicación Recoverit Data Recovery para Windows. En cuanto abra el software, tendrá una visión clara de todas las unidades de almacenamiento conectadas e incluso de las particiones ocultas que estén conectadas. Sólo tienes que seleccionar la unidad de la que quieres recuperarte y pulsar el botón de inicio. Incluso puede seleccionar carpetas específicas para recuperarlas directamente.

Una vez que hayas pulsado el botón "Iniciar", aparecerá una segunda página que te mostrará todos los archivos disponibles. Puedes comprobar las vistas previas para ver si los datos son recuperables, lo que es especialmente útil para las imágenes antes de realizar cualquier recuperación. Esta es una gran característica porque muchos otros softwares de tipo de recuperación requieren que se recuperen todos los archivos antes de que pueda ver si los datos están todavía intactos o no.

Una de las características más útiles de este software de recuperación de archivos es el hecho de que también puede recuperar datos de fuentes corruptas y fuentes formateadas.
Si alguna vez has borrado accidentalmente alguno de tus archivos, ya sea en tus dispositivos de almacenamiento o en tu ordenador, Recoverit puede ayudarte a recuperar esos archivos también. Incluso puede escanear directamente tu papelera de reciclaje para recuperar cualquier archivo borrado. Y para esas veces que te aparece la pantalla azul de la muerte, también puedes recuperar los datos perdidos causados por los fallos. Los usuarios de Mac tampoco son inmunes a las caídas, así que por mucho que quieras señalar a Windows, las caídas también pueden hacerte perder datos. Recoverit funciona bien para ambos sistemas operativos.
Conclusión
En general, no solemos pensar mucho en los peores escenarios porque no son pensamientos agradables. Tendemos a seguir adelante con la esperanza de que las cosas vayan bien, pero luego entramos en modo de pánico cuando las cosas van mal. Esto es algo que yo también hago y me estoy esforzando por salir de esa mentalidad. Disponer de un software de recuperación es, en cierto modo, como un seguro. Esperas no tener que usarlo nunca, pero es estupendo tenerlo a mano. Puedes probar la versión gratuita antes de comprarla y así sabes con seguridad que te va a funcionar. También puedes recuperar hasta 100 mb de datos con la versión de prueba, lo que es un buen extra.
Soluciones para archivos
- Recuperar documentos
- Borrar y recuperar archivos
- ¿Cómo Eliminar archivos?
- ¿Cómo Recuperar Archivos Eliminados Permanentemente?
- ¿Cómo recuperar archivos gratis?
- ¿Cómo recuperar archivos de Illustrator eliminados?
- Eliminar y recuperar más




Alfonso Cervera
staff Editor