Aug 13, 2025 • Categoría: Recuperación de archivos • Soluciones probadas
Cuando intencionalmente o accidentalmente borras un archivo de tu computadora, éste va directamente a la papelera de reciclaje. Como resultado, puedes recuperarlo fácilmente dirigiéndote a la papelera de reciclaje y seleccionando la opción "Restaurar".
La dificultad surge cuando borras permanentemente los archivos pulsando la tecla "Shift + Supr". Aunque hayas oído que no se pueden recuperar los archivos borrados permanentemente, es posible recuperarlos. Para ello, puedes recurrir a la opción de recuperación de borrado con Shift para restaurar los archivos. Ahora ¿Cómo recuperar archivos borrados con shift? parece ser difícil, pero no después de haber revisado esta guía.
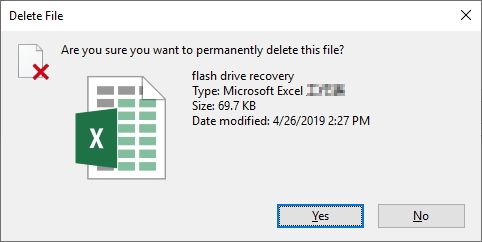
Parte 1: ¿Qué Hace Shift + Delete?
Antes de dirigirte a "Shift + Delete", debes conocer la tecla de Delete por sí sola. Cuando pulsas la tecla de Delete sola, el archivo seleccionado se mueve directamente a la papelera de reciclaje. Así, puedes recuperarlo fácilmente cuando te apetezca hacerlo. Esto es así porque la papelera de reciclaje es un almacén temporal para los archivos que han sido borrados accidental o intencionadamente.
Pero cuando utilizas "Shift + Delete" la situación se vuelve extrema. Esto es así porque esta vez el archivo no se mueve a la papelera de reciclaje. En lugar de mover el archivo a la Papelera de Reciclaje, Windows marca el área de almacenamiento que ha utilizado el archivo. Se puede utilizar modificando la tabla de archivos y no por el propio archivo.
En palabras simples, el archivo se elimina de forma permanente y no podrás verlo más ya que la información sobre el archivo se eliminará del índice de la unidad de almacenamiento.
Parte 2: ¿Es Posible la Recuperación de Archivos Borrados con Shift?
Sí, es posible. La cosa es que cuando haces "Shift + Delete", los archivos pasan a la papelera de reciclaje y no puedes encontrarlo más en el medio de almacenamiento.
Pero esto no significa que hayan desaparecido para siempre. Esto es así porque el sistema operativo no borra el archivo completamente. Aunque el espacio se muestra como espacio libre, el archivo sigue existiendo en el medio de almacenamiento hasta que lo sobrescribas. Esto significa que puedes deshacer el proceso de borrado de la operación. Hay muchas técnicas para recuperación de Shift + Delete.
Parte 3: Recuperar los Archivos Eliminados por Cambio con un Programa de Recuperación de Datos
Cuando se trata de la recuperación de archivos utilizando un programa de recuperación de datos, el programa probado y de confianza que se viene a la mente es Recoverit Data Recovery .
Ayuda a recuperar fotos borradas o perdidas, documentos, videos, archivos de correo electrónico, etc. Es capaz de recuperar datos de una tarjeta SD, unidades USB externas, etc. Incluso recupera datos de las particiones formateadas, RAW o dañadas.
Todo lo que necesitas hacer es seguir 3 simples pasos y podrás recuperar fácilmente tus archivos borrados a través de la operación "Shift + Delete".
Paso 1: Seleccionar una Ubicación
Para recuperar los datos perdidos tienes que elegir la ubicación desde la que los has borrado. Encontrarás fácilmente la ubicación en "Unidades de Disco Duro". Está presente en el propio menú principal.

Paso 2: Escanear la Ubicación
Al seleccionar la ubicación, pulsa "Iniciar". Esto iniciará el proceso de escaneo. Este proceso va a ser un escaneo completo y tomará algún tiempo.

Durante el proceso de escaneo, puedes detener o iniciar el escaneo según tu elección. También puedes señalar los archivos durante el proceso de escaneo. Esto te ahorrará tiempo y esfuerzo. Una vez que hayas localizado un archivo, se te mostrará la información disponible sobre el mismo.
Paso 3: Vista Previa y Recuperación de Archivos
Una vez completado el proceso de escaneo, puedes previsualizar el archivo.

Una vez que estés seguro de que el archivo es correcto y la calidad de la recuperación es buena, puedes pulsar "Recuperar" para comenzar el proceso de recuperación. Se te solicitará la ruta en la que quieres restaurar el archivo recuperado. Se aconseja seleccionar una ruta diferente para la recuperación que no sea aquella en la que se han perdido los datos anteriormente.
Una vez seleccionada la ruta, pulsa "Recuperar" para restaurar los archivos en la ubicación seleccionada.
Parte 4: Formas Alternativas y Gratuitas para Recuperar Archivos de Texto Borrados o No Guardados
- Recuperar con el Historial de Archivos (Sólo para Windows 10)
Es una de las formas más fáciles y gratuitas de recuperar un archivo borrado. Pero debes saber que esta técnica sólo funcionará cuando tengas habilitado el Historial de Archivos en Windows 10. Puedes comprobarlo en tu sistema dirigiéndote a "Configuración" > Actualización & Seguridad" > "Copia de Seguridad". Podrás saber si la copia de seguridad automática está activada o no. Si está activado, podrás recuperar los archivos fácilmente.
Para ello, abre el menú de inicio y escribe "Restaurar archivos" seguido de "Enter". Ahora busca la carpeta donde estaban tus archivos antes de ser borrados. Una vez encontrados selecciona "Restaurar".

- Recuperar versiones anteriores
Restaurar la versión anterior te permitirá recuperar tus archivos borrados fácilmente, pero debes saber que esta técnica sólo funcionará si has habilitado el historial de archivos o has creado un punto de restauración en Windows. Para restaurar un archivo selecciona la carpeta donde has perdido tus datos. Haz clic con el botón derecho del ratón sobre ella y selecciona "Propiedades" seguido de "Versión Anterior". Selecciona la que quieras restaurar.

- Restauración del Sistema
La restauración del sistema es otra técnica para restaurar archivos. Pero para usarla debes tener habilitada la Restauración del Sistema en Windows 10.
Si la has habilitado, puedes restaurar fácilmente la versión anterior siguiendo unos pocos pasos.
Paso 1: Haz clic en el icono de Windows y selecciona "Sistema de Windows" seguido de "Panel de Control".

Paso 2: Haz clic en "Sistema & Seguridad" en el panel de control.

Paso 3: Selecciona "Sistema" de las opciones dadas

Paso 4: Selecciona "Protección del Sistema" que está disponible en el menú de la izquierda.
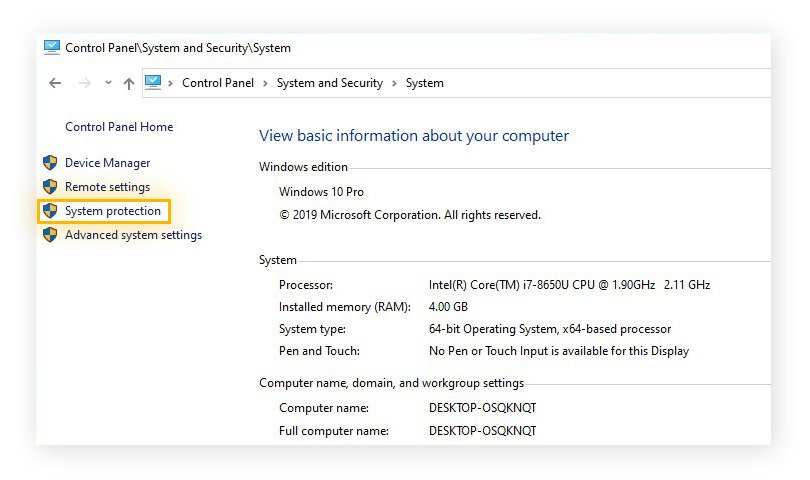
Paso 5: Selecciona "Restaurar Sistema" en el menú de protección del sistema.
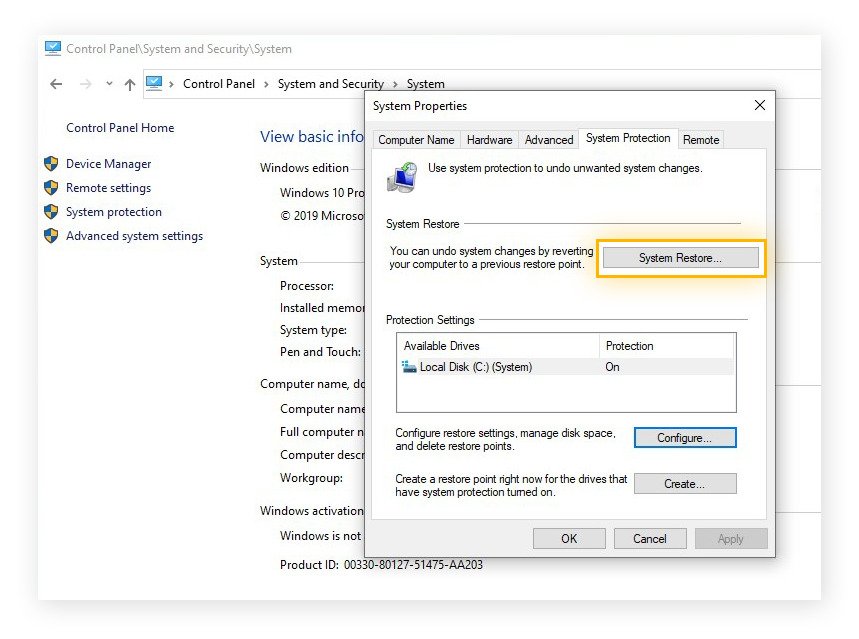
Paso 6: Haz clic en "Siguiente".
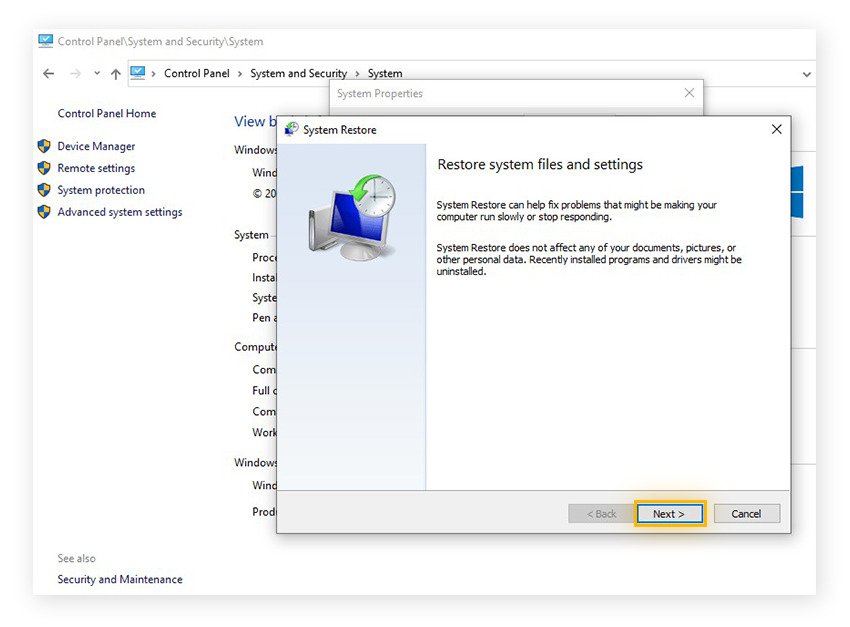
Paso 7: Selecciona un punto de restauración en el que estés seguro de que están los datos que quieres recuperar. A continuación, pulsa "Siguiente".

Paso 8: Pulsa en "Finalizar" y tu computadora regresará al punto de restauración seleccionado.

- Windows File Recovery (Recuperación de Archivos de Windows)
Windows File Recovery es una línea de comandos que está disponible en la Microsoft Store. Puedes utilizar esta línea de comandos para recuperar tus archivos perdidos que han sido borrados accidental o intencionadamente de tu dispositivo de almacenamiento local. Esta línea de comandos se utiliza específicamente cuando no se pueden restaurar los archivos de la papelera de reciclaje.
Puedes recuperar un solo archivo usando
winfr C: E: /n \Users\Gavin\Documents\Reports\importantreport.docx
Aquí el archivo se recupera de "C" y se recupera a "E".
Puedes recuperar un archivo específico usando
winfr C: E: /n \Users\Gavin\Pictures\*.JPEG \Users\Gavin\Pictures\*.PNG
Aquí el archivo específico se recupera de "C" y se guarda en "E".
Para recuperar una carpeta puedes utilizar
winfr C: E: /n \Users\Gavin\Documents\Reports\
La carpeta específica se recuperará en "E".
También puedes recuperar cualquier archivo incluyendo un término específico usando
El problema de Windows File Recovery es que busca los términos del nombre del archivo en lugar del tipo de archivo. Esto significa que tienes que usar la búsqueda de nombre de archivo con el modo de segmento para buscar archivos antiguos. Por ejemplo, el siguiente comando recuperará cualquier archivo con la secuencia "informe" utilizando los caracteres wildcard.
winfr C: E: /r /n *report*
Conclusión:
Cuando se trata de la recuperación de borrado con Shift, es posible recuperar los archivos fácilmente, si tienes el conocimiento adecuado contigo. Pero lo más importante es evitar sobrescribir los datos. Una vez que los datos se sobrescriben la restauración se hace difícil. Pero si no se han sobrescrito, puedes utilizar cualquiera de las técnicas que se te proporcionan aquí. Si no funcionan, Wondershare Recoverit Data Recovery es la solución más adecuada para restaurar los archivos borrados.
Las Personas También Preguntan
¿Dónde Se Encuentran Los Archivos Borrados con Shift?
Se encuentran en el propio disco duro y se pueden recuperar utilizando la técnica adecuada.
¿Cuál es la Diferencia entre Delete y Shift-Delete?
Delete mueve el archivo a la Papelera de Reciclaje que se puede restaurar fácilmente accediendo a la Papelera de Reciclaje. Por otro lado, "Shift+Delete" elimina permanentemente el archivo eludiendo la Papelera de Reciclaje.
¿Puedo Recuperar los Archivos Borrados con Shift usando el Símbolo del Sistema?
Sí, se puede siguiendo el comando
[drive letter : \ >attrib –h –r –s /s /d *.*]
Soluciones para archivos
- Recuperar documentos
- Borrar y recuperar archivos
- ¿Cómo Eliminar archivos?
- ¿Cómo Recuperar Archivos Eliminados Permanentemente?
- ¿Cómo recuperar archivos gratis?
- ¿Cómo recuperar archivos de Illustrator eliminados?
- Eliminar y recuperar más




Alfonso Cervera
staff Editor