Aug 14, 2025 • Categoría: Recuperar correos electrónicos • Soluciones probadas
¿Eres usuario de Mac y utilizas la aplicación Mail? ¿Tu buzón está lleno de correos electrónicos? En este caso, será mejor que elimines la bandeja de entrada para que los correos y archivos sean manejables. Si estás buscando una forma rápida y eficaz de gestionar los correos electrónicos y los archivos adjuntos en tu Mail. Entonces, este artículo está diseñado para ti. Aprenderás a eliminar correos electrónicos y archivos adjuntos en Mac. Y lo que es más importante, si eliminas involuntariamente tus correos electrónicos y archivos adjuntos, puedes recuperar los datos a través de un potente programa de recuperación de datos. Desplázate para conocer todos los detalles.
Parte 1. ¿Cómo Eliminar Correos Electrónicos de Mail en Mac?
Si notas que tu espacio de almacenamiento en Mac está disminuyendo a medida que tus correos electrónicos y archivos adjuntos se acumulan, entonces, empieza a eliminar tus correos electrónicos. Pero, ¿cómo limpiar el almacenamiento de Mail en Mac? Puedes eliminar uno por uno o varios correos juntos.
Consejo 1. Eliminar un solo correo electrónico
Si deseas eliminar los correos electrónicos uno por uno, sigue el procedimiento que se indica a continuación:
Paso 1: Abrir la aplicación de Mail y acceder a la bandeja de entrada. Selecciona el mensaje que quieres eliminar.
Paso 2: Puedes ver un botón de "Eliminar" en la barra de herramientas principal. Haz clic en él o mueve el puntero hacia el encabezado del mensaje y luego, haz clic en el botón de eliminar que aparece allí.
Después de la eliminación, el correo electrónico se mueve a la carpeta de Papelera.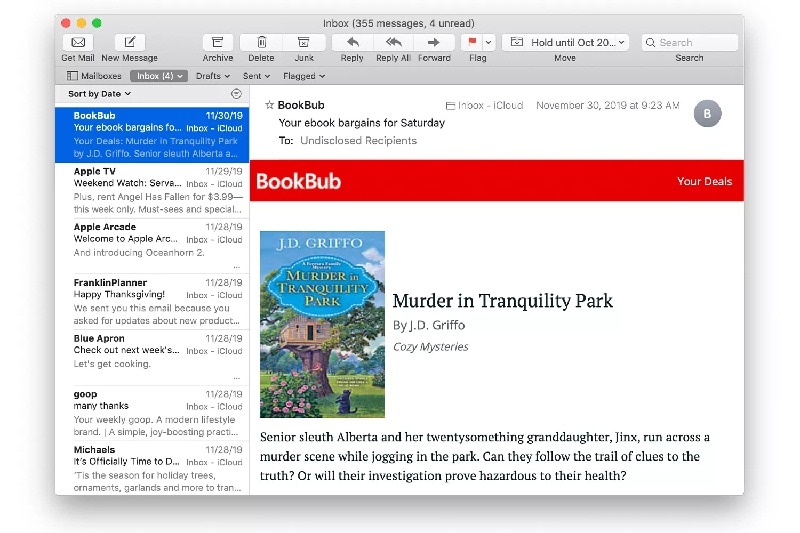
Consejo 2. Eliminar varios correos electrónicos
Si no necesitas más de un correo y te gusta eliminarlos todos, procede a continuación:
Selecciona los mensajes en la aplicación Mail y haz clic en el botón de eliminar de la barra de herramientas. Entonces, todos los mensajes seleccionados se borrarán juntos.

Puedes utilizar el filtro para buscar y eliminar los mensajes recibidos de una persona concreta o buscar los correos de fechas concretas.
Consejo 3. Eliminar todos los correos electrónicos
¿Qué pasa si quieres eliminar todos los correos electrónicos en Mac? Para vaciar el correo de Mac también es posible.
Paso 1: Abre el programa Mail en el sistema operativo Mac.
Paso 2: Busca "Bandeja de entrada" en la barra lateral.
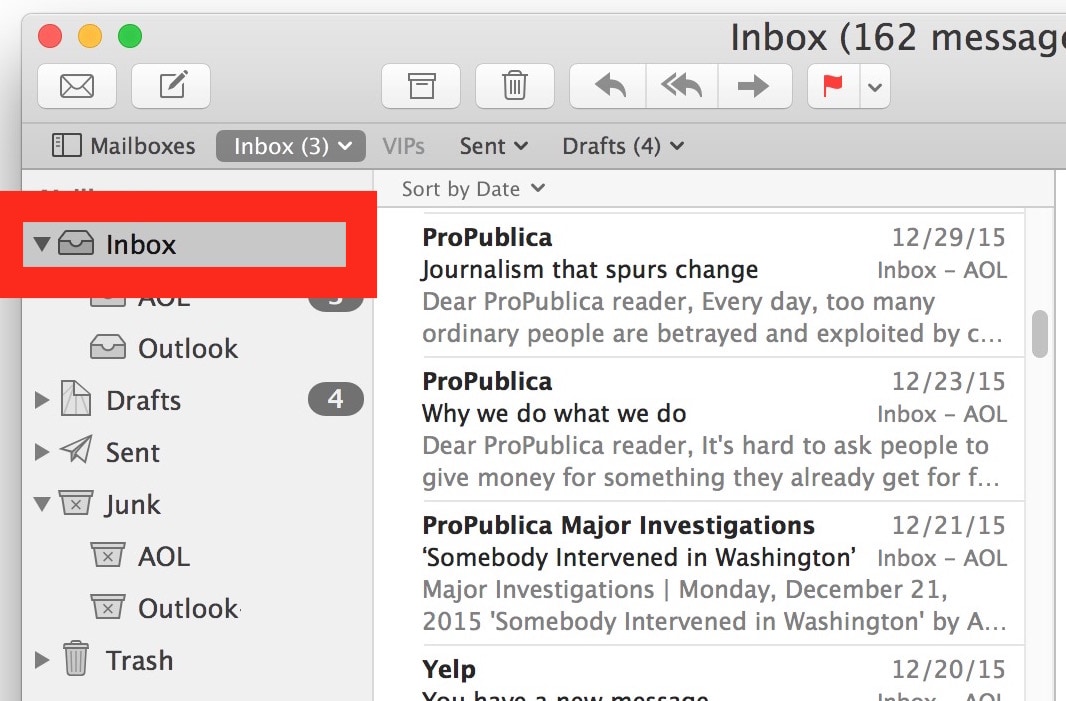
Paso 3: Activa el menú "Editar" > elige "Seleccionar todo". La acción ayudará a Mail a seleccionar todos los correos electrónicos del buzón.

Paso 4: Vuelve a activar el menú superior "Editar" > pulsa el botón "borrar". A continuación, todos los correos electrónicos se eliminarán en la papelera.
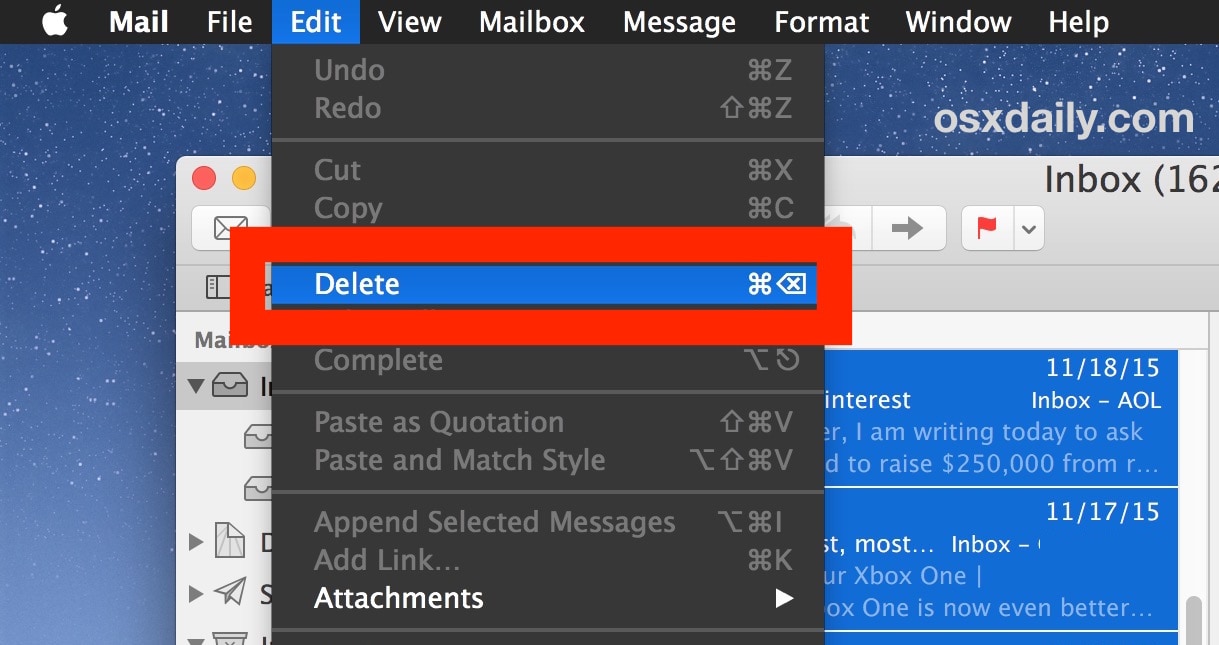
Consejo 4. Ver los correos electrónicos eliminados
A veces, se eliminan correos electrónicos vitales accidentalmente. Aquí tus preferencias de correo elegidas pueden ayudar a ver y recuperar tus correos electrónicos eliminados.
Paso 1: Abre tu aplicación de correo y haz clic en "Preferencias" y luego en "Cuentas".
Paso 2: Después de seleccionar la cuenta de correo, haz clic en "Comportamientos del buzón" y luego busca la configuración de "Buzón de Papelera". Aquí, si se especifica el "buzón", permite ver todos los correos electrónicos eliminados en la Papelera. Ahora puedes arrastrar tu correo requerido de vuelta al buzón.
Pero si no está especificado nada aquí, no podrás recuperar tus mensajes eliminados. Porque los mensajes eliminados no van a la papelera y se borran definitivamente.

Consejo 5. Eliminar permanentemente los correos electrónicos
Pero antes de tomar medidas, hay que tomar nota:
Paso 1: Selecciona "buzón" y haz clic en "borrar elementos eliminados" y luego selecciona la cuenta.
Paso 2: Presiona en "control+clic" en el buzón "Papelera" de la barra lateral de correo y haz clic en "Borrar elementos eliminados".
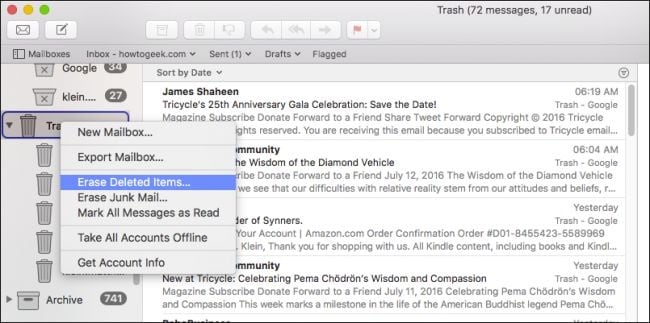
Parte 2. ¿Cómo Eliminar los Archivos Adjuntos de Mail en Mac?
Eliminar los archivos adjuntos del Mail en el Message
Puedes eliminar los archivos adjuntos del correo con la "opción de eliminar archivos adjuntos" incorporada. Esta opción elimina los archivos adjuntos tanto de la Mac como del servidor del servicio de correo electrónico.
Paso 1: Abre la aplicación "Mail" y selecciona el correo electrónico del que necesitas eliminar los archivos adjuntos.
Paso 2: Haz clic en el menú "Mensaje" situado en la barra de menús y selecciona "Eliminar archivo adjunto".

Si buscar cada correo electrónico con un archivo adjunto te parece difícil, entonces, puedes usar un filtro para encontrar todos los correos electrónicos con archivos adjuntos.
Eliminar manualmente los archivos adjuntos de Mail en Mac en el Finder
Puedes eliminar los archivos adjuntos de mail del servidor con los siguientes pasos:
Paso 1: Haz clic en "Finder" y luego ve a Menú -> Carpeta
Paso 2: Escribe la siguiente ruta y haz clic en Descargas de Mail y luego en "Ir"
~/Library/Containers/com.apple.mail/
En la opción de la biblioteca de datos, puedes encontrar las "Descargas de correo" y hacer clic en "Ir"
Esto abre la ventana del "Finder", y puedes ver todos los archivos adjuntos de correo descargados aquí en la carpeta- "Descargas de Correos". Si quieres eliminar todas las descargas de tu correo electrónico, tienes que arrastrar todas las carpetas disponibles en la carpeta "Descargas de correos". Pero si no deseas eliminar todos los datos almacenados, entonces, tienes que abrir cada carpeta de la carpeta "Mails Downloads" para saber qué hay en ella. Esto puede llevar horas. Sin embargo, los archivos adjuntos también se almacenan en las subcarpetas de la carpeta V6 en esta ruta - > ~/Library/Mail
Parte 3. ¿Cómo Recuperar Correos Electrónicos y Archivos Adjuntos de Outlook Eliminados en Mac?
Al eliminar los correos electrónicos y los archivos adjuntos de Outlook, a veces, eliminas accidentalmente algunos de los archivos adjuntos o mensajes de correo electrónico importantes. Entonces, comienzas a preguntarte ¿cómo recupero los correos electrónicos de Outlook eliminados permanentemente en mi Mac?
Si también te encuentras con una situación así, Wondershare Recoverit Data Recovery para Mac te ayuda a recuperar tus correos electrónicos y archivos adjuntos eliminados en tres sencillos pasos:
Paso 1. Seleccionar Ubicación
Descarga e inicia Recoverit en tu Mac y selecciona la ubicación en la que has perdido los datos. Después de elegir la ubicación, haz clic en el botón "Iniciar" y comienza el escaneo.

Paso 2. Escanear la Ubicación
Después de iniciar el escaneo, también puedes hacer algunos filtros para buscar los correos electrónicos perdidos o los archivos adjuntos a través de la ruta o el tipo de archivo. Incluso, puedes detener o pausar el escaneo en caso de encontrar los datos perdidos.
Si tus archivos adjuntos o correos electrónicos perdidos no se encuentran con el escaneo estándar, puedes, incluso, proceder a la "recuperación avanzada de videos". Esta función realiza un escaneo más profundo para buscar tus correos electrónicos o archivos adjuntos eliminados.
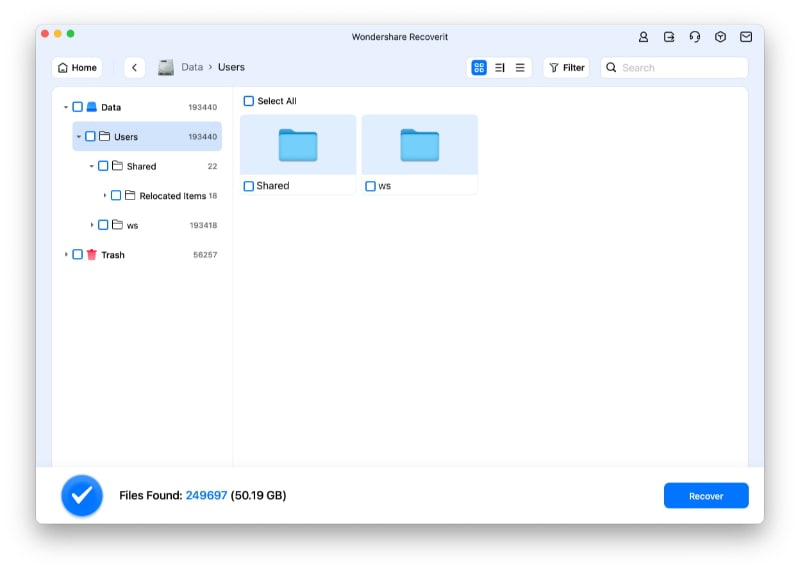
Paso 3. Previsualizar y Recuperar Datos
Una vez completado el escaneo, Recoverit te permite previsualizar todos los archivos recuperados. Esta función te asegura que has recuperado los archivos necesarios. Después de verificar los archivos adjuntos o los mensajes de correo electrónico, selecciona los que quieres recuperar haciendo clic en el botón "Recuperar".

Una cosa que hay que mencionar aquí es que no debes guardar los datos en la misma ruta o unidad desde donde los has perdido. Selecciona siempre una ruta diferente, ya que elegir la misma ruta aumenta las posibilidades de que se sobrescriban los datos.
Con este paso, la recuperación de datos se completa, y Recoverit te da acceso a todos tus archivos eliminados o perdidos.
Palabras Finales
Cuando accedas a tu aplicación de correo en Mac, si sientes que tienes muchos correos electrónicos o archivos adjuntos sin importancia en tu carpeta, intenta eliminarlos. Puedes eliminar los correos electrónicos uno por uno o puedes eliminar varios correos juntos. Si has eliminado algún correo importante, restáuralo a través de la papelera.
Incluso puedes eliminar tus correos electrónicos de forma permanente sin enviarlos a la papelera. Pero aquí, si pierdes alguno de los archivos adjuntos importantes, no podrás recuperarlos rápidamente. Pero Recoverit Data Recovery puede darte una recuperación fácil de todos tus archivos perdidos rápidamente.
Soluciones para correos
- Borrar y recuperar correos
- 1.Recuperar correos eliminados
- 2.Recuperar calendario en Outlook
- 3.Recuperar archivos eliminados del correo electrónico
- Reparar correos
- 1.Outlook no conecta al servidor
- 2.Outlook no recibe correos
- 3.Error de envío y recepción de Outlook
- Recuperar contraseña olvidada




Alfonso Cervera
staff Editor