Aug 14, 2025 • Categoría: Recuperación de archivos • Soluciones probadas
Un disco duro externo ofrece una gran comodidad al ayudarte a mantener los datos y archivos fuera del sistema interno. Sin embargo, a veces puedes encontrar algunos archivos y carpetas que faltan en la unidad cuando se conecta a la computadora. Además, las propiedades de la unidad muestran el espacio consumido por los archivos que faltan.
Por lo tanto, si estás enfrentando el problema de archivos desaparecidos del disco duro externo, pero que, aún ocupan espacio en tu sistema, continúa leyendo. Este artículo te guiará a través de lo que hace que los archivos desaparezcan del disco duro externo, además, te ayudará a solucionar el problema y recuperar los datos perdidos.
Parte 1: ¿Qué Hace que los Archivos Desaparezcan?
Cuando notas archivos desaparecidos del disco duro externo en Mac o en la PC con Windows, no debes escribir ningún dato nuevo en la unidad para evitar la sobreescritura. Sin embargo, las razones para que los archivos desaparezcan podrían ser:
- Los archivos no se han perdido, sino que se han ocultado.
- El sistema de archivos está corrupto, o el dispositivo no tiene un sistema de archivos reconocido.
- El ataque de un virus o un programa malicioso puede hacer que los archivos desaparezcan.
- El "CheckedValue" se ha alterado.
- La imagen duplicada está dañada.
Parte 2: ¿Cómo Recuperar Archivos Desaparecidos del Disco Duro Externo?
Wondershare Recoverit es una poderosa herramienta de recuperación de disco duro que puede ayudarte a restaurar archivos desaparecidos del disco duro externo. Tanto si se trata de recuperar fotos ocultas, borradas o perdidas, videos, audios, documentos o cualquier otro tipo de archivo, Recoverit puede ayudarte. ¿Y qué más? Es capaz de realizar la recuperación en todo tipo de dispositivos de almacenamiento. Puede ayudarte a recuperar datos de SSD, HDD, unidad flash USB, tarjetas de memoria y más. Sobre todo, la herramienta funciona para restaurar archivos desaparecidos del disco duro externo en Mac así como en Windows.
Estos son los pasos a seguir para recuperar los archivos desaparecidos de un disco duro externo. Para empezar, descarga Recoverit desde su página web oficial en tu computadora.
Paso 1: Selecciona tu Disco Duro Externo
Inicia el programa y conecta tu disco duro externo al sistema. Después de eso, tienes que elegir el disco duro externo como la ubicación que deseas escanear.

Paso 2: Escanear el Disco
El programa realizará el escaneo en tu disco duro externo para encontrar y localizar los archivos ocultos, eliminados o perdidos.

Paso 3: Recuperar los Datos del Disco
Tras el escaneo, podrás previsualizar los datos recuperables. El último paso es seleccionar los archivos que deseas recuperar, pulsa en "Recuperar" y elige la ubicación para guardar los datos recuperables.

Parte 3: ¿Cómo Solucionar el Problema de los Archivos Desaparecidos del Disco Duro Externo?
Aquí están todas las soluciones comunes que te recomendamos para darte una oportunidad de arreglar el problema de los archivos desaparecidos del disco duro externo en Windows 10.
Solución 1. Reinicia la Computadora y Vuelve a Conectar el Disco Duro Externo
Trate de reiniciar la computadora y vuelve a conectar el disco duro externo a tu sistema. Cuando la imagen reflejada se corrompe y el sistema operativo no responde a una actualización oportuna, tus carpetas y archivos pueden desaparecer del disco duro externo. En estos casos, reiniciar el sistema y volver a conectar el disco externo puede ayudarte a solucionar el problema. Después de hacerlo, asegúrate de comprobar si ahora puedes ver los archivos en tu sistema.
Solución 2. Desocultar los Archivos Ocultos con el Comando Attrib
Como también se mencionó anteriormente, los archivos en un disco duro externo no desaparecen realmente de él. Tal vez están ocultos, por lo que no aparecen. Para solucionar el problema, tienes que desocultar los archivos ocultos, y el comando attrib puede ayudarte a hacer el trabajo.
Paso 1: Para empezar, introduce "cmd" en el cuadro de búsqueda de Windows, pulsa con el botón derecho del ratón sobre el programa Símbolo del Sistema y selecciona "Ejecutar Como Administrador".
Paso 2: Escribe "attrib -s -h -r /s /d *.*" (D es la unidad en la que se ocultan las carpetas y los archivos).
Paso 3: Pulsa "Enter".

Solución 3. Arreglar los Errores del Sistema de Archivos
Las carpetas y archivos del disco duro externo pueden desaparecer incluso si el sistema de archivos de la unidad está dañado o contiene un sistema de archivos no reconocido. Por lo tanto, para solucionar el problema de la PC con los archivos desaparecidos del disco duro externo en Windows 10, necesitas solucionar los errores del sistema de archivos.
Paso 1: Para empezar, pulsa el botón derecho del ratón sobre el disco duro externo y selecciona "Propiedades".
Paso 2: Elige la pestaña "Herramientas" y pulsa el botón "Comprobar".
Paso 3: Marca la opción "Corregir Automáticamente los Errores del Sistema de Archivos" en la Ventana Emergente.
Paso 4: Pulsa el botón "Iniciar" para comenzar el procedimiento. Espera un poco para completar el proceso.
Solución 4. Modificar CheckedValue en Regedit
Puede que haya un CheckedValue afectado por un virus en Regedit. Podría hacer que la unidad no muestre los archivos y carpetas almacenados en ella. Por lo tanto, para solucionar el problema y hacer que los archivos aparezcan, es necesario cambiar el CheckedValue en Regedit.
Paso 1: Para empezar, pulsa las teclas "Windows + R" para abrir el comando Ejecutar.
Paso 2: Introduce "Regedit" y pulsa "Ok".
Paso 3: Ve a “HKEY_LOCAL_MACHINE\SOFTWARE\Microsoft\Windows\CurrentVersion\Explorer\Advanced\Folder\Hidden\SHOWAL.”
Paso 4: Aquí, necesitas inspeccionar si el valor de los datos de "CheckedValue" es 1 o no.
Si no es así, elimina "CheckedValue". Después, crea un nuevo "DWOR" en el espacio en blanco y renómbralo como "CheckedValue". Por último, establece "1" como datos de valor, y eso es todo.
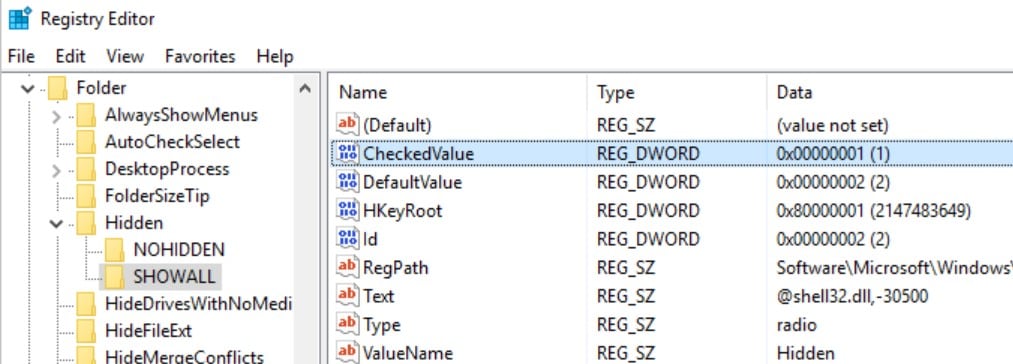
El Resultado Final:
Hemos llegado al final de este artículo sobre cómo arreglar los archivos que faltan en el disco duro externo pero que siguen ocupando espacio. Este artículo explicó todas las soluciones plausibles que puedes probar para resolver este problema. Ya sea que estés utilizando un disco duro interno o externo en un sistema, la recuperación de los datos y archivos importantes es lo más importante que necesitas hacer. Para ayudarte a realizar la recuperación de datos sin ninguna molestia, siempre puedes contar con la solución de Recoverit Data Recovery. Esta herramienta tiene el potencial de ayudarte a recuperar los datos perdidos o eliminados en varios escenarios de pérdida de datos y todo tipo de archivos.
Las Personas También Preguntan
¿Cuánto Cuesta Recuperar Datos de un Disco Duro Externo?
Si decides contratar un servicio de recuperación de datos de un disco duro externo, debes esperar pagar entre 150 $ y 1.500 $, lo cual es costoso. Pero eso no significa que no haya forma de recuperar los archivos perdidos de un disco duro externo a un precio bajo. El uso de un programa de recuperación de datos de disco duro externo te puede ayudar a tener una solución más asequible y fiable para realizar la recuperación de datos. ¿Y qué más? Puedes esperar a pagar alrededor de 50$, en promedio.
¿Por qué mi unidad D desapareció?
Si te encuentras con un error de la unidad D desapareció, entonces las razones podrían ser los controladores de disco defectuoso o la configuración del sistema inadecuado.
¿Por Qué ha Desaparecido Mi Carpeta?
Las carpetas o archivos pueden desaparecer de tu sistema Windows 10 debido a una actualización automática, un malware, un fallo en el disco duro o que hayas iniciado sesión con una nueva cuenta de usuario.
Soluciones para archivos
- Recuperar documentos
- Borrar y recuperar archivos
- ¿Cómo Eliminar archivos?
- ¿Cómo Recuperar Archivos Eliminados Permanentemente?
- ¿Cómo recuperar archivos gratis?
- ¿Cómo recuperar archivos de Illustrator eliminados?
- Eliminar y recuperar más




Alfonso Cervera
staff Editor