Aug 14, 2025 • Categoría: Recuperación de archivos • Soluciones probadas
A menudo vemos el borrado accidental de archivos entre los empleados de una empresa. También hay varios casos en los que incluso se borra un documento de Google accidentalmente o intencionalmente. Más tarde, te das cuenta de que quieres ese archivo para algún propósito. ¿No es así?
Bueno, es necesario saber que es un escenario común. Si te estás preguntando si no puedes recuperar documentos de Google borrados, debes reconsiderarlo. Nosotros vamos a decirte cómo recuperar archivos borrados de Google Docs.
Todo lo que necesitas hacer es leer este artículo en su totalidad.
- Parte 1: Utilizar la Restauración de Google Drive
- Parte 2: Intentar la Recuperación de Google Drive con la Función de "Deshacer" y la Restauración de la Papelera de Google Drive
- Parte 3: Utilizar las Versiones de Administración de Google Drive
- Parte 4: Recuperar Desde las Copias de Seguridad Si Tienes Otro Almacenamiento en la Nube
- Consejo de Bonificación: ¿Cómo Recuperar Archivos Doc Borrados en la Computadora?
Parte 1: Utilizar la Restauración de Google Drive
Cuando se trata de la restauración de Google Drive, no es un proceso tan difícil como parece. Hay muchas maneras de restaurar Google Drive. Todo lo que necesita es una técnica correcta y de confianza. Hablaremos de ello en detalle.
Paso 1: Accede a tu cuenta de Administrador de G Suite y selecciona "Usuarios" en la consola del Administrador.
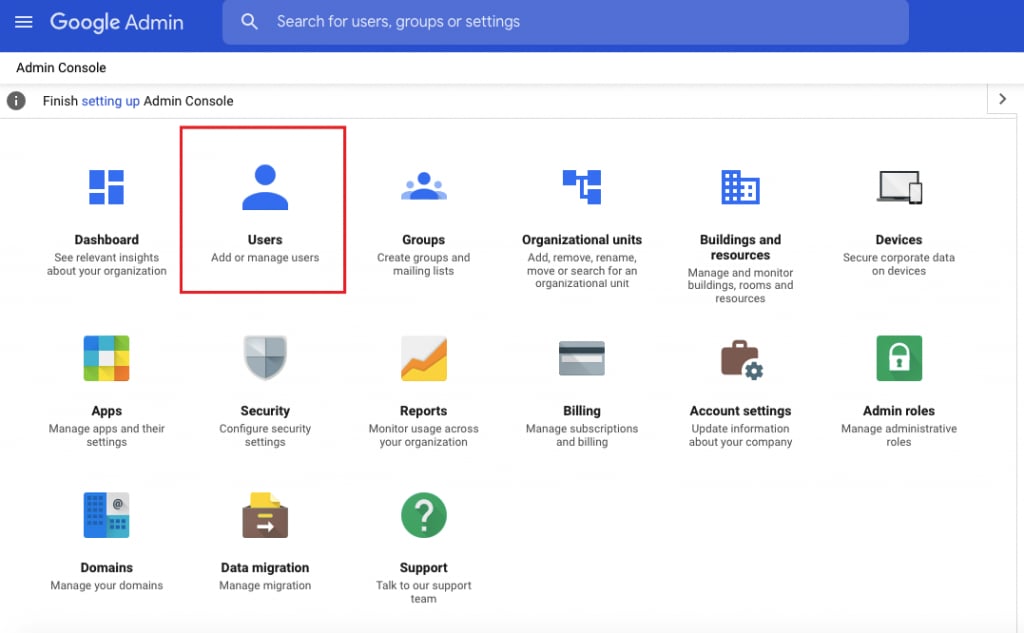
Paso 2: Ahora encuentra el usuario cuyos archivos estás buscando. Una vez que lo encuentres, pasa el ratón y haz clic con el botón derecho. Ahora haz clic en el botón "Más". Esto abrirá el menú. Selecciona "Restaurar datos" de las opciones dadas.
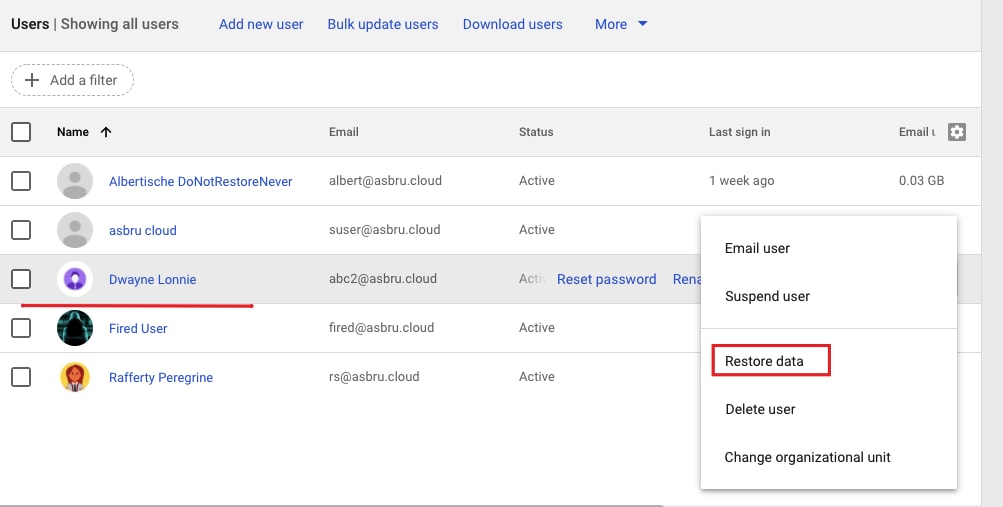
Paso 3: Al seleccionar "Restaurar datos", se abrirá una ventana. Sólo tienes que hacer clic en "Restaurar". Se restaurarán todos los archivos borrados de los últimos 25 días. En caso de que no quieras restaurar todos los archivos y sólo quieras restaurar los archivos borrados de los últimos 2-3 días, puedes hacerlo fácilmente. Sólo tiene que seleccionar las fechas del rango de datos y luego hacer clic en "Restaurar".
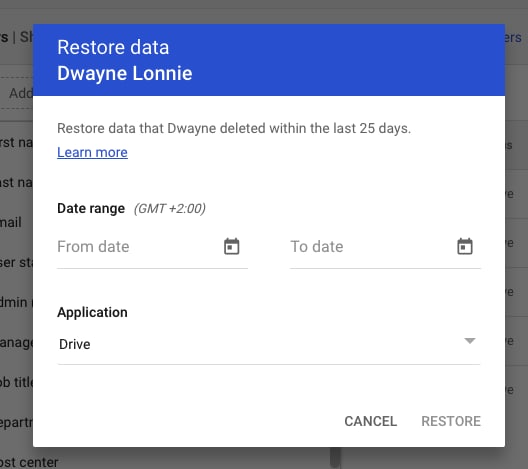
Parte 2: Intentar la Recuperación de Google Drive con la Función de "Deshacer" y la Restauración de la Papelera de Google Drive
Cuando tienes que recuperar google docs borrados, no hay necesidad de involucrarse en los criterios agitados. Puedes recuperar fácilmente los archivos borrados realizando la operación de deshacer. Sí, es así de sencillo. Todo lo que necesitas hacer es presionar "Ctrl + Z" en el teclado y obtendrás tus archivos borrados de Google Docs.
Nota: No puedes ir a la operación de deshacer si vuelves más tarde por lo mismo. En este caso, la mejor y más fácil solución es ir por la opción de recuperación de basura. Ahora debes estar preguntando acerca de la dificultad de ir con la recuperación de la papelera. ¿No es así?
Bueno, si es así, deja todas tus preocupaciones, ya que vamos a decirte el sencillo procedimiento para hacerlo.
Todo lo que necesitas hacer es abrir la Papelera de Google y restaurar los datos. La cosa es que todos los archivos borrados permanecen en la basura durante 30 días. Así que, dentro de estos 30 días, puedes restaurar fácilmente tus archivos borrados.
Ahora, se explica en detalle cómo hacer esto.
Todo lo que necesitas hacer es abrir tu Google Drive y navegar a la opción "Papelera". Estará presente en el panel izquierdo. Ahora tienes que hacer clic con el botón derecho en el archivo que deseas recuperar. Esto te proporcionará varias opciones. Selecciona la opción "Restaurar" en el menú desplegable y ya está.
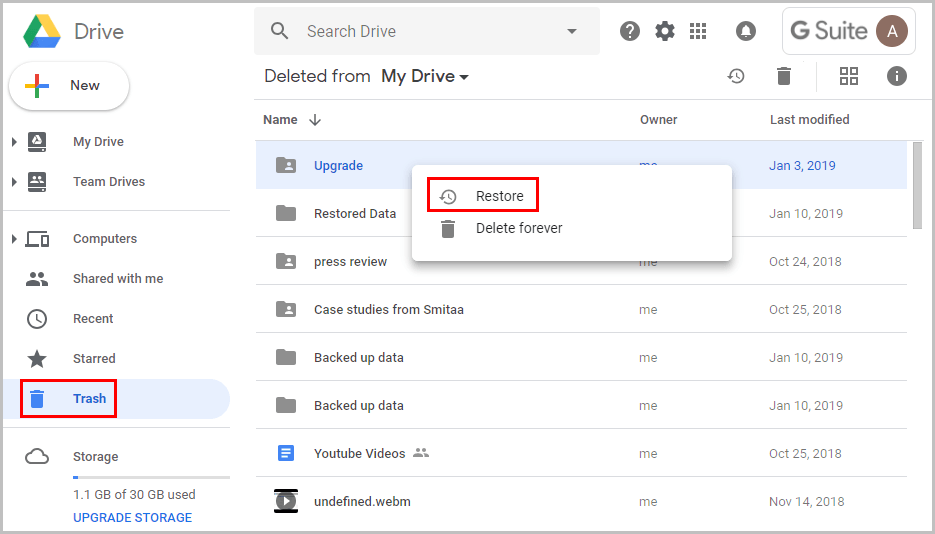
Parte 3: Utilizar las Versiones de Administración de Google Drive
Google Drive te proporciona un montón de opciones para restaurar los archivos de documentos borrados. Hay muchas opciones incorporadas para el mismo. La cosa es que la mayoría de las veces el escenario es tan creado que accidentalmente o intencionalmente sobrescribe los datos. Las cosas empeoran cuando se realiza una operación de guardado además de sobrescribir.
Ahora parece ser una tarea difícil para traer de vuelta la versión anterior, pero Google ha proporcionado una opción para el mismo. Puedes restaurar fácilmente la versión anterior.
Sólo tienes que entrar en tu Google Drive y hacer clic con el botón derecho del ratón en el archivo. Encontrarás la opción " Administrar versiones " en el menú que aparece. Al hacer clic en ella, verás varias versiones del archivo. Incluso se mostrará la fecha y la marca de tiempo del archivo para darte una mejor idea. Ahora selecciona la versión que quieres restaurar. Una vez seleccionada, haz clic en los tres puntos. Aparecerán junto al archivo que hayas seleccionado. Se te proporcionará una opción de "Descarga". Haz clic en la misma.
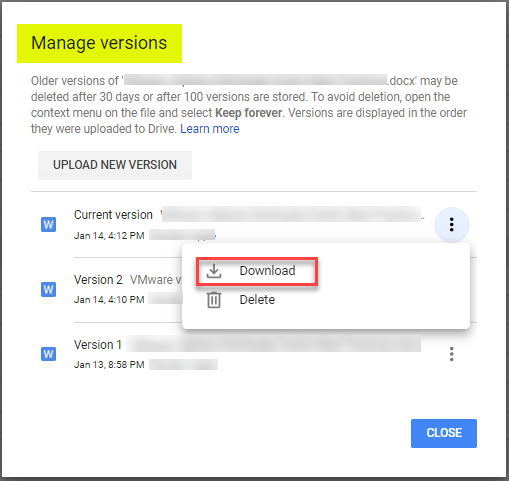
Nota: También puedes restaurar la versión anterior utilizando otra técnica. Para ello, abre el archivo deseado y haz clic en "Últimas Ediciones". Obtendrás todas las versiones del archivo seleccionado junto con la información general sobre quién ha cambiado y cuándo lo ha hecho. Puedes hacer clic en una para restaurar la versión anterior.
Parte 4: Recuperar Desde las Copias de Seguridad Si Tienes Otro Almacenamiento en la Nube
Hay numerosas opciones para recuperar los archivos de Google perdidos o borrados. La copia de seguridad es una de ellas. Si ya has hecho una copia de seguridad de tus archivos de google, puedes recurrir a Google Takeout, Google Vault, una herramienta de terceros u otras plataformas de almacenamiento en la nube.
Esto te permitirá restaurar o descargar fácilmente la versión necesaria del archivo de Google Drive. Si estás usando tu computadora puedes hacerlo fácilmente ejecutando la copia de seguridad y la sincronización. Llegarás a la ruta de C:\Nsers\NNde Google Drive. Encontrarás todas las copias. Puedes seleccionar el archivo que quieres recuperar navegando o buscando en el cuadro de búsqueda. Una vez encontrado, restaurarlo.

Nota: Esto sólo funcionará si has activado antes la "Copia de Seguridad y Sincronización" automática.
Consejo de Bonificación: ¿Cómo Recuperar Archivos Doc Borrados en la Computadora?
Seguramente te estarás preguntando "si no puedo recuperar archivos mediante otras técnicas, entonces qué".
Bueno, no tienes que preocuparte. Tenemos una técnica probada y comprobada para ello. Todo lo que necesitas hacer es instalar Wondershare Recoverit en tu PC.
Wondershare Recoverit te da la oportunidad de recuperar archivos borrados fácilmente. No importa el tipo de archivo que quieras recuperar, Recoverit te ofrece la posibilidad de recuperar archivos de cualquier tipo. Todo lo que necesitas hacer es seguir estos tres pasos sencillos.
Paso 1: Seleccionar una ubicación
Instala el programa de recuperación de datos Wondershare Recoverit e inicia sesión. Ahora abre Recoverit y escanea la ubicación desde la que quieres restaurar tus archivos. Se te proporcionarán todos los dispositivos de almacenamiento disponibles. Selecciona aquel desde el que quieras restaurar los archivos.

Paso 2: Escanear la ubicación
Una vez seleccionado el archivo, haz clic en la opción de escanear. Esto iniciará un escaneo general del dispositivo de almacenamiento y te presentará los resultados de la búsqueda.

El proceso de escaneo tomará algún tiempo y depende únicamente del tamaño del disco de almacenamiento escaneado. Durante este proceso de escaneo, puedes señalar los archivos y también iniciar o detener el escaneo según tu conveniencia.
Paso 3: Vista Previa y Recuperación de Archivos
Una vez que encuentres el archivo que quieres restaurar, puedes previsualizarlo. Recoverit te permite previsualizar el archivo recuperable.

Una vez que estés satisfecho con la calidad, puedes ir a la opción Recuperar. Se abrirá una ventana en la que se te preguntará la ubicación en la que quieres restaurar el archivo borrado.
Nota: Se aconseja no ir a la misma ubicación en la que se borró el archivo anteriormente.

Una vez seleccionada la ubicación, haz clic en "Recuperar". Esto restaurará tu archivo borrado en la ubicación elegida. Ahora eres libre de acceder a tu archivo de la manera que quieras.
Conclusión:
Cuando se trata de recuperar archivos borrados en Google Docs, hay muchas maneras de hacerlo. Pero lo que más importa, es la técnica que estás utilizando. La cosa es que a veces te vas con una técnica que hace más daño que la reparación.
Por eso te presentamos varias técnicas de confianza y probadas que puedes utilizar para recuperar archivos de Google docs. Si alguna de las técnicas deja de funcionar, Wondershare Recoverit es la que debes utilizar. No sólo te ayuda a recuperar documentos, sino que también te permite recuperar archivos de video, imagen, pdf, etc. en sólo tres pasos.
Soluciones para archivos
- Recuperar documentos
- Borrar y recuperar archivos
- ¿Cómo Eliminar archivos?
- ¿Cómo Recuperar Archivos Eliminados Permanentemente?
- ¿Cómo recuperar archivos gratis?
- ¿Cómo recuperar archivos de Illustrator eliminados?
- Eliminar y recuperar más




Alfonso Cervera
staff Editor