Aug 14, 2025 • Categoría: Recuperación de archivos • Soluciones probadas
Supongamos que estás trabajando en un proyecto y está a punto de completarse, pero adivina qué, ¡la aplicación se BLOQUEA! Este es uno de los principales problemas que surgen en los usuarios de Visio. La gente solicita con frecuencia recuperar el archivo de Visio. Los usuarios de Visio se hacen con frecuencia la misma pregunta "¿cómo recupero un archivo de Visio no guardado?", Aquí está el artículo que te guiará y te ayudará a encontrar tu documento y aclarará todas tus dudas. Entonces, sin más preámbulos, comencemos para conocer cómo puedes hacer esto.
- Parte 1: Posibles razones que provocan la pérdida de archivos de MS Visio
- Parte 2: ¿Es posible recuperar un archivo de Visio no guardado?
- Parte 3: ¿Cómo recuperar un archivo de Visio no guardado a través de la recuperación automática?
- Parte 4: Intentar recuperar el archivo de Visio no guardado mediante el software de recuperación de datos
Parte 1: Posibles razones que provocan la pérdida de archivos de MS Visio
- La eliminación accidental de archivos de Visio mientras se eliminan archivos inutilizables del sistema mediante la combinación de teclas Shift + Delete puede provocar la pérdida de archivos.
- Un apagado repentino del sistema debido a una subida de tensión involuntaria cuando se trabaja con archivos de MS Visio produce una pérdida de datos.
- Un ataque de virus crítico en el sistema a veces da como resultado la corrupción de los archivos de Visio.
- La partición que contiene archivos de Visio puede tener un formato no deseado.
Parte 2: ¿Es posible recuperar un archivo de Visio no guardado?
Bueno, la respuesta a esta pregunta simplemente depende de una aplicación a otra. En Visio, obtienes la función de recuperación automática y no el guardado automático. Quizás te preguntes qué es qué. Primero aclaremos la diferencia entre lo que es guardado automático y recuperación automática antes de saber cómo recuperar el archivo de Visio:
- La función de Autoguardado simplemente se refiere a guardar tu documento/proyecto con regularidad si está activada.
- Por otro lado, la función de Autorrecuperación funciona para el archivo perdido y lo recupera si el programa se cierra entre el trabajo.
Como se mencionó, Visio no ofrece Guardado automático, por lo tanto, la Recuperación automática es lo que viene a tu rescate. Si está activada, puedes recuperar tu archivo cuando vuelvas a abrir la aplicación. Por lo tanto, debes saber cómo puedes recuperar archivos desde la opción Autorrecuperación. Si aún no la has activado, este artículo te ayudará a aclarar tus dudas.
Parte 3: ¿Cómo recuperar un archivo de Visio no guardado a través de la recuperación automática?
1. Asegurarse de que la opción de autorrecuperación esté activada
Uno de los problemas más comunes que han experimentado todos los usuarios de MS Visio 2013 es "cómo recupero un archivo Visio no guardado", y el inconveniente que se ha experimentado no es un problema, sino que se debe a la configuración predeterminada del programa Visio.
La mayoría de las aplicaciones de MS Office ya tienen habilitada la casilla de verificación de guardado automático y el tiempo para el guardado automático es de 10 minutos, pero en el caso de Visio, la casilla de verificación de guardado automático no está marcada de forma predeterminada, aunque puedes hacerlo tu mismo.
Como Visio no está configurado por defecto, no guarda tus datos automáticamente. Si deseas evitar la pérdida repentina de datos, se recomienda encarecidamente que configures instantáneamente la configuración de Visio de forma manual para guardar tu contenido a través de archivos de recuperación automática.
Esto es lo que se debe hacer:
- Inicia tu PC, haz doble clic en el icono e inicializa la aplicación.
- En la interfaz, abre cualquiera de tus documentos anteriores/existentes o crea uno nuevo.
- Presiona la pestaña "ARCHIVO".
- Ve a Opciones en la lista que se muestra.
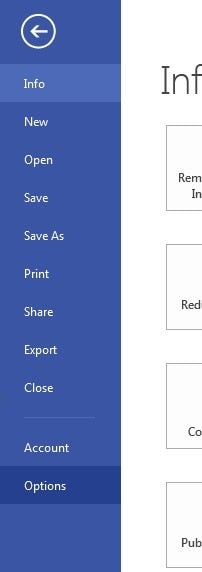
- Haz clic para elegir la categoría "Guardar" que se encuentra en el panel izquierdo.
- Ahora, ve a la casilla de verificación "Guardar información de Autorrecuperación cada", ubicada debajo de la sección Guardar documentos.
- Para la recuperación automática de tus datos, especifica los intervalos de tiempo en minutos. Esto almacenará la información sobre qué tan pronto deseas que se guarden tus datos para que puedan recuperarse automáticamente.
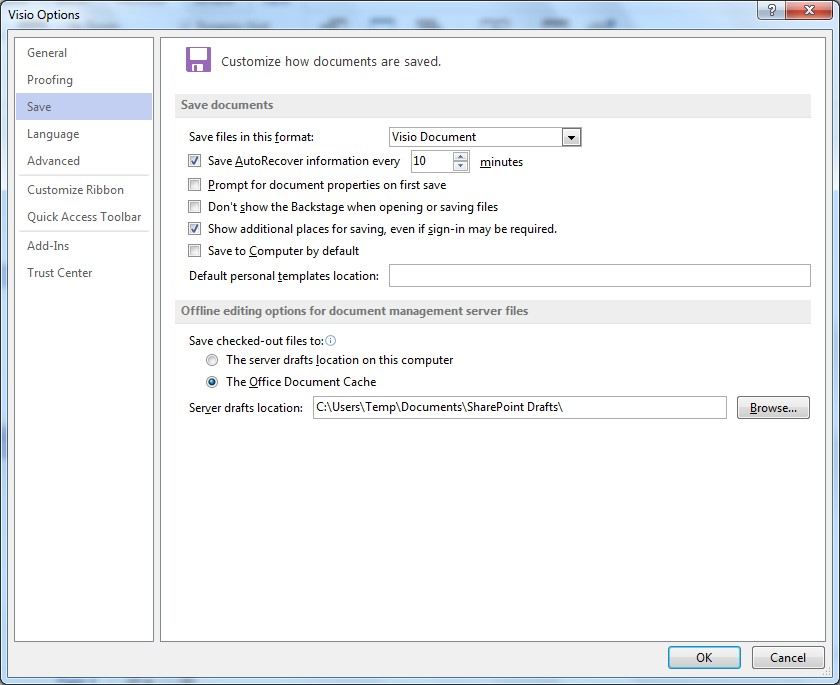
- Por último, presiona el botón "Aceptar" para guardar.
2. Volver a iniciar Visio para guardar el archivo de Visio recuperado
Vuelve a iniciar la aplicación Visio y espera a que la aplicación muestre el archivo recuperado. Una vez que lo tengas en tu pantalla, lo primero que debes hacer es guardarlo sin hacer ningún cambio nuevo.
Parte 4: Intentar recuperar el archivo de Visio no guardado mediante el software de recuperación de datos
En caso de que la recuperación automática no esté activada y no puedas recuperar tu archivo, esto es lo que puede ayudarte. Puedes utilizar una herramienta de terceros como Recoverit Recuperación de Datos. Con esta, hay posibilidades de que puedas recuperar el archivo de Visio. Esta herramienta es muy confiable y funciona bien. Uno puede usarla fácilmente y su interfaz sencilla es lo que la hace única. Para recuperar el archivo de Visio, sigue estos pasos.
Paso 1: Seleccionar una ubicación
Descarga Recoverit Recuperación de Datos en primer lugar en tu PC. Una vez que lo hayas hecho, continúa con el proceso de instalación. Ejecuta la herramienta después de eso y selecciona la pestaña "Unidades de disco duro" o Escritorio debajo de la pestaña "Seleccionar ubicación". Haz clic en "Iniciar" luego.

Paso 2: Escanear la ubicación
Recoverit comenzará un análisis completo. Por lo general, se necesitará un momento para finalizar el escaneo. Mientras el escaneo está en proceso, incluso puedes pausar o detener el proceso de escaneo a tu conveniencia.

Paso 3: Previsualizar y recuperar archivos
Recoverit te permite la función de vista previa. Simplemente significa que puedes ver los archivos recuperables ahora. Cuando hayas terminado con la vista previa, elije los archivos que desees. Haz clic en el botón "Recuperar" para recuperar tus archivos.

Conclusión
Uno de los principales problemas que se ha encontrado el usuario de Visio es que, al recuperar un archivo de Visio no guardado, los usuarios que lo usan para su trabajo enfrentan demasiada pérdida de datos debido al bloqueo abrupto de la aplicación. En este artículo se han respondido todas las dudas y preguntas frecuentes, por ejemplo, "¿cómo recupero un archivo Visio no guardado?". En este artículo, encontrarás el tutorial más fácil y efectivo de 'Recoverit' que te guiará para recuperar tus datos de Visio. Gracias por tu tiempo. Espero poder ayudarte a aclarar tus preguntas.
Las personas también preguntan
-
¿Cómo recupero un documento de Visio no guardado?
No puedes recuperar el archivo con Autoguardado, solo puedes obtener Autorrecuperación y usarla para recuperar el documento de Visio. Configura tus ajustes de Visio para habilitar su función de recuperación automática. Sigue las instrucciones en pantalla y luego vuelve a abrir la aplicación Visio para guardar el archivo.
-
¿Dónde se guarda automáticamente Visio?
Aunque las aplicaciones de MS Office normalmente tienen el guardado automático habilitado para guardar cada diez minutos, este no es el caso de la aplicación de Visio, aunque puedes habilitarlo manualmente por tu cuenta. Por lo tanto, para evitar la pérdida de datos, configura tu aplicación para guardar tus documentos usando la Recuperación automática.
-
¿Cómo activo la Autorrecuperación?
La Autorrecuperación está destinada a recuperar archivos perdidos si la aplicación Visio se cierra en medio del trabajo que se está realizando en los archivos. Actívala para guardar archivos automáticamente en la opción "Guardar" en Visio.
-
¿Cómo recupero los documentos de Publisher 2019 no guardados?
Para recuperar un documento de Publisher 2019 que no se ha guardado pero que falta o se eliminó, abre la aplicación Word y haz clic en "Archivo". Elige "Información" y elige "Administrar documento". Ahora, selecciona la opción "Recuperar documentos no guardados". Elige el archivo necesario y selecciona "Abrir" para recuperar.
Soluciones para archivos
- Recuperar documentos
- Borrar y recuperar archivos
- ¿Cómo Eliminar archivos?
- ¿Cómo Recuperar Archivos Eliminados Permanentemente?
- ¿Cómo recuperar archivos gratis?
- ¿Cómo recuperar archivos de Illustrator eliminados?
- Eliminar y recuperar más




Alfonso Cervera
staff Editor