Aug 14, 2025 • Categoría: Recuperación de archivos • Soluciones probadas
Recuva es un software desarrollado para el sistema operativo Windows para restaurar archivos y carpetas perdidos. Este software de recuperación de datos es útil cuando los archivos se eliminan accidentalmente o su dispositivo es ilegible o inaccesible. El error "Recuva no puede determinar el tipo de sistema de archivo" es un problema común que los usuarios encuentran al usar el software, por lo que en este artículo, le daremos soluciones rápidas al error y también destacaremos más herramientas de recuperación de datos para restaurar sus archivos eliminados.
Parte 1. Recuva no puede determinar el error del tipo de sistema de archivos
Cómo corregir el error "Recuva no puede determinar el tipo de sistema de archivos"
Este tipo de error ocurre porque los archivos se han dañado, los archivos se están transfiriendo a otro dispositivo de almacenamiento o el dispositivo de almacenamiento externo se ha convertido a un sistema de archivos RAW. Un sistema de archivos RAW es donde la unidad de almacenamiento no tiene un sistema de archivos de Windows. Hay 2 formas de corregir este tipo de error:
Solución 1: formatee el dispositivo con el formato de clic derecho o la administración del disco
Para hacer esto, conecte su disco duro externo a su computadora y seleccione Abrir esta PC. Haga clic con el botón derecho en el icono de la unidad y seleccione Formatear. Seleccione NTFS y luego marque la casilla Formato rápido. Haga clic en Aceptar para comenzar a formatear.

Arreglo 2: arregle el sistema de archivos indeterminado usando chkdsk
chkdsk es una herramienta de utilidad de Windows que se utiliza para verificar errores lógicos y físicos en dispositivos de almacenamiento al escanear el sistema de archivos de su disco.
Para verificar errores, presione Win + R para abrir Ejecutar. Escriba CMD y presione enter para abrir el símbolo del sistema.
En el símbolo del sistema, escriba chkdsk G: /f /r. G es la letra de la partición donde se ejecutará chkdsk. Debido a que chkdsk no funciona para los sistemas de archivos RAW, el símbolo del sistema indicaráchkdsk no está disponible para unidades RAW.
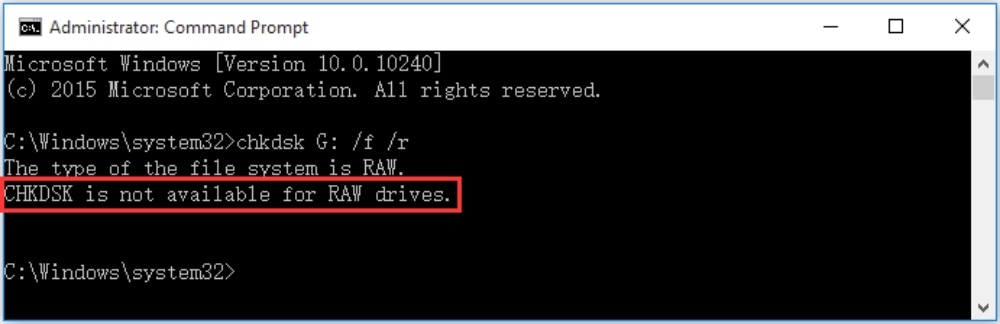
Dado que el comando chkdsk no funciona para los sistemas de archivos RAW, la alternativa recomendada es utilizar herramientas de recuperación de datos.
Parte 2. Herramienta alternativa para recuperar datos del sistema de archivos RAW
Windows solo puede solucionar problemas y reparar unidades con la herramienta chkdsk, pero no recuperará los datos perdidos. Por lo tanto, necesitaría usar una herramienta de recuperación de datos para recuperar datos del sistema de archivos RAW
Wondershare Recoverit es un software de recuperación de datos profesional y fácil de usar que puede restaurar datos del sistema de archivos RAW y todos los demás tipos de dispositivos de almacenamiento. El software también escanea sus archivos de forma gratuita cuando lo descarga y es seguro de usar sin ningún caso de malware informado hasta el momento. Descarga la aplicación y sigue los siguientes pasos:
Parte 3. Usando Wondershare Recoverit y sus pasos
Paso 1. Inicie el software y seleccione una ubicación
Navegue a la ubicación donde descargó el software. Cuando lo inicie, verá una lista de todos sus discos y unidades en la sección de disco duro. Aquí, seleccione la unidad/ubicación que desea escanear y haga clic en Iniciar.

Paso 2. Escanea la ubicación
Cuando haga clic en iniciar, el software comenzará a escanear sus archivos y una barra de progreso le mostrará la cantidad de archivos que se están recuperando.

Paso 3. Previsualizar y recuperar
El software le permite obtener una vista previa de los archivos que le gustaría recuperar antes de completar el proceso. Una vez que haya terminado de obtener una vista previa, haga clic en recuperar para que los archivos se puedan guardar en su computadora.

La línea de fondo
Cuando la utilidad chkdsk no puede determinar un error del sistema de archivos, la siguiente mejor opción es contratar a profesionales de recuperación de datos para que lo ayuden. Esto se debe a que si chkdsk no puede resolver el problema y procede a intentar corregir dicho error por su cuenta, las posibilidades de perder datos son bastante altas. Siga los pasos anteriores para corregir el error y recuperar sus datos perdidos con Wondershare Recoverit.
Soluciones para archivos
- Recuperar documentos
- Borrar y recuperar archivos
- ¿Cómo Eliminar archivos?
- ¿Cómo Recuperar Archivos Eliminados Permanentemente?
- ¿Cómo recuperar archivos gratis?
- ¿Cómo recuperar archivos de Illustrator eliminados?
- Eliminar y recuperar más




Alfonso Cervera
staff Editor