¿Qué sucede si abres una hoja de trabajo en Microsoft Excel y no aparece por ningún lado? En lugar de una hoja de trabajo, todo lo que puedes ver es una pantalla gris, y a veces, la fórmula todavía está en la barra de fórmulas. Esto puede ser bastante desconcertante y confuso cuando sucede.
La mayoría de las personas no tienen ni idea de cómo proceder o solucionar el problema. Este artículo explicará las formas de arreglar "no aparece ninguna hoja de cálculo en Microsoft Excel". También exploraremos por qué la hoja de trabajo no aparece en Microsoft Excel; vamos a sumergirnos.
Síntoma y Razones por las Que No Aparece la Hoja de Trabajo en Microsoft Excel
Hay muchas razones por las que la hoja de trabajo no aparece en Microsoft Excel. Conocer los signos y las razones por las que no aparece la hoja de trabajo en Microsoft Excel ayudará a resolver los problemas más rápidamente y a aumentar la eficiencia. Aprender cómo estos elementos afectan a la visibilidad de tu hoja de trabajo te ayudará a determinar la solución correcta a implementar.
1. Interruptores de Arranque
Por defecto, al abrir Microsoft Excel, la aplicación abrirá un nuevo libro. Si un archivo de acceso directo tiene el interruptor de arranque '/e', esto no ocurrirá. Microsoft Office utiliza este interruptor de inicio cuando incrusta objetos de Excel en otras aplicaciones.
2. Libro de Trabajo Oculto
A veces, la hoja de trabajo está oculta a la vista. No aparecerá ninguna hoja de trabajo si intenta abrir un libro de trabajo que está oculto. Para determinar si el libro de trabajo está oculto, tienes que ir al menú de vista y hacer clic en el comando "desocultar".
3. Hoja de Trabajo Minimizada
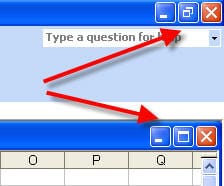
Hay ocasiones en las que las hojas de trabajo simplemente se minimizan, haciendo que parezca que no aparece ninguna. Las hojas de trabajo minimizadas ocupan tan poco espacio en la pantalla que puede ser bastante difícil notarlas. A veces, se puede concluir simplemente que no aparece ninguna hoja de trabajo en estos casos.
4. Formateo
A veces, el problema de tu libro de trabajo es el formateo. Las herramientas de la pestaña de diseño de página y vista pueden transformar la apariencia por defecto. Es fácil confundir el formato diferente de la hoja de trabajo con la ausencia de un libro de trabajo. Tal vez, la línea de la cuadrícula está oculta, y el formato incluye la eliminación del fondo. A veces, el formato puede hacer que parezca que no hay hoja de trabajo.
5. Programa Incorporado
Microsoft Excel puede ejecutar automáticamente algunos programas cuando se inicia y se cierra. Los programas de arranque que producen errores no manejados pueden hacer que las ventanas de programación VBA se conviertan en pantalla completa. Esta acción podría llevar a ocultar las hojas de trabajo de Excel, haciendo que parezca que no aparece ninguna hoja de trabajo en Microsoft Excel.
6. Excel No Abre La Hoja De Trabajo.
A veces, ninguna hoja de trabajo aparece en Microsoft Excel porque Excel no está tratando de abrir tu libro de trabajo en absoluto. Tal vez Excel está distraído por otras aplicaciones y no reconoce el comando para abrir tu hoja de trabajo. Si la opción "ignorar otras aplicaciones" está marcada, podría ser la razón por la que Excel no está abriendo la hoja de trabajo. Podría ser necesario desmarcar esta casilla para que tu hoja de trabajo aparezca en Microsoft Excel.
7. Archivos de Excel Corruptos
A veces, la hoja de trabajo está corrupta y no puede abrirse en Microsoft Excel. En la mayoría de los casos, no aparecerá ninguna hoja de trabajo cuando intentes abrirla en Microsoft Excel. Si hay un virus que afecta a un archivo de Excel, podría provocar que se comportara mal.
Ahora que conoces las posibles razones por las que no aparece ninguna hoja de trabajo en Microsoft Excel, vamos a explorar algunas de las formas de arreglar que no aparezca ninguna hoja de trabajo en Microsoft Excel.
7 Soluciones Viables para Arreglar que No Aparezca la Hoja de Trabajo en Microsoft Excel
No hay soluciones exactas para el problema. Sin embargo, esta sección te proporcionará siete soluciones viables para arreglar la hoja de trabajo que no aparece en Microsoft Excel. Puedes probar diferentes soluciones con diferentes opciones para averiguar qué opción funciona para ti. A continuación, se presentan las diferentes soluciones que pueden probarse cuando la hoja de trabajo no aparece en Microsoft Excel.
1. Desactivar la Función de Ignorar DDE
A veces, la hoja de trabajo puede no aparecer si está activada la casilla de verificación "Ignorar Otras Aplicaciones que Utilizan el Intercambio Dinámico de Datos (DDE)". En este caso, se envía un mensaje de intercambio dinámico de datos a Excel cada vez que haces doble clic en un libro de trabajo en el Explorador de Windows.
El mensaje indica a Excel que abras el libro de trabajo sobre el que has hecho clic. Sin embargo, si marcas la casilla "ignorar", Excel ignorará los mensajes DDE enviados y no abrirá la hoja de trabajo. Para corregir este problema, sólo tienes que seguir los siguientes pasos.
-
En primer lugar, abre el programa Excel.
-
Si hay una nueva hoja de trabajo abierta, haz clic en archivos y elige opciones de la lista.
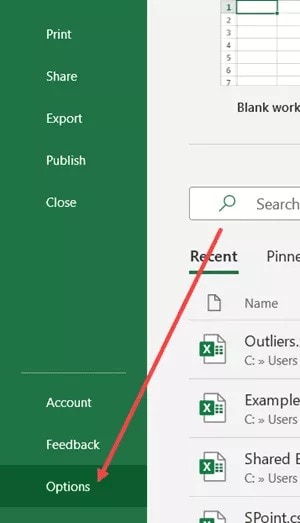
-
A continuación, haz clic en avanzado y ve a la pestaña General
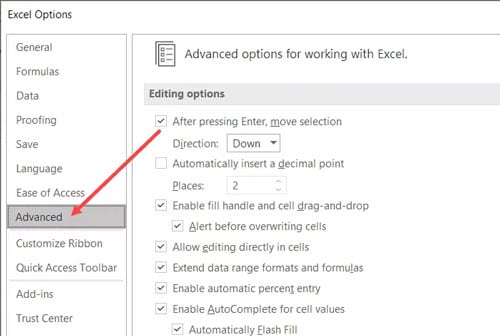
-
Esta sección desmarca la casilla "ignorar otras aplicaciones que utilizan el intercambio dinámico de datos (DDE)".
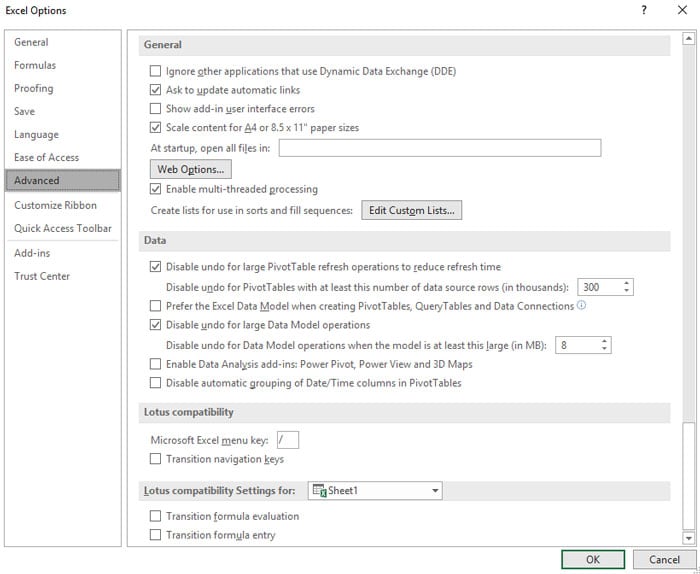
-
Por último, haz clic en Aceptar para efectuar los cambios y luego intenta abrir la hoja de trabajo de nuevo.
Esto debería solucionar el problema, ya que es una de las formas más eficaces de arreglar que no aparezca ninguna hoja de cálculo en Microsoft Excel. Si esta solución no funciona, entonces puedes probar la siguiente solución.
2. Comprobar la función de ocultar/desocultar
A veces, no hay nada malo con tu archivo de Excel. Tal vez el archivo esté oculto porque un usuario ocultó la hoja de trabajo seleccionando la opción de ocultar. En estos casos, todo lo que tienen que hacer los usuarios es desocultar la hoja de trabajo, y todo volverá a la normalidad. Sigue los pasos que se indican a continuación para solucionar el problema por el que la hoja de cálculo no aparece en Microsoft Excel.
-
En primer lugar, ve a la pestaña "ver" de Excel
-
De las opciones que aparecen, haz clic en 'desocultar'.
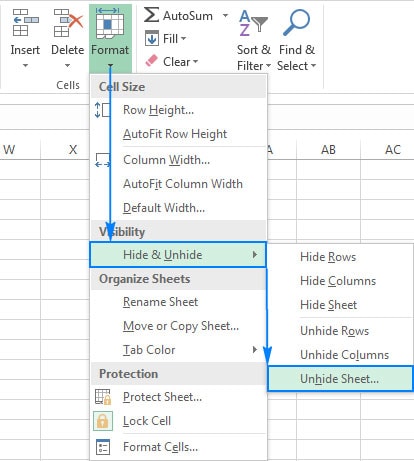
-
Elige la hoja de trabajo que quieres revelar de la lista que aparece y selecciona OK.
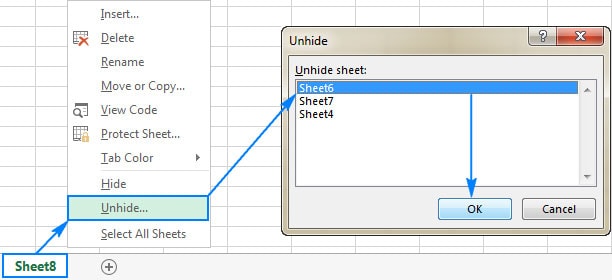
Esta solución debería hacer que la hoja de trabajo aparezca si ese es el problema. Si no lo es, entonces la siguiente solución podría ser la adecuada para ti.
3. Desactivar los Complementos
A veces, los programas complementarios de Excel y COM pueden causar este problema. Puedes encontrar estos complementos en varias carpetas, y deberías desactivarlos de uno en uno. Sigue los pasos que se indican a continuación para desactivar los complementos y solucionar que no aparezca ninguna hoja de cálculo en Microsoft Excel.
-
En el menú de archivos de Excel, haz clic en opciones y en "complementos".
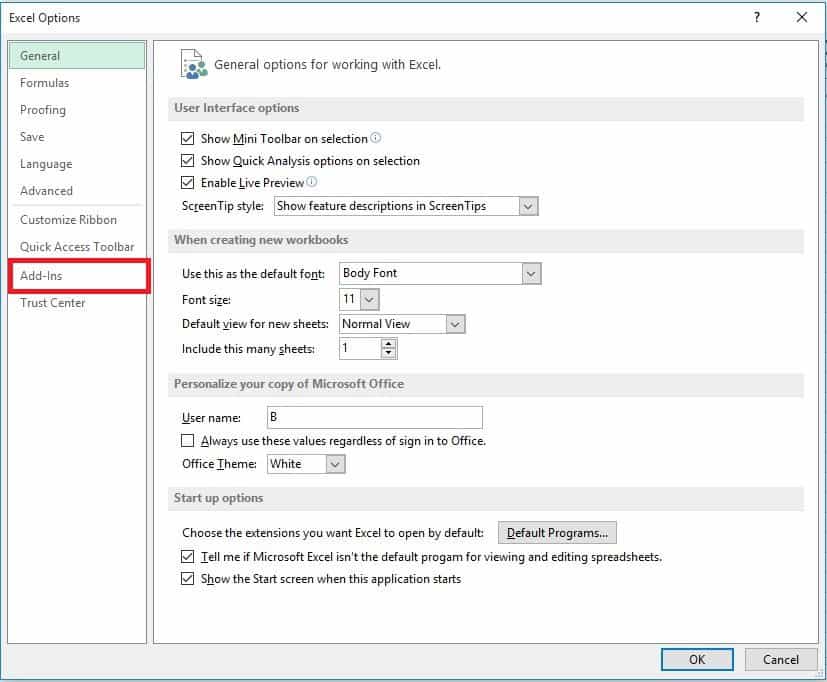
-
En la lista de gestión situada en la parte inferior de la pantalla, selecciona los complementos COM y elige Ir.
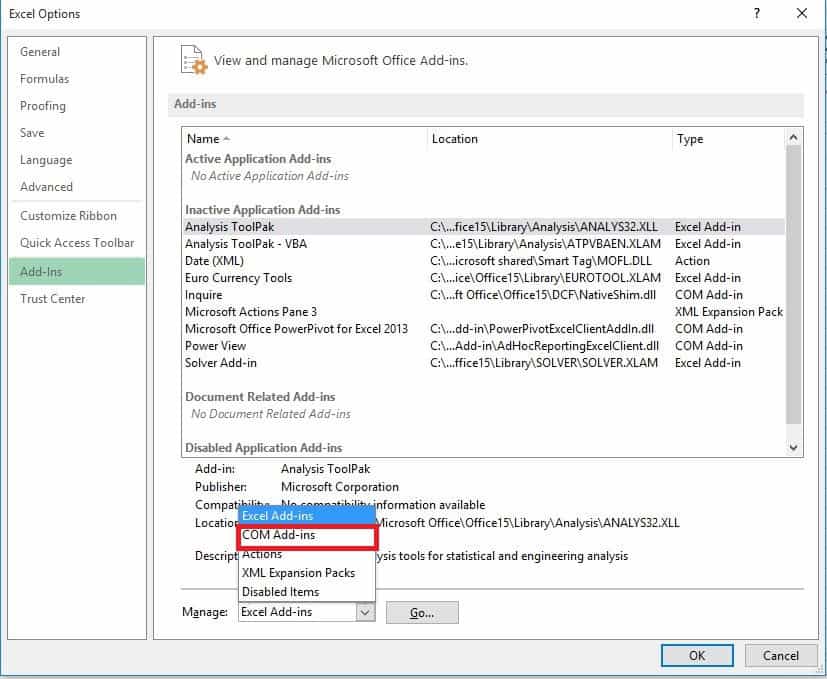
-
Desmarca uno de los complementos COM de la lista y haz clic en Aceptar.
-
Reinicia Excel y haz doble clic en el nombre del archivo de la hoja de cálculo que intentas abrir.
-
Si el problema persiste, repite los cuatro primeros pasos y selecciona otro complemento para borrarlo.
-
También puedes seleccionar Complementos de Excel y luego intentar borrar cada complemento de Excel de uno en uno.
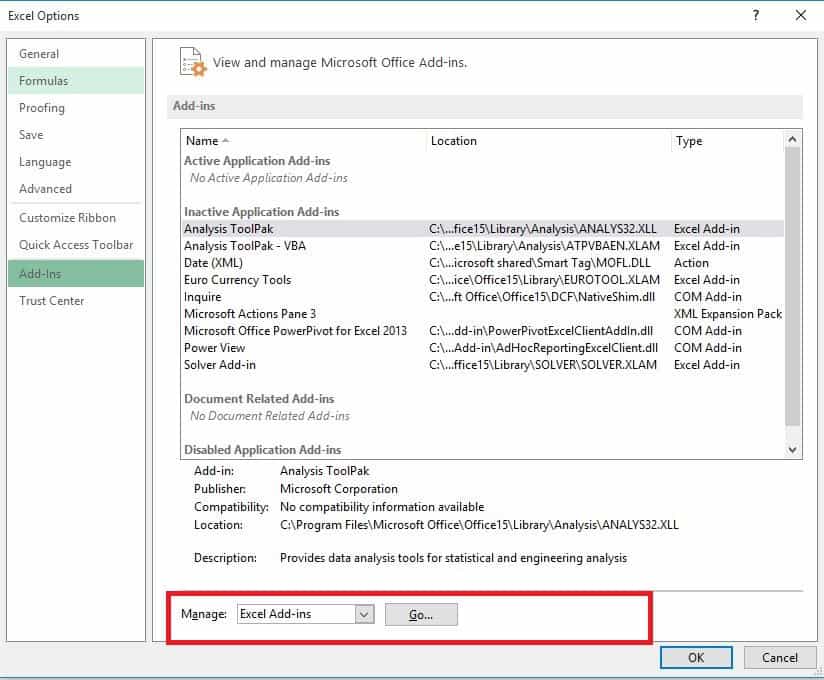
Si la hoja de cálculo aparece después de borrar los complementos, entonces los complementos estaban causando el problema. Esta es una de las principales formas de solucionar el problema de que no aparezca ninguna hoja de cálculo en Microsoft Excel. Sin embargo, si no resuelve el problema, tiene otra causa.
4. Restablecer las Asociaciones de Archivos en Excel
A veces, la asociación de archivos es el problema. Si la asociación de archivos no está funcionando de manera excelente, es necesario restablecer la asociación de archivos de Excel a su configuración predeterminada. A continuación, se detallan los pasos para lograrlo con éxito.
-
Localiza el archivo de Excel que no se abre y cópialo en tu escritorio.
-
Haz clic con el botón derecho en el archivo de Excel y selecciona Propiedades en el menú desplegable.
-
Al lado de "tipo de archivo", se escribirá el tipo de archivos además del archivo en la pestaña General.
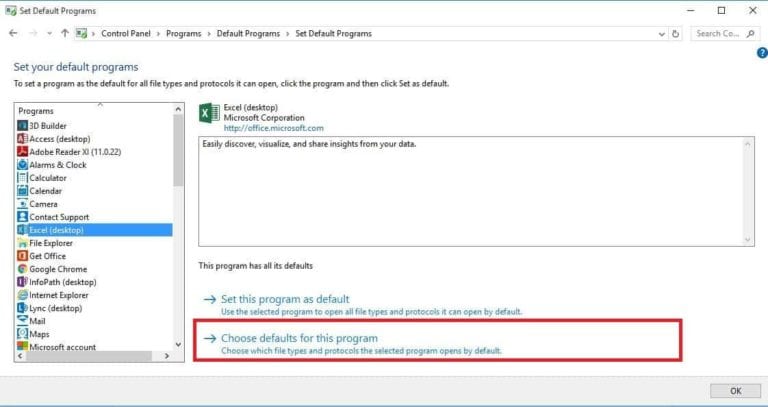
-
A continuación, elige 'se abre con' en las opciones para seleccionar la aplicación para abrir el archivo.
-
Elige 'cambiar' y luego selecciona 'más aplicaciones'.
-
Selecciona la aplicación de Microsoft que quieras utilizar y marca la casilla "utilizar siempre esta aplicación".
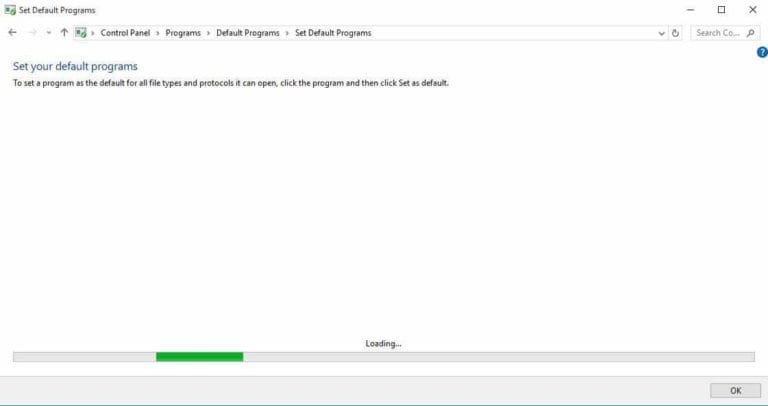
-
Una vez hecho esto, selecciona el botón 'ok' para efectuar los cambios.
Una vez que hayas restablecido la extensión del archivo, deberías intentar abrir la hoja de trabajo para ver si aparece.
5. Reparación de Microsoft Office
Otra de las mejores opciones de la lista de formas de arreglar que no aparezca ninguna hoja de cálculo en Microsoft Excel es reparar tu programa de Office. Para hacerlo de forma efectiva, sigue los pasos que se indican a continuación.
-
En la pantalla de inicio, selecciona 'configuración' para comprobar la configuración de Windows
-
Selecciona 'aplicaciones' para continuar en la ventana de configuración que aparece.
-
En la nueva ventana de 'aplicaciones y características' que aparece, desplázate hasta el programa Office y pulsa sobre él.
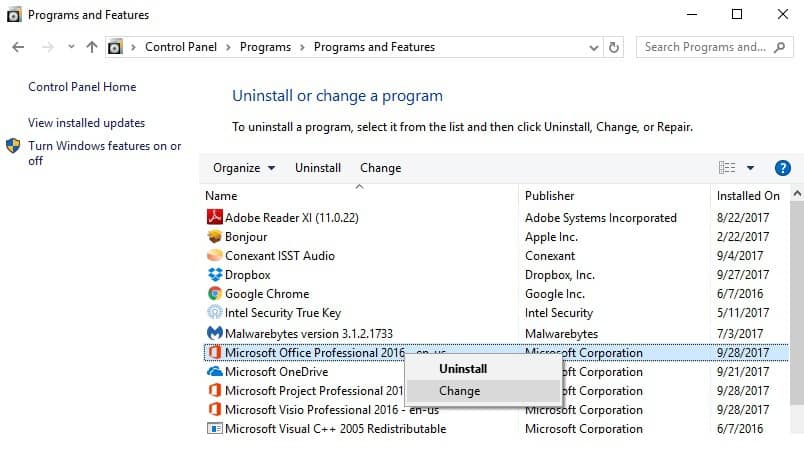
-
Haz clic en modificar entre las opciones que te ofrece la aplicación.
-
A continuación, la PC le preguntará: "¿Cómo deseas reparar tu programa de Office?". Pulsa sobre la opción 'reparación en línea'.
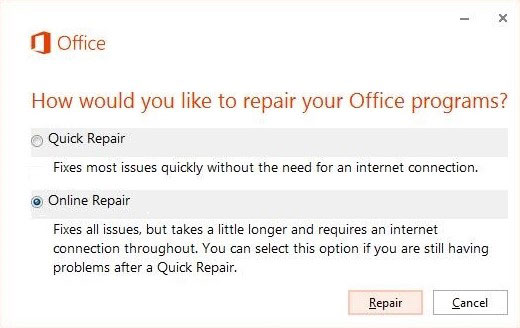
-
A continuación, selecciona el botón 'reparar' para iniciar el proceso.
Una vez que la aplicación de Office esté completamente reparada, prueba con reiniciar la aplicación. Abre la hoja de trabajo y comprueba si se abre de nuevo.
6. Desactivar la Aceleración de Gráficos por Hardware
Otra de las mejores formas de arreglar que no aparezca ninguna hoja de trabajo en Microsoft Excel es desactivar la aceleración de gráficos por hardware. Si la aceleración por hardware está dañada, deberías desactivarla hasta que encuentres una solución o el fabricante lance una corrección. También deberías comprobar regularmente si hay nuevas actualizaciones de tu acelerador gráfico por hardware. Para desactivar la aceleración gráfica por hardware, sigue los pasos que se indican a continuación.
-
Inicia el programa Microsoft Excel
-
Haz clic en la pestaña de archivo de Excel y luego selecciona "opciones".
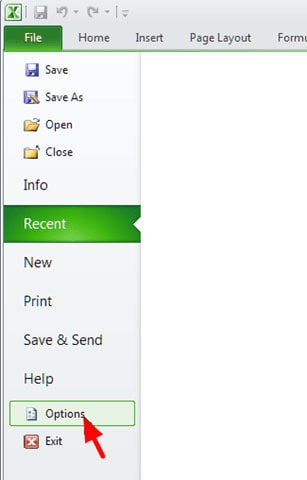
-
Elige 'avanzado' entre las opciones que aparecen en la ventana de 'opciones'.
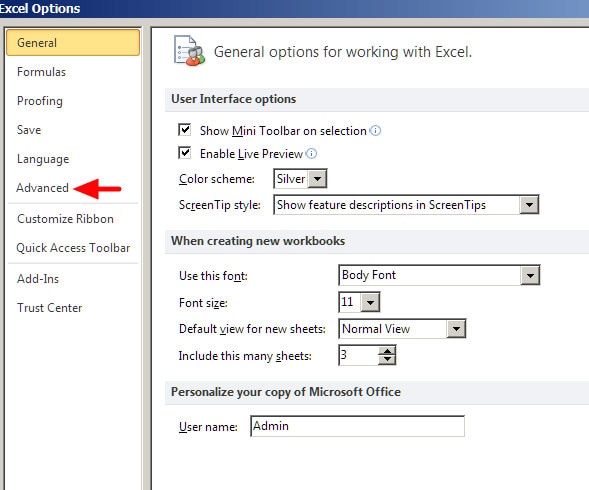
-
Esto te llevará a una nueva ventana, marca la casilla 'deshabilitar la aceleración de gráficos por hardware'.
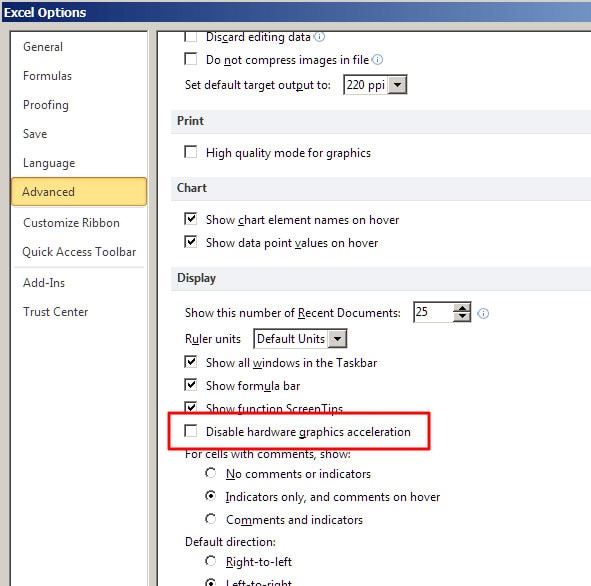
-
Una vez que marques la casilla, haz clic en el botón 'ok' y procede.
7. Cuando todo falla -Es Mejor Repararlo con un Programa de Terceros - Wondershare Repairit
Es terrible cuando intentas abrir un archivo de Excel y no aparece ninguna hoja de cálculo. Sin embargo, cuando todas las formas principales de arreglar que no aparezca ninguna hoja de trabajo en Microsoft Excel fallan, entonces puedes probar Wondershare Repairit. Esta herramienta de reparación proporciona una resolución rápida y eficaz para reparar tus archivos en Windows y Mac.
Repairit te permite arreglar varios archivos a la vez, y no hay limitación en el tamaño del archivo que quieres reparar. Además, los pasos son bastante sencillos y se desglosan en tres pasos para ayudarte a arreglar rápidamente tus problemas de Excel.
Paso 1: Cargar la Hoja de Cálculo Corrupta

En primer lugar, debes instalar la aplicación Wondershare Repairit en tu PC. Una vez que la descargues y la inicies, ve a la sección de reparación de archivos en la esquina de la pantalla y haz clic en ella. Aparecerá el botón "añadir" en el centro de la página; haz clic en él. Esto hará que se abra una ventana del navegador.
Navega hasta la ubicación de los archivos de Excel corruptos y selecciona el archivo corrupto. Wondershare Repairit te permite elegir varios archivos de diferentes formatos para repararlos simultáneamente. Así que si tienes varios archivos corruptos, selecciona la opción de repararlos a la vez.
Paso 2: Iniciar el Proceso de Reparación

Una vez que selecciones los archivos y se carguen en Repairit, puedes hacer clic en el botón de reparación al final de la pantalla para empezar a reparar los archivos. Esta herramienta de reparación primero escaneará los documentos para arreglar los problemas mayores y menores. Una vez que el proceso de reparación se haya completado, la interfaz de Repairit te informará. Podrás controlar el progreso del proceso de reparación.
Paso 3: Guardar los Archivos Reparados

Si la hoja de trabajo aún no se muestra, puedes realizar una reparación avanzada en el archivo. Una vez reparados los archivos, puedes obtener una vista previa de los mismos haciendo clic en el botón de "vista previa" situado junto a los iconos de cada archivo. Una vez que hayas previsualizado los documentos en excelentes condiciones, haz clic en "guardar archivos" al final de la pantalla. A continuación, aparecerá una ventana que te permitirá elegir la ubicación para guardar los archivos. Selecciona la ubicación que prefieras y luego guarda tus archivos.
Hora de Concluir
Si alguna vez intentas abrir un archivo de Excel y la hoja de trabajo no aparece, puedes probar cualquiera de las correcciones enumeradas en este artículo. Si la mayoría de las correcciones no funcionan, entonces prueba Wondershare Repairit. Esta herramienta de reparación es eficiente y seguramente hará que tu hoja de cálculo aparezca en Microsoft Excel cuando otras correcciones fallen. También te proporcionamos las razones por las que puede estar ocurriendo para evitarlo en el futuro.
Preguntas Frecuentes
-
1. ¿Cómo arreglar el error DDE en Excel 2010?
Muchos problemas surgirán si se selecciona la opción "ignorar otras aplicaciones que utilizan el intercambio dinámico de datos (DDE)". Para arreglar el error DDE en Excel 2010. Haz clic en el botón de archivo en la página y pulsa en opciones. Selecciona la opción 'General' en la categoría avanzada y desmarca la casilla 'ignorar otras aplicaciones que utilizan el intercambio dinámico de datos (DDE)'. Esta acción debería arreglar todos los errores DDE que estás experimentando. -
1. ¿Cómo puedo recuperar una hoja de Excel eliminada?
Si pierdes tus archivos de Excel, puedes utilizar Wondershare Recoverit para recuperar tus archivos. Esta herramienta de recuperación se asegurará de que tus archivos estén de vuelta en una sola unidad para que no vuelvas a perder tus documentos.

