¿Por Qué No Hay Opción FAT16 en la Ventana de Formatear?
A veces, cuando intentas formatear tu unidad USB al sistema de archivos FAT con el Administrador de Discos o el Explorador de Archivos de Windows, puedes encontrar que sólo FAT32, exFAT y NTFS están disponibles en la ventana de Formato.
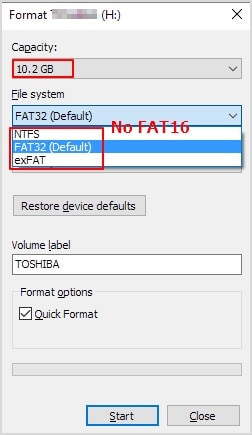
Esto se debe a que la capacidad de la unidad flash USB es superior al tamaño máximo de volumen de FAT/FAT16. A continuación se muestra una comparación de los distintos sistemas de archivos de Windows en cuanto a volumen máximo y tamaño de archivo.
Sistema de Archivos |
Máximo. Tamaño del Volumen |
Tamaño Máximo de Archivo |
| FAT/FAT16 | 4GB | 2GB |
| FAT32 | 2TB | 4GB |
| exFAT | 128PB | 128 PB (16 EB teóricos - 1 byte) |
| NTFS | 8PB | 256TB |
Si tu unidad flash USB es de 8 GB o más, tendrás que cambiar su tamaño a 4 GB utilizando CMD antes de formatearla al sistema de archivos FAT16.
Consejos relacionados:
Nota: Al formatear un USB se borrarán todos los datos que contenga. Por tanto, haz una copia de seguridad de tus datos esenciales antes del formateo. Sin embargo, si descubres que has borrado o perdido accidentalmente archivos importantes de la unidad USB, que no cunda el pánico; Wondershare Recoverit puede ayudarte a recuperarlos en sólo tres pasos.
Admite la recuperación de datos de todos los sistemas de archivos, incluidos exFAT, FAT16/FAT32, NTFS, APFS, HFS+, Raid, RAW, ext2, ext3 y ext4 en el Sistema Operativo Linux.

Método 1: Formatear la Unidad USB a FAT16 Usando el Administrador de Discos
Aplicable: Unidad USB de tamaño < 4 GB
Aquí asumimos que la USB es FAT32, y queremos convertirla a FAT16. Esta herramienta de formato FAT16 es muy fácil de usar.
Paso 1. Conecta el USB a la computadora.
Paso 2. Activa "Administración de Equipos" seleccionando "Inicio > Ejecutar", introduciendo "msc" en el cuadro de diálogo y seleccionando "Aceptar".
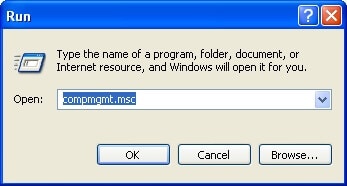
Paso 3. Selecciona "Administración de Discos" (punto A) en Administración de Equipos, luego busca tu USB. El formato actual debe ser FAT32 (punto B).
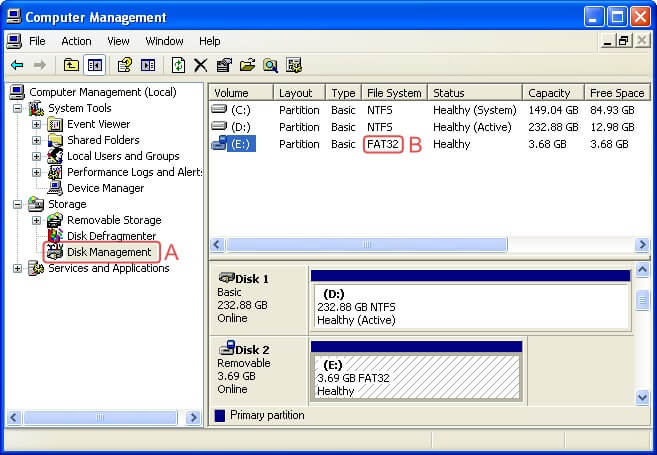
Paso 4. Haz clic con el botón derecho en el USB y pulsa "Formatear.."
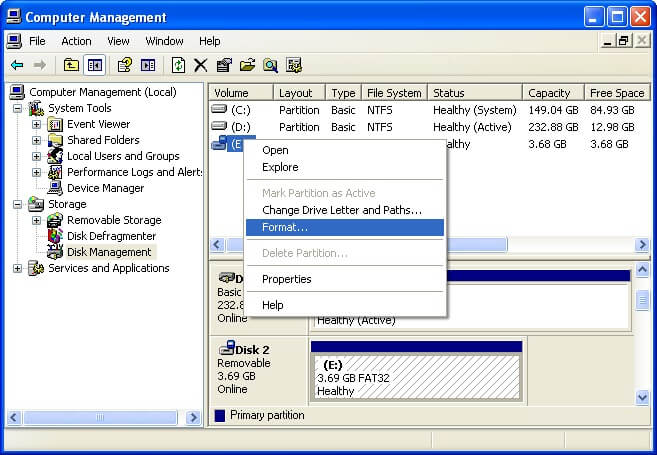
Paso 5. En "Sistema de Archivos" en el cuadro de diálogo Formato, selecciona "FAT" (FAT en este caso significa FAT16). La casilla "Realizar un formateo rápido" es otra opción. No se trata aquí en qué se diferencia un formateo rápido de un formateo normal, pero los formateos rápidos duran unos segundos, mientras que un procedimiento de formateo normal puede llevar más tiempo.
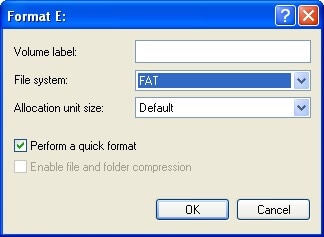
Paso 6. Haz clic en Aceptar. Hay otros cuadros de diálogo de advertencia que aparecen, y uno de ellos te informa de que formatear una unidad eliminaría todos los datos que contiene. Si estás seguro de haber elegido el disco correcto que no contiene información crítica, entonces sigue adelante y formatea el disco.
Paso 7. Tu USB debería haber sido formateado al poco tiempo, y en Administración de Equipos debería aparecer como "FAT" en el sistema de archivos (punto C).
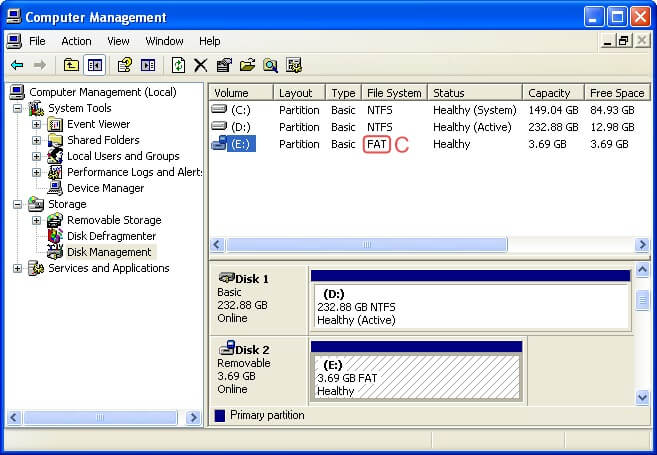
¡Ya está! Ahora está formateado como FAT16. Repite el proceso, esta vez eligiendo "FAT32" en el paso 5 si quieres formatearlo de nuevo como FAT32.
Método 2: Formatear la Unidad USB a FAT16 Usando CMD
Aplicable: Unidad USB de tamaño > 4 GB
Afortunadamente, Diskpart ha estado accesible en Windows desde Windows NT y sigue siendo un componente activamente soportado, por lo que podemos utilizarlo como formateador de FAT16. Sin embargo, debemos cambiar el tamaño de la unidad USB para que se formatee utilizando el sistema de archivos FAT16, ya que la unidad flash actual excede ampliamente las limitaciones del sistema de archivos.
Paso 1. Introduce "Diskpart" en el símbolo del sistema, que se encuentra en la carpeta x:\Windows\System32.
Paso 2. Para encontrar la unidad flash USB, escribe "list disk." Por ejemplo, en este caso es el disco 6.
Paso 3. Simplemente escribe "select disk 6" para elegir la unidad USB. (Donde el número encontrado en el paso 2 es 6) list-disk
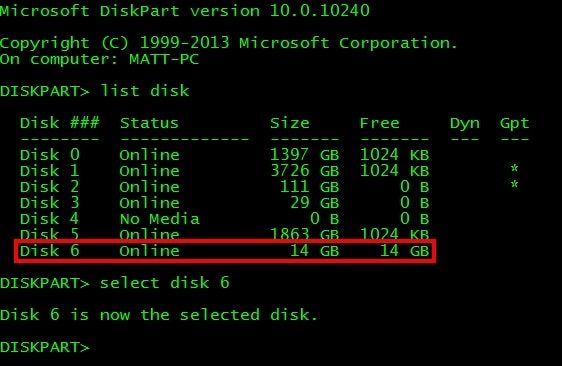
Paso 4. Borra todas las particiones si la unidad USB ya ha sido formateada con un sistema de archivos contemporáneo introduciendo "list part." Escribe "select part 1" ya que este disco sólo tiene una partición. A continuación, introduce "delete part".
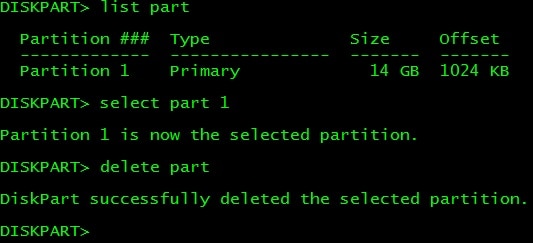
Paso 5. Escribe "create part primary size=4000" para crear una partición con un tamaño de 4 GB.

Paso 6. Introduce exit.
Paso 7. Si introduces "format X: /FS:FAT/Q" en el símbolo del sistema, donde X: es la letra de la unidad flash USB, podrás formatear el disco a FAT16.
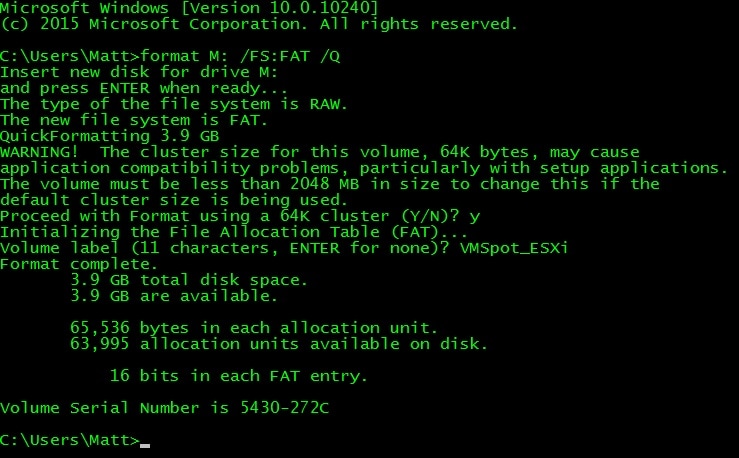
Video Tutorial - ¿Cómo Formatear una Unidad USB a FAT 16 o FAT 12?
Conclusión
Un gran número de dispositivos antiguos no son compatibles con FAT32, exFAT y NTFS. Sólo entienden el formato de archivo FAT16. Por lo tanto, primero debes formatear la unidad flash USB en un sistema adecuado. Aquí, hemos aprendido cómo formatear una memoria USB a FAT16 en función de su tamaño. Puedes utilizar nuestra guía paso a paso tanto si tu unidad flash USB es menor o mayor de 4 GB. No olvides hacer una copia de seguridad de tus datos antes de formatear.


