Aug 14, 2025 • Categoría: Soluciones para Windows • Soluciones probadas
Parte 1. Falta NTFS.sys o error NTFS.sys dañado
Este problema ocurrió cuando estaba instalando el Service Pack 2 y se congeló, asíque reinicié y recibíel error que me decía:
Windows no pudo iniciarse porque falta el siguiente archivo o está dañado: System32DriversNtfs.sys Puede intentar reparar este archivo iniciando Instalación de Windows utilizando el CD-ROM de instalación original. Seleccione 'R' en la primera pantalla para iniciar la reparación
Asíque seguíel tutorial como dije al principio. Lo reviso todo, excepto que al final el comando "salir" no funciona y el CD-Rom no se expulsa. Asíque uso "salir" y expulso el CD-Rom después de reiniciar. Luego vuelve a la misma estúpida pantalla sobre el inicio de Windows. Por favor, ¿hay alguna manera de arreglar esto sin limpiar mi disco duro y reinstalar Windows? Hice eso hace 2 días debido a que estropeé accidentalmente el archivo de arranque.
¡¡AYUDA POR FAVOR!!
Si el archivo NTFS.sys falta o está dañado, tu computadora encontrará un error de pantalla azul NTFS.sys y esto sucede generalmente. Por lo tanto, saber cómo reparar el error de pantalla azul NTFS.sys se vuelve importante. Además, la falta del archivo boot.ini también es un problema similar común.
Parte 2. ¿Cómo reparar el error de pantalla azul NTFS.sys?
Las siguientes son todas las formas en que puedes intentar reparar el error de pantalla azul NTFS.sys en su sistema.
Método 1. Repara tu sistema Windows Vista o Windows 7
Lo que necesitas para este método es un disco de Windows Vista o Windows 7.
Paso 1. Inserta tu disco de Windows Vista o Windows 7 en el reproductor de DVD y reinicia la computadora.
Paso 2. Verás las casillas de Idioma, Hora y Moneda y Teclado en la siguiente pantalla.
Paso 3. Hay dos opciones en el lado inferior izquierdo. Uno es Reparar tu computadora y el otro es Qué saber antes de instalar Windows.
Paso 4. Haz clic en el primero: Repara tu computadora.
Paso 5. Windows intentará encontrar el directorio de instalación para Vista o Windows 7, según lo que tengas.
Paso 6. Lo siguiente es una pantalla con un cuadro llamado Opciones de recuperación. Haz clic en la primera opción, Reparación de inicio.
Verás un cuadro de Reparación de inicio con el mensaje Reparación de inicio está comprobando si hay problemas en tu sistema….
Paso 7. Cuando haya terminado, te pedirá que reinicies. Si hay más de un problema, es posible que se reinicie nuevamente para continuar con la reparación.
Paso 8. En este momento, puedes desconectar el DVD, reiniciar tu computadora y todo debería funcionar normalmente.
Método 2. Actualización de Todos Tus Controladores
El error de pantalla azul ntfs.sys generalmente es causado por controladores inapropiados, obsoletos o faltantes en tu computadora. Puede ser un desafío identificar quién es directamente responsable del problema.Puede ser un desafío identificar quién es directamente responsable del problema. Como resultado, le recomendamos que actualices todos tus controladores para resolver el problema.
Puedes actualizar los controladores de forma manual o automática. Es bueno tener en cuenta que lo primero puede ser complejo y llevar mucho tiempo. Tendrás que actualizar los controladores uno por uno antes de averiguar cuál tiene la culpa. Además, debes ir al sitio web del fabricante y descargar la actualización más reciente para cada dispositivo. También debes verificar que sea compatible con tu configuración. De lo contrario, corres el riesgo de desencadenar la inestabilidad de tu sistema. Además, se recomienda utilizar la herramienta de actualización de controladores confiable para que tus datos estén seguros y corrija este error.
Para actualizar los controladores automáticamente, sigue los pasos a continuación:
Paso 1. Clic derecho en Este PC> Administrar> Administrador de dispositivos.
Paso 2. Expande Adaptadores de pantalla, clic con el botón derecho en la unidad de la tarjeta gráfica y selecciona Actualizar controlador.

Paso 3. Clic en Buscar automáticamente controladores.

Método 3. Eliminación de Tu Antivirus de Terceros o Webroot
Antes de comenzar, ten en cuenta que este método solo funciona con Windows 10. En algunos casos, el software antivirus de terceros puede interferir con los archivos del sistema, lo que genera varios errores de pantalla azul de la muerte. Si crees que no instalaste una herramienta antimalware, es posible que la hayas descargado sin saberlo como bloatware. Como consecuencia, debes verificar si tienes uno instalado y desinstalarlo.
Aquíestán los pasos.
Paso 1. En tu teclado, presiona la tecla de Windows + S.
Paso 2. Escribe aplicaciones (sin comillas), luego selecciona en los resultados Aplicaciones y características.
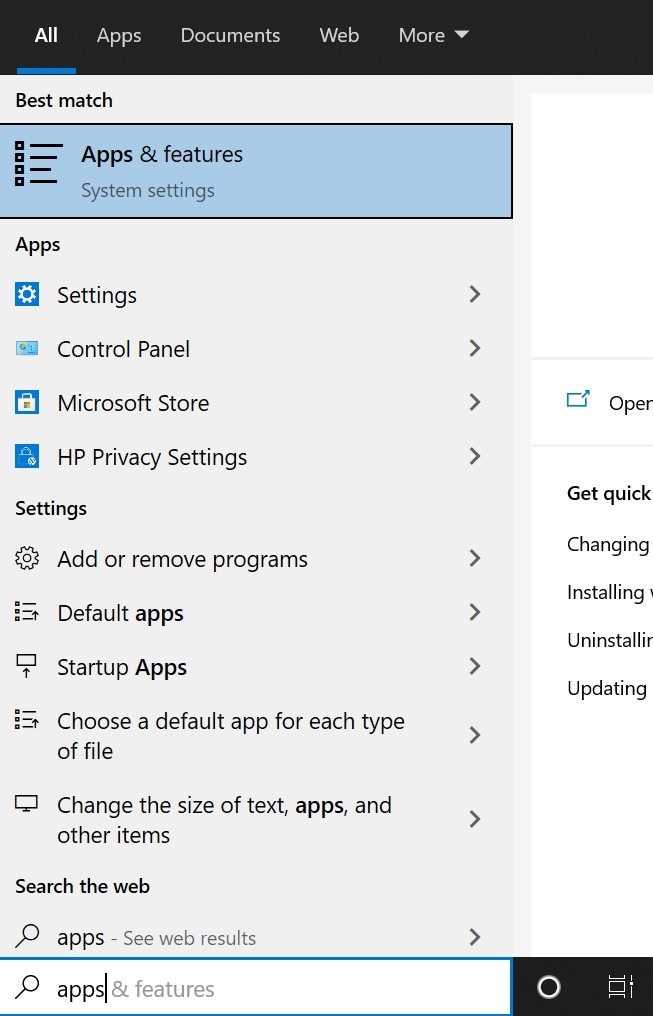
Paso 3. Busca en las aplicaciones software antivirus de terceros. Si encuentras alguno, asegúrate de desinstalarlo.
Paso 4. Reinicia tu PC y mira si el problema persiste.
Método 3. Ejecutar el comando CHKDSK
El disco duro puede ser una de las razones principales que pueden conducir a la corrupción del archivo ntfs.sys. Por lo tanto, puedes realizar una verificación de disco ejecutando el comando CHKDSK.
Paso 1. Escribe cmd en la barra de búsqueda y haz clic derecho en el símbolo del sistema, y luego elije ejecutar como administrador.
Paso 2. Ingresa CHKDSK /R y luego presiona Enter.

Paso 3. Después de corregir todos los errores del disco duro, reinicia tu sistema.
Método 4. Comprobación de problemas de RAM
Es posible que el archivo ntfs.sys se bloquee debido a una configuración de RAM incorrecta o defectuosa. Como resultado, te recomendamos que vuelvas a verificar que todo en su hardware funcione correctamente. Puedes intentarlo con algunas de las soluciones que se enumeran a continuación.
A. Verifica tu Hardware
Paso 1. Apaga tu computadora y desconectala del toma corriente
Paso 2. A continuación, debes quitar los modulos de memoria RAM.
Paso 3. Conecta un modulo de memoria RAM, luego enciende tu monitor. Si no arranca correctamente, retira el modulo de memoria RAM y vuelve a intentarlo conectando otro.
Paso 4. Enciende tu PC. Si arranca correctamente, sabrás que la culpa es de los otros modulos.
B. Verifica el tiempo y la frecuencia de tu memoria RAM
Paso 1. Busca los valores de tiempo y frecuencia recomendados y predeterminados de tu modelo de RAM en el sitio web del fabricante.
Paso 2. Si los valores no coinciden, lo más probable es que necesites hacer overclocking o overclocking en tu RAM. Si no estás familiarizado con el método de configuración de elementos en el BIOS, te sugerimos que busques la ayuda de un profesional experimentado.
Parte 3. Cómo recuperar datos perdidos causados por el error de pantalla azul NTFS.sys
A veces, los archivos importantes se pierden cuando repara el error de pantalla azul NTFS.sys, y también es posible que algunos archivos/datos en la PC se eliminen o formateen accidentalmente durante el proceso de solución de este problema, en estas circunstancias, probablemente necesitarás un poderosa herramienta de recuperación de datos para que tu sistema operativo y tus archivos en la PC vuelvan a la normalidad.

Tu Software de Recuperación de Datos Recoverit Seguro y Confiable
- Recupera archivos, fotos, audio, música, correos electrónicos perdidos o eliminados desde cualquier dispositivo de almacenamiento de manera efectiva, segura y completa.
- Admite la recuperación de datos de la papelera de reciclaje, el disco duro, la tarjeta de memoria, la unidad flash, la cámara digital y las videocámaras.
- Admite la recuperación de datos por eliminación repentina, formateo, corrupción del disco duro, ataque de virus, bloqueo del sistema en diferentes situaciones.
El software de recuperación de datos Recoverit es capaz de restaurar archivos borrados/perdidos o particiones formateadas del disco duro (HDD y SSD), disco duro externo, unidad flash USB, tarjeta de memoria, cámara digital, videocámara, iPod, reproductor de música y muchos tipos de dispositivos móviles (Teléfonos Nokia, Blackberry y Teléfonos con sistema operativo Android anterior a ICS). Es bastante fácil de usar. Puedes seguir los sencillos pasos a continuación para aprender cómo recuperar datos perdidos con el software de recuperación de datos Recoverit.
Paso 1: después de la instalación de Recoverit, inícialo y elije un modo de recuperación. Aquípuedes elegir el modo "Recuperación de archivos eliminados" para comenzar.

Paso 2: Luego puedes seleccionar la ubicación para comenzar a buscar tus datos perdidos. Y luego puedes hacer clic en el icono "Inicio" para iniciar el proceso de escaneo.

Paso 3: Comenzará un escaneo rápido para encontrar tus datos. Puedes volver a probar la opción "Recuperación completa" para iniciar un análisis profundo para buscar más archivos si no puedes encontrar tus archivos perdidos después del análisis rápido.

Paso 4: Después del proceso de "Escanear", se mostrará el resultado en la pantalla, donde podrás obtener fácilmente una vista previa de los archivos recuperados. Selecciona los archivos de destino y haz clic en el botón "Recuperar" para recuperarlos.

Por favor No guardes los archivos en el disco duro donde eliminaste o perdiste los datos.
Soluciones para Windows
- Recuperación de datos
- 1.Recuperar unidad cifrada BitLocker
- 2.Recuperar Gratis Archivos para Windows
- 3.Recuperar Carpetas Eliminadas en Windows
- 4.Recuperar unidad cifrada BitLocker
- Problemas del sistema
- 1.Tecla de mayúsculas no funciona
- 2.CD-ROM o disco no funciona
- 3.Archivos DLL faltantes en Windows
- 4.Pantalla negra después de iniciar sesión
- Consejos para Windows
- 1.Cómo ejecutar Comando Scandisk
- 2.¿Qué es Windows PE?
- 3.¿Cómo montar Ext4 en Windows?
- 4.¿Cómo Formatear la Unidad C?
- Error del equipo de PC




Alfonso Cervera
staff Editor