Aug 14, 2025 • Categoría: Recuperación de USB • Soluciones probadas
A veces, cuando insertas una nueva unidad USB en tu computadora, Windows te pedirá que formatees la unidad antes de poder usarla. Pero cuando intentas formatear la unidad, solo obtienes las opciones del sistema de archivos FAT o FAT 32. Sin embargo, formatear la unidad en formato NTFS ofrece más beneficios. Por ejemplo, formatear un USB a NTFS te ofrece la capacidad única de agregar opciones de "Permitir" o "Denegar" en archivos y carpetas individuales, algo que no podrás hacer con el sistema de archivos FAT.
En este artículo, veremos exactamente qué es el formato NTFS y cómo puedes formatear USB a NTFS.
Parte 1: ¿Qué es el formato NTFS para una unidad USB?
NTFS es un sistema de archivos que se introdujo en Windows XP. Una de sus principales características es que tiene un tamaño de archivo y una diferencia de tamaño de partición tan grandes que es casi imposible toparse con ellos. El formato NTFS también viene con mejores características que FAT32. Algunas de estas características incluyen permisos de archivos, un diario de cambios que puede ser muy útil cuando el sistema falla y deseas recuperar una versión anterior, enlaces de cuotas de disco y muchas otras características.
¿No estás seguro del formato de archivo que debes utilizar? Consulta este artículo relacionado sobre ¿qué formato elegir? ¿FAT32, NTFS, o exFAT?
Para obtener todos estos beneficios en tu unidad USB, debes realizar el formateo de la unidad USB NTFS en Windows 10. La siguiente sección describe cómo hacerlo de diferentes maneras.
Parte 2: ¿Cómo formatear la unidad USB a NTFS en Windows 10?
Antes de llegar a las diferentes formas en que puedes formatear una unidad USB a NTFS en Windows 10, debemos señalar que formatear una unidad siempre provoca la pérdida de datos. Por lo tanto, es posible que desees realizar una copia de seguridad de todos los datos en la unidad antes de intentar cualquiera de los dos métodos siguientes.
Dicho esto, puedes formatear la unidad USB a NTFS en Windows 10 usando uno de los siguientes métodos:
Método 1: Formatear la unidad flash a NTFS con administración de discos
Sigue estos sencillos pasos para formatear una unidad USB a NTFS con Administración de discos;
Paso 1: Haz clic con el botón derecho en "Mi PC" o "Esta PC" y selecciona "Administrar"
Paso 2: Abre el "Administrador de dispositivos" y, en "Unidades de disco", busca la unidad USB que deseas formatear.
Paso 3: Haz clic con el botón derecho en la unidad cuando la encuentres y luego elige "Formatear"
Paso 4: En la sección "Sistema de archivos", asigna un nombre a tu partición y luego elige "NTFS" como el sistema de archivos que te gustaría usar en el campo "Sistema de archivos". Haz clic en "Aceptar" para completar el proceso.
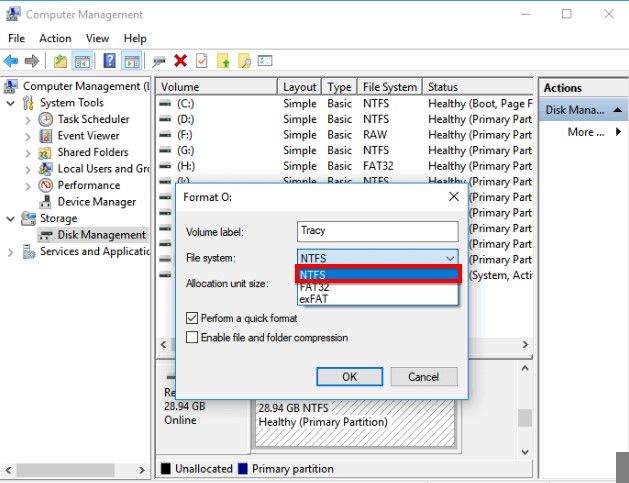
Método 2: Formatear la memoria USB en NTFS con la línea de comandos
La línea de comandos puede ser muy útil para crear una partición, formatear una partición existente o incluso eliminar una partición. Para utilizar la línea de comandos para formatear el USB a NTFS, sigue estos sencillos pasos aunque debemos señalar que una vez ejecutado un comando, no podrás cancelarlo;
Paso 1: En la barra de búsqueda, escribe "CMD". Haz clic con el botón derecho en el resultado que aparece y luego selecciona "Ejecutar como administrador".
Paso 2: Una vez que aparezca la ventana de comandos, escribe los siguientes comandos, presionando enter después de cada uno para ejecutarlos:
- diskpart
- list disk
- select disk X
- clean
- create partition primary
- format fs=ntfs
Por favor ten cuenta que "X" indica el número de la unidad que estás intentando formatear.
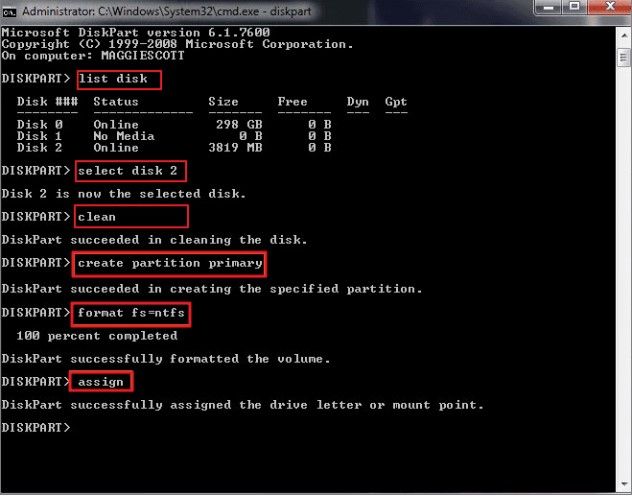
Paso 3: Escribe "Assign" para crear una letra de unidad para la unidad USB.
Método 3: Formatear la unidad flash USB con el Explorador de archivos
Paso 1: Conecta el USB a la computadora y espera a que se detecte.
Paso 2: Una vez que se reconozca, abre el Explorador de archivos de Windows y navega hasta la ubicación del disco. Busca la unidad USB en Esta PC. Haz clic con el botón derecho y selecciona Formatear.

Paso 3: Haz clic en Sistema de archivos y selecciona exFAT del menú desplegable. Marca la casilla de verificación Formateo rápido si aún no está marcada.
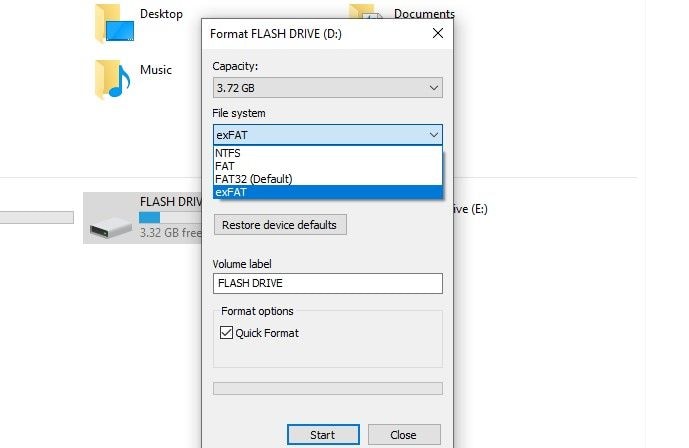
Paso 4: Haz clic en Iniciar para comenzar el proceso. Aparecerá una ventana emergente que te advierte que, "El formateo eliminará TODOS los datos de este disco. Para formatear el disco, haz clic en Aceptar. Para salir, haz clic en CANCELAR." Haz clic en "Aceptar" y espera a que la barra de progreso finalice. Si el formateo es exitoso, aparecerá un mensaje como se muestra a continuación. Haz clic en "ACEPTAR" y comienza a usar la unidad o extraela de forma segura.

En el 95% de los escenarios, tu unidad flash ahora está formateada correctamente al formato NTFS. Sin embargo, puede suceder que falles en el proceso de formateo de la memoria USB. Aquí hay un artículo que te enseña cómo arreglar el error de formateo de la unidad flash USB.
Parte 3: Cómo recuperar datos perdidos después de formatear la unidad USB
Formatear cualquier tipo de unidad a menudo provocará la pérdida de datos y, a veces, puedes formatear la unidad sin realizar una copia de seguridad completa de los datos que contiene, lo que provocará la pérdida de algunos archivos o carpetas importantes. Si esto sucede, necesitas una herramienta de recuperación de datos que te ayude a recuperar fácilmente los datos faltantes. La mejor herramienta en este caso es Recoverit Recuperación de Datos. Su mayor ventaja es que es muy fácil de usar y puede recuperar datos de casi cualquier dispositivo de almacenamiento muy rápidamente.

Recoverit Recuperación de Datos - El mejor software de recuperación de archivos
- Se puede utilizar para recuperar hasta 1000 formatos de archivo diferentes, incluidas fotos, audio, videos, documentos, correos electrónicos y muchos más populares.
- También es compatible con todos los sistemas de archivos, incluidos NTFS, FAT y otros.
- Tiene una de las tasas de recuperación más altas de la industria y puede recuperar datos independientemente de cómo se perdieron en primer lugar.
- También es muy fácil de usar y puedes recuperar los datos perdidos en solo 3 simples pasos como veremos en breve
Los siguientes pasos simples te guiarán para usar Recoverit Recuperación de Datos para recuperar cualquier archivo que hayas perdido durante el formateo;
Paso 1: Instala Recoverit en tu computadora y cuando la instalación esté completa, haz doble clic en el icono del programa en el escritorio para iniciar el programa. Una vez que el programa esté abierto en tu computadora, selecciona la unidad USB con los datos faltantes en la ventana principal. Haz clic en "Iniciar" para comenzar el proceso.

Paso 2: Recoverit comenzará inmediatamente a escanear la unidad USB seleccionada en busca de los datos faltantes. Dependiendo del tamaño de los archivos y carpetas en la unidad, el proceso puede llevar algún tiempo, por lo que es posible que desees tener paciencia. También puedes pausar o detener el proceso de escaneo a tu conveniencia en caso de que veas el archivo que estás buscando.

Paso 3: Puedes hacer clic en un archivo para obtener una vista previa y asegurarte de que sea el que deseas. Haz clic en "Recuperar" para guardar el archivo en tu computadora.

Esperamos que las soluciones anteriores te ayuden a formatear fácilmente una unidad USB a NTFS y recuperar cualquier dato que puedas perder en el proceso. Si tienes alguna pregunta sobre los procesos descritos anteriormente o cualquier otro problema de recuperación de datos, no dudes en hacérnoslo saber en la sección de comentarios a continuación y haremos todo lo posible para ayudarte.
Soluciones para USB
- Recuperar datos de USB
- 1.Recuperar archivos de USB
- 2.Recuperar USB infectada por virus
- 3.Recuperar datos borrados de USB
- 4.Recuperar Datos de Unidad Raw USB
- Reparar errores de USB
- Formatear USB
- 1.Recuperar desde USB formateado
- 2.Cómo formatear la memoria USB protegida
- 3.Formatear una USB usando CMD
- Consejos para USB



Alfonso Cervera
staff Editor