Aug 14, 2025 • Categoría: Recuperación de USB • Soluciones probadas
Aunque existen muchas opciones de almacenamiento en la nube, nada puede sustituir la comodidad de una memoria USB. Los USB juegan un papel esencial en el almacenamiento y la transferencia de datos y ofrecen la ventaja añadida de poder acceder a ellos en cualquier momento sin necesidad de Internet. Ofrecen mucho almacenamiento, portabilidad, transferencias rápidas de datos, y compatibilidad con diferentes dispositivos. Resultan fáciles de transportar y facilitan la transferencia de datos de un dispositivo a otro.
La ventaja más importante es la conveniencia de la función de Conectar y Usar que ofrece. Pero a veces puedes encontrarte con el problema de que un disco duro externo no aparece en Mac. Con el paso del tiempo los discos duros USB y otros discos duros externos pueden corromperse y volverse ilegibles debido, principalmente a que se comparten entre varios dispositivos. Puede convertirse en una pesadilla si necesita urgentemente algunos datos importantes pero su memoria flash no aparece en Mac. No se preocupe, le tenemos cubierto. Esto es lo que debe saber y hacer si una memoria USB no aparece en su Mac.
Parte 1: ¿Por Qué El Mac No Reconoce El USB?
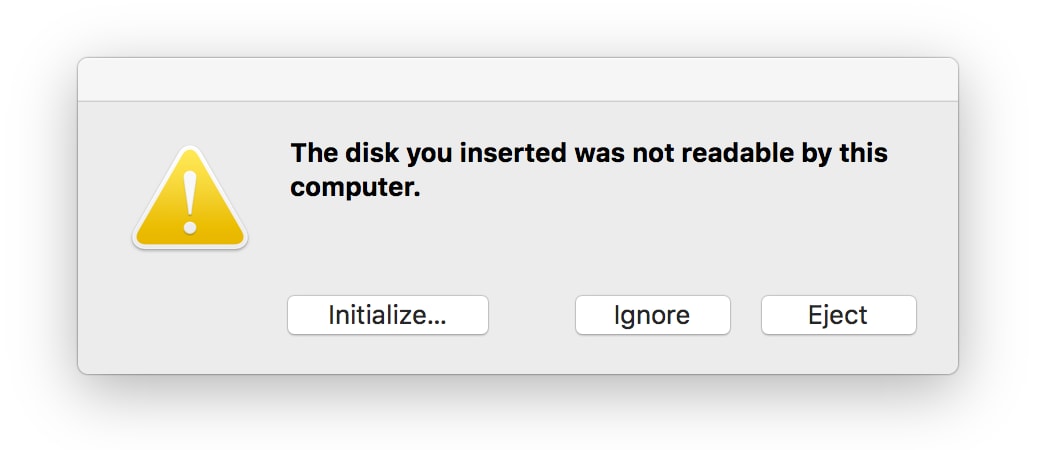
Las siguientes son las razones por las que una USB no aparece en Mac:
1. Problemas Relacionados con los Puertos: Los problemas relativos a los puertos son una razón muy común si una usb no está funcionando en su Mac.
2. Problemas Relacionados con la Memoria Flash: Las memorias flash tienen un número limitado de ciclos de escritura y de eliminación y pueden fallar en un momento determinado.
3. Suministro de Energía Insuficiente: A veces su Mac no puede ofrecer la energía adecuada a una memoria flash si está utilizando un concentrador USB que conecta varias memorias USB simultáneamente.
4. Firmware Obsoleto y Mac OS: Las actualizaciones de firmware se encargan de controlar las funciones del hardware y eso incluye también los puertos USB. A veces un fallo en la actualización del SO puede impedir que una Mac reconozca una USB.
5. Memoria USB Dañada: Las memorias USB se vuelven ilegibles y se corrompen con el tiempo.
Parte 2: Siete Métodos Probados para Arreglar una Memoria Flash Que No Aparece en Mac
1. Conectividad Física
- Para solucionar este problema simplemente conecta tu flash a otro puerto para ver si la causa de que no aparezca es un puerto defectuoso. Si su USB se muestra bien en otro puerto entonces necesita consultar con un distribuidor autorizado de Mac para que realice un diagnóstico de hardware de su dispositivo y lo repare.
- A veces hay un problema con el cable conectado a su memoria externa y no con el puerto, siempre puede cambiar el cable y volver a conectar su memoria.
- Si la USB no aparece en Mac, pruébalo con una PC con Windows, si funciona en la PC significa que tu disco no está formateado para un Mac
- Si su memoria flash no funciona con ningún otro Mac, es posible que el problema esté en la memoria y no en el Mac.
2. Conectando Manualmente la Memoria
- Normalmente una memoria flash aparece tan rápido como se inserta en un puerto, pero si una memoria flash no aparece en Mac, puede comprobarlo manualmente
- Vaya a la sección de información del Sistema en las Utilidades
- Comprueba si el sistema ha detectado la memoria, entonces haz clic en el USB en el panel de la izquierda para acceder a ella
3. Reinicie el Mac
- A veces un simple fallo de hardware impide que el Mac reconozca el USB, simplemente reinicie el dispositivo y pruebe de nuevo para ver si la memoria flash aparece
4. Comprueba Las Preferencias De Tu Finder
- Vaya a la barra de Menú y haga clic en las preferencias del buscador
- Haz clic en la pestaña General de la parte superior izquierda
- Asegúrate de que los discos externos están marcados, ve también a la pestaña de la barra lateral y marca aquítambién los discos Externos
- Si tu USB no está averiado, debería aparecer después de este método
- Si su Mac no reconoce el USB, podrá seguir el siguiente paso
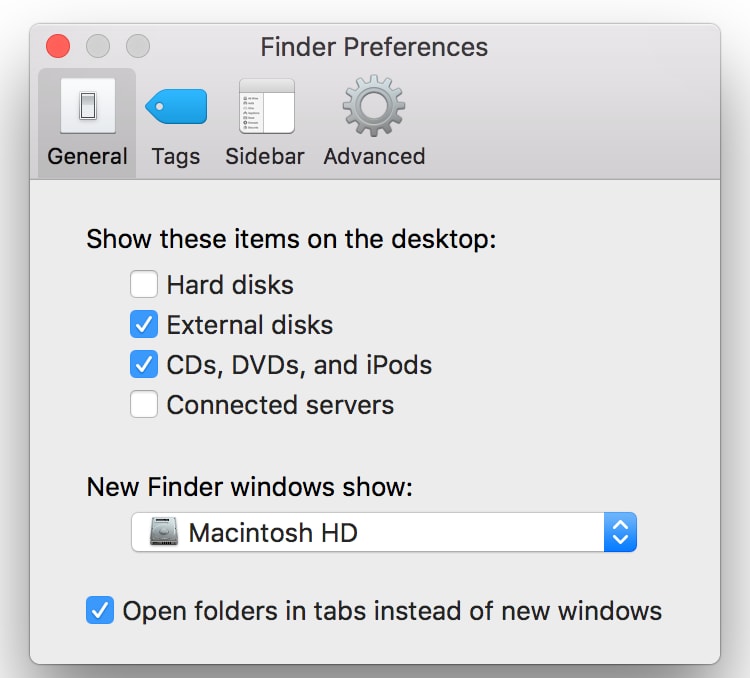
5. Utiliza los Primeros Auxilios a través de las Utilidades de Disco
- Las utilidades de Disco de Apple te ayudarán a identificar los problemas de los discos duros externos
- También se identifican los posibles errores y las posibles reparaciones del disco duro externo
- En la sección de utilidades, haz clic en mostrar todos los dispositivos, si el disco duro externo no está instalado en el Mac la opción aparecerá desactivada
- Haz clic en el Primer Auxilio que comprobará el error e intentará repararlo
6. Reinicie el Controlador de la Administración del Sistema
- A veces un puerto disfuncional es una indicación de que la configuración de su sistema necesita un reinicio. Para restablecer el SMC (Controlador de Gestión del Sistema), puede seguir los siguientes pasos
- Apague su Mac y desconecte el cable de alimentación
- Pulse el botón de encendido y manténgalo pulsado durante 5 segundos
- Conecte la corriente de nuevo y encienda el Mac
- Este proceso restablece la plena funcionalidad de tu Mac
7. Cambiar el Formato de la Memoria Flash
Si su USB continúa sin aparecer en Mac y el sistema no puede repararlo, puede cambiar el formato de la memoria. La mayoría de las unidades están formateadas por defecto para Windows. Windows utiliza el formato de archivo NTFS, mientras que Mac utiliza los formatos HFS, el sistema de archivos de Apple (APFS), o el FAT32
Para volver a formatear su dispositivo, siga los siguientes pasos
- Abra las Utilidades y pulse sobre la interfaz de la Utilidad de Discos
- Seleccione la unidad USB y pulse sobre la pestaña Borrar
- Antes de borrar, el Mac le preguntará el formato deseado
- Puedes elegir el formato ExFAT si quieres que tu disco funcione tanto en Mac como en una PC con Windows
- Si sólo quieres usar la unidad en Mac entonces puedes elegir MacOS
- Después de pulsar Borrar, el Mac empezará a borrar y reformatear la memoria
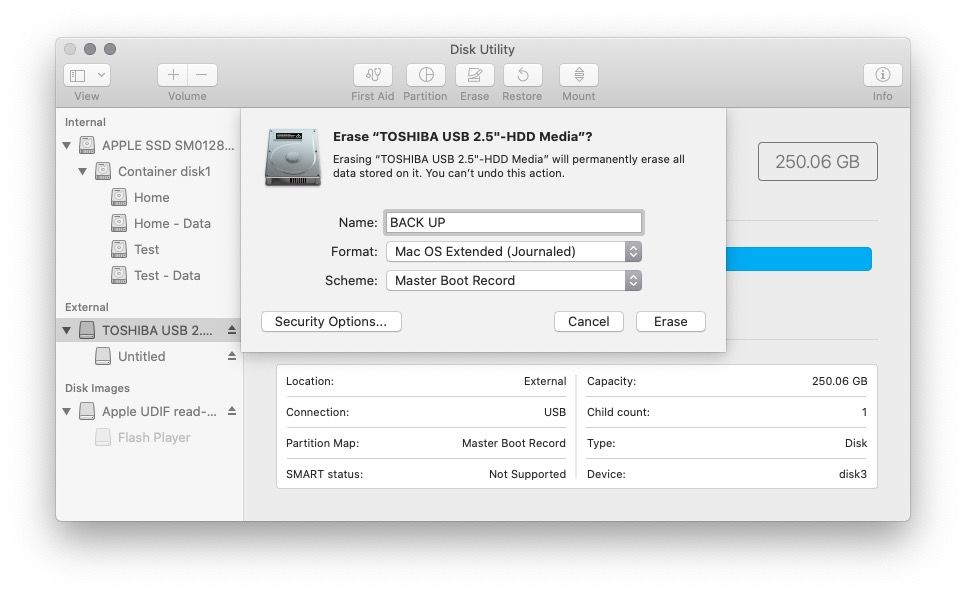
Parte 3: Cómo Recuperar Datos De Una Memoria USB Que No Aparece En Mac Con Recoverit
Después de formatear su dispositivo, podrá perder los datos importantes almacenados en el USB. No te preocupes porque puedes usar un programa de recuperación de datos para Mac.
El programa Wondershare Recoverit te ayuda a recuperar los datos perdidos. También ayuda a restaurar los datos corruptos. Recoverit es un programa de recuperación y restauración de datos de primera calidad que no sólo recupera sino que también repara los datos dañados.
Algunas de las principales características de Recoverit son las siguientes:
- Recuperación avanzada de Videos
- Restauración de archivos desde una Papelera Vaciada
- Restauración de datos de memorias USB
- Reparación de videos Corruptos
- Restauración de datos de una Mac dañado
- Ofrece una alta velocidad de recuperación
- Es compatible con todo tipo de dispositivos de almacenamiento
- Puede usarse para recuperar múltiples tipos de formatos de archivo, incluyendo vídeo, audio, imágenes, correos electrónicos, y documentos.
- Es compatible con MacOS y se ejecuta sin problemas a una mayor velocidad.
La Descarga & Instalación de Recoverit sólo lleva unos minutos en una Mac. Una vez que hayas instalado Recoverit en tu Mac, conecta tu memoria USB con el Mac e inicia la aplicación
Wondershare Recoverit es fácil de usar y ayuda a recuperar tus datos en sólo 3 pasos
1. Abra el programa Recoverit y seleccione la ubicación de la memoria flash que desea recuperar y haga clic en iniciar

2. Recoverit empezará a escanear su memoria flash y le mostrará una vista previa de los archivos que ha escaneado en la memoria USB
Ahora selecciona los archivos que quieres recuperar y haz clic en el botón Recuperar. Recoverit te permite elegir la ubicación en la que quieres almacenar los archivos recuperados.

Parte 4: Consejos Profesionales para Prevenir la Corrupción y la Pérdida de Datos
Estas son algunas de las sugerencias que debes seguir para evitar esta situación de nuevo:
- Expulse siempre su USB correctamente haciendo clic con el botón derecho y eligiendo la opción de expulsión
- Evite conectar su memoria con un sistema propenso a los virus
- Escanee su dispositivo con un antivirus regularmente
- Asegúrate de suministrar la cantidad correcta de energía a tu unidad para que funcione correctamente
- Siguiendo los pasos anteriores se reducirán las posibilidades de que el USB no aparezca en el error de Mac
Conclusión
El uso de memorias USB es inevitable en el mundo actual. Ofrecen una forma segura de almacenar, utilizar, y transferir datos entre múltiples dispositivos. Aunque tienen muchas ventajas como la portabilidad, la asequibilidad, la compatibilidad, y la rapidez de las transferencias, tienen algunas limitaciones como el desgaste, la transferencia de virus informáticos, y la corrupción de datos. Estos problemas pueden ser molestos a veces pero pueden resolverse fácilmente mediante un programa de recuperación de datos. Wondershare Recoverit es un salvador si te encuentras con un problema de memoria flash que no aparece en Mac o cualquier tipo de pérdida de datos.
Soluciones para USB
- Recuperar datos de USB
- 1.Recuperar archivos de USB
- 2.Recuperar USB infectada por virus
- 3.Recuperar datos borrados de USB
- 4.Recuperar Datos de Unidad Raw USB
- Reparar errores de USB
- Formatear USB
- 1.Recuperar desde USB formateado
- 2.Cómo formatear la memoria USB protegida
- 3.Formatear una USB usando CMD
- Consejos para USB




Alfonso Cervera
staff Editor