Aug 14, 2025 • Categoría: Recuperación de USB • Soluciones probadas
Es bien sabido que las unidades USB son el dispositivo más confiable para almacenar y transferir tus datos. Pero tus unidades USB también pueden ser frágiles a la pérdida de datos. Muchos de nuestros lectores informaron problemas en los que la unidad USB se muestra vacía pero está llena, y muchos también informaron lo contrario. Pero en ambos casos, sus datos pueden estar en riesgo. Por lo tanto, debes conocer las formas de arreglar el problema en el que tu unidad USB se muestra vacía pero en realidad está llena.
Parte 1: USB se muestra vacío pero está lleno. ¿Por qué?
¿Tu unidad USB se muestra vacía pero está llena? ¿O tu unidad USB está vacía pero dice llena? Bueno, en ambos casos puede ser un error mínimo e inofensivo, o puede ser una amenaza para todos los datos almacenados en tu unidad USB. Aunque se puede confiar en la unidad USB, en su mayor parte, hay casos en los que puede no funcionar, como la instancia mencionada anteriormente, en la que una unidad USB llena se muestra vacía.
Motivos por los que la unidad USB se muestra vacía pero está llena o viceversa:
- Es posible que los datos almacenados en la unidad USB se hayan corrompido debido a un software malicioso, errores o virus.
- Puede haber un problema de conexión en tu unidad USB o en el puerto de tu PC.
- Los archivos de tu unidad se ocultan intencionalmente o por error.
- Otros tipos de errores, como error de letra de unidad, error de formato o problemas de directorio.
Cualquiera de estos factores, ya sea individualmente o en combinación con otros motivos, puede provocar ciertos problemas en tu unidad USB que provoquen que la unidad USB se muestre vacía mientras sigue llena.
Parte 2: USB se muestra vacío pero está lleno. ¿Cómo arreglarlo?
Ahora que conoces las razones detrás de tal comportamiento de tu unidad USB, puedes buscar formas de arreglarlo. Dependiendo del motivo del error, puedes utilizar varias formas de reparar la unidad. A continuación, se muestran algunas de las formas que puedes utilizar para reparar tu unidad USB que se ve vacía pero está llena.
Solución 1: Mostrar archivos ocultos
Los archivos ocultos también pueden ser una de las razones por las que tu unidad USB se muestra vacía incluso después de estar llena. Por lo tanto, intenta mostrar esos archivos para reparar tu unidad.
Paso 1. Ve a "Esta PC" desde tu escritorio. Dentro de la ventana de Esta PC, navega hasta "Cambiar carpeta y opciones de búsqueda" a través de "Archivo" en la esquina superior izquierda.
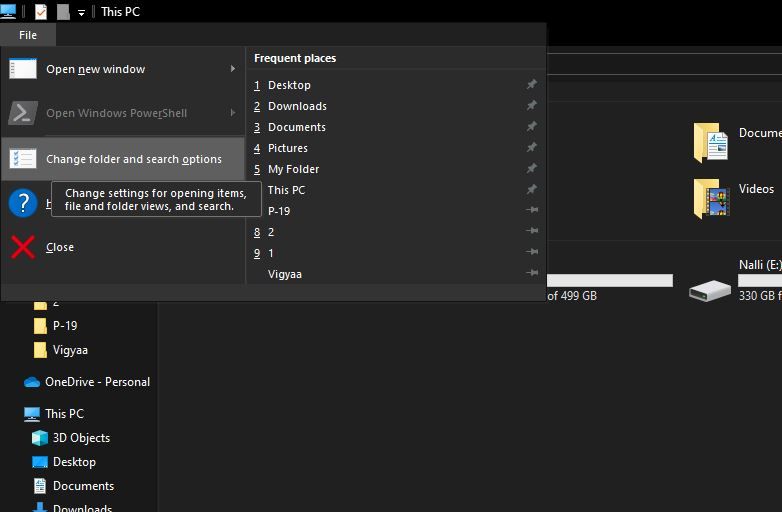
Paso 2. Verás una ventana emergente frente a ti titulada "Opciones de carpeta". Ve a la pestaña "Ver" en la ventana emergente y busca la opción "Archivos y carpetas ocultos" en "Configuración avanzada". Ahora, una vez que hayas habilitado la opción "Mostrar archivos, carpetas y unidades ocultos", debes hacer clic en "Aplicar" para confirmar.

Paso 3. Ahora, verás aparecer todas tus carpetas y archivos ocultos. Para abrir una carpeta determinada, debes hacer clic derecho sobre ella y acceder a "Propiedades". Ahora deberás desactivar la opción "Oculto" en la pestaña "General" y luego hacer clic en "Aceptar".

Solución 2: Comprobar si hay errores en la unidad USB
Puedes utilizar métodos integrados para comprobar los errores de tu unidad USB y corregirlos.
Paso 1. Ve a "Esta PC" desde la pantalla de inicio. Selecciona la unidad USB que se muestra vacía pero está llena. Haz clic derecho sobre ella y ve a "Propiedades".
Paso 2. En el menú emergente de Propiedades, ve a "Herramientas" y haz clic en el botón "Verificar" en la sección Comprobación de errores.
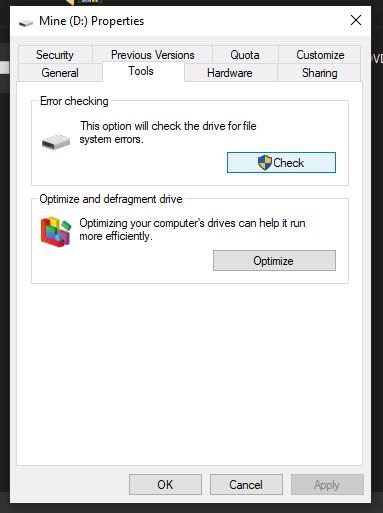
Paso 3. Verás dos opciones, es decir, "Buscar e intentar recuperar el sector defectuoso" y "Reparar automáticamente los errores del sistema de archivos". Elige cualquiera de las opciones y haz clic en "Iniciar".
Este método debería encontrar y corregir los errores en tu Unidad. Puedes intentar arreglar el error mediante ambas opciones una tras otra.
Solución 3: Ejecutar CHDSK mediante el símbolo del sistema
Si estás familiarizado con la línea de comandos de tu PC con Windows, puedes probar este método para reparar tu unidad USB.
Paso 1. Escribe "CMD" en el panel de búsqueda de tu pantalla de inicio y haz clic en la opción "Símbolo del sistema" que se muestra en el resultado.
Paso 2. Escribe "chkdsk #: /f" y presiona Enter para dar el comando en la ventana del símbolo del sistema. ("#" debe reemplazarse con la letra de la unidad en el comando "chkdsk #: /f").
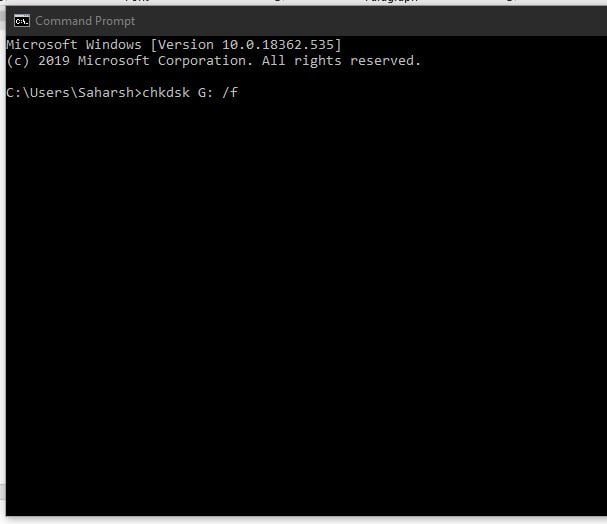
Una vez que se procesa este comando, es posible que veas que todos tus datos reaparezcan y que tu unidad USB se muestre llena nuevamente.
Solución 4: Escanear la unidad flash USB a través del software antivirus
Si ninguno de los métodos mencionados anteriormente pudo reparar tu unidad USB, entonces deberías intentar eliminar los virus y el malware de tu unidad USB. Hay dos formas de hacerlo.
- Puedes utilizar Windows Defender, un programa antivirus integrado para Windows 10 y versiones anteriores, para realizar un análisis rápido o un análisis profundo de tu unidad. Al usar Windows Defender, puedes ejecutar Protección contra virus y amenazas automática y manualmente también.
- Puedes descargar software antivirus de terceros. Puedes utilizar el software antivirus para escanear tu unidad en busca de virus o cualquier otra amenaza y eliminarla.
Solución 5: Formatear la unidad USB
Al final, la única opción que queda es formatear tu unidad USB. Este método borrará todos tus datos, pero podría solucionar el problema con tu unidad USB.
Paso 1. Conecta la unidad USB a tu sistema y ve a "Esta PC" desde la pantalla de inicio de tu PC.
Paso 2. Haz clic con el botón derecho en la unidad que deseas formatear y selecciona "Formatear" en el menú emergente.
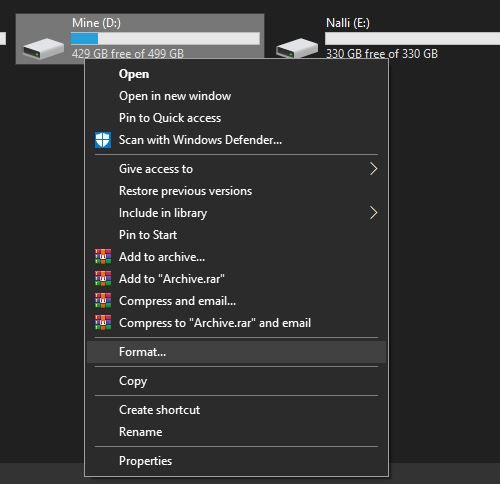
Paso 3. En el cuadro de Formateo, configura el proceso de acuerdo con tus requisitos y haz clic en "Iniciar".
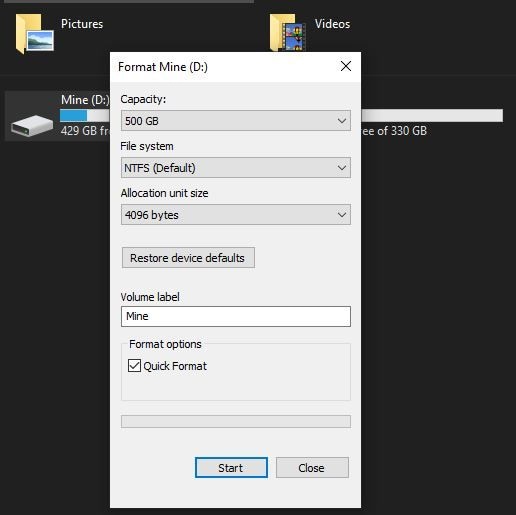
Es recomendable realizar una copia de seguridad de tus datos antes de probar este método. Pero realizar copias de seguridad se vuelve difícil en algunos casos, por lo que puedes continuar con la recuperación de datos después de formatear tu unidad.
Solución 6: ¿Cómo restaurar archivos en USB usando un software de recuperación de datos? Utiliza la herramienta de recuperación de datos Recoverit
Si formatear tu unidad USB fue el único método que te funcionó, entonces debes haber perdido todos tus datos. Por lo tanto, es recomendable recuperar todos tus datos de tu unidad USB defectuosa utilizando la herramienta Recoverit Recuperación de Datos.
¡Sí! Puedes usar la herramienta Recoverit para recuperar todos tus datos de manera muy eficiente desde tu unidad USB. Algunas de las características principales de la herramienta Recoverit la convierten en una de las mejores herramientas de recuperación de datos del mercado, y también ha sido calificada con lo más alto por los usuarios.

Recoverit Recuperación de Datos - El mejor software de recuperación de archivos
- Puedes recuperar todos tus datos de la unidad USB vacía debido a varias razones, como ataques de malware, corrupción, eliminaciones accidentales, daños, etc.
- Puedes recuperar datos de todo tipo de unidades de almacenamiento como unidades USB, tarjetas SD, SSDs, HDDs, disquetes, Pen Drive, etc.
- Puedes obtener una vista previa de los archivos antes de recuperarlos.
- Incluso puedes pausar y reanudar el proceso de escaneo.
Guía del usuario para recuperar datos de una unidad USB:
Paso 1. Selección de la unidad USB
Conecta la unidad USB a tu PC y asegúrate de que se detecte. Una vez conectada, inicia la herramienta Recoverit en tu PC. Ahora, desde la ventana Selección de unidad en la herramienta, ve a la sección "Dispositivos externos" y elige la unidad USB dañada de la que deseas recuperar archivos. Haz clic en "Iniciar" para comenzar el proceso de escaneo.

Paso 2. Escaneo
Durante el escaneo de tu unidad, puedes filtrar el proceso de escaneo seleccionando un Tipo de archivo o Ruta de archivo en el panel de la izquierda. Una vez que se realizas el escaneo, todos los archivos recuperables de la unidad USB se enumerarán en el panel principal de la ventana. Puedes filtrar la lista utilizando la opción "Filtro" en el panel de la derecha que te permite aplicar filtros de Fecha, Tamaño, Tipo, etc.

Paso 3. Previsualizar y recuperar
Una vez que hayas encontrado los archivos que deseas recuperar de la unidad USB, simplemente usa la función "Vista previa" de la herramienta Recoverit para obtener una vista previa de esos archivos. Ahora, puedes seleccionar todos los archivos a la vez, o puedes seleccionar los archivos que deseas recuperar y luego hacer clic en el botón "Recuperar" en la parte inferior de la ventana. Elige la ubicación deseada para restaurar los archivos en tu PC y luego haz clic en "Aceptar" para completar el proceso.

Una vez que hayas completado el procedimiento, simplemente puedes navegar a la ubicación seleccionada durante el "Paso 3" y encontrar todos los archivos recuperados de la unidad USB.
Conclusión:
Si tu unidad USB está llena y aún se ve vacía, entonces deberías preocuparte por tus datos. Deberías intentar solucionarlo o deberías utilizar la herramienta Recoverit Recuperación de Datos para extraer todos tus datos a salvo de la unidad USB dañada.
Soluciones para USB
- Recuperar datos de USB
- 1.Recuperar archivos de USB
- 2.Recuperar USB infectada por virus
- 3.Recuperar datos borrados de USB
- 4.Recuperar Datos de Unidad Raw USB
- Reparar errores de USB
- Formatear USB
- 1.Recuperar desde USB formateado
- 2.Cómo formatear la memoria USB protegida
- 3.Formatear una USB usando CMD
- Consejos para USB




Alfonso Cervera
staff Editor