Aug 14, 2025 • Categoría: Recuperación de archivos • Soluciones probadas
Hay muchas formas que puedes aplicar para recuperar los archivos eliminados de un USB sin un programa. La recuperación basada en un programa es un poco difícil en este sentido. Es porque hay algunos problemas que tienes que enfrentar cuando se trata de este tipo de descarga. Tienes que comprar el programa o, tienes que descargar el crack que no es lo suficientemente bueno para el bienestar de tu PC.
- Parte 1: ¿Es Posible Recuperar los Archivos Eliminados Sin un Programa?
- Parte 2: ¿Cómo Recuperar los Archivos Eliminados Sin un Programa en Windows?
- Parte 3: ¿Cómo Recuperar los Archivos Eliminados Sin un Programa en Mac?
- Parte 4: ¿Qué Hacer Si los Métodos Anteriores No Logran Recuperar los Archivos Perdidos?
Parte 1: ¿Es Posible Recuperar los Archivos Eliminados Sin un Programa?
La respuesta simple es que, sí se puede hacer con facilidad y a la perfección, no necesitas ninguna especialización para asegurarte de que, se realice el trabajo. Se pueden aplicar muchas formas para obtener el mejor resultado. También, puedes recuperar los archivos eliminados en Mac sin un programa. Sin embargo, las soluciones basadas en programas son las mejores, pero a veces, estos métodos también funcionan en su mejor momento.
Cosas a recordar cuando se pierden los datos:
¿Qué tan grave es?
La pérdida de datos no es una pérdida típica. Tienes que asegurarte de que, la información no sea vulnerada. Si esto ocurre, entonces, sin más demora contacta con los expertos. La recuperación de los archivos eliminados sin un programa, sólo es posible si conoces la causa.
¿Qué datos se han perdido?
Debes conocer el tipo de datos que se ha perdido. Es importante, ya que, te permitirá elaborar una estrategia. Recuperar archivos eliminados permanentemente en Windows 10 sin un programa solo es posible si se sabes cuántos datos se han perdido y de qué tipo eran. El tipo de datos que se ha perdido te permitirá saber el curso de acción que requieres tomar.
Estar alerta todo el tiempo
Existe la posibilidad de que, la pérdida de datos se haya producido como resultado de problemas internos del sistema. Necesitas ser extra cauteloso con los datos que quedan después de la pérdida. Para recuperar los archivos eliminados de la papelera de reciclaje Windows 10 sin un programa debes ser lo suficientemente cauteloso para que, todos los procesos se siguen correctamente. La pérdida de datos nunca se produce si eres diligente y, si tomas las medidas de precaución adecuadas.
Buscar la técnica de recuperación
Debes buscar la técnica que se puede aplicar para realizar el trabajo. Siempre es necesario recibir el mejor consejo de recuperación de un experto antes de proceder. Para recuperar los archivos eliminados de Windows 7 sin un programa, debes conocer las técnicas de recuperación a fondo. Las técnicas de recuperación adecuadas son importantes para que, obtengas los mejores resultados.
Parte 2: ¿Cómo Recuperar los Archivos Eliminados Sin un Programa en Windows?
La recuperación de los archivos eliminados sin un programa es muy fácil, debido a las técnicas involucradas. Hay métodos sencillos que se pueden aplicar para conseguir solucionar el problema por completo. Estos métodos han sido probados y han sido recomendados por los expertos para resolver el problema por completo. Obtendrás los datos perdidos en un instante si sigues el proceso correcto y los pasos correctos.
Método 1: Recuperar desde la versión anterior
Este es, con mucho, el método más fácil y más utilizado para lograr que, el trabajo se realice con facilidad. Los pasos que se deben seguir en este sentido se mencionan a continuación:
Paso 1. Haz clic con el botón derecho del ratón en la carpeta de la versión anterior que deseas restaurar. Pulsa Propiedades en el menú que aparece.
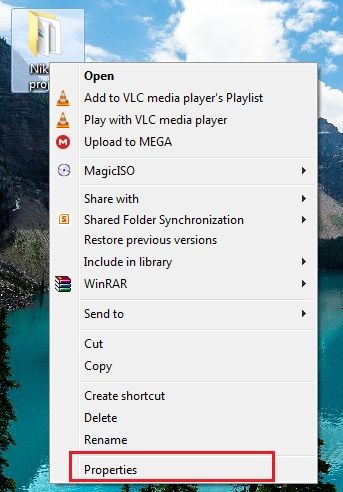
Paso 2. Ve a la pestaña "Versión anterior" para asegurarte de que, la versión anterior, ha sido restaurada. Una vez encontrada la versión, haz clic en el botón Restaurar para recuperar los datos.
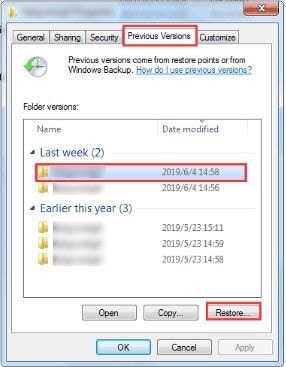
Nota: Este método no funcionará en todas las carpetas. Significa que, algunas carpetas no tienen una copia de seguridad o versiones anteriores. Si este es el caso, los datos tienen que ser recuperados usando un programa en lugar de sin él.
Método 2: Recuperar desde una Copia de Seguridad
Este es un método menos común y por lo tanto, la efectividad no es tan alta como se podría pensar. Para asegurarte de que, el método funciona hay que seguir el proceso que se indica a continuación:
Busca el panel de control desde el menú de inicio y, luego, ve a copia de seguridad y restauración desde la interfaz que aparece. En la siguiente ventana que aparece hay que pulsar el botón "Restaurar mis archivos" para recuperar los datos sin ningún tipo de programa.
Nota: Este proceso sólo funcionará si la función de copia de seguridad de Windows está activada. Si no has activado esta función, este método no funcionará en absoluto.
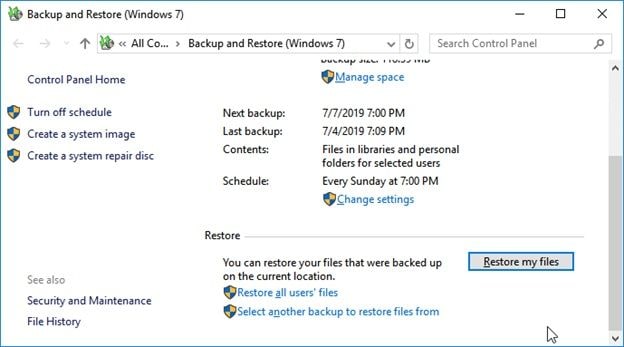
Más Artículos Relacionados:
Método 3: Recuperar usando el Símbolo del Sistema
Este método es un poco técnico y por lo tanto, debes seguirlo bajo la guía de un experto. Hay ciertos comandos que necesitas para restaurar los datos con éxito. El proceso completo es el siguiente:
Ejecuta el símbolo del sistema como administrador y una vez que has accedido, escribe el comando chkdsk C: /f. Una vez finalizada la comprobación, escribe el comando ATTRIB -H -R -S /S /DC:*.*. El proceso completo se muestra en la siguiente imagen.
Nota: Debes dar tiempo a los comandos para completar los procesos relacionados. Si no es así, podría haber corrupción de datos que infectará todo tu sistema.
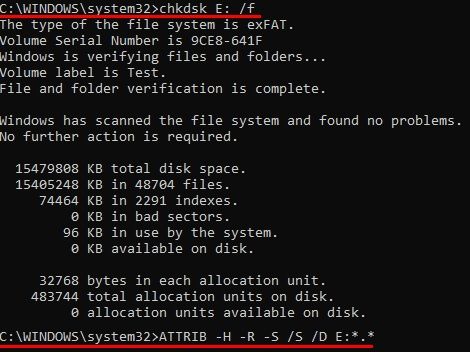
Parte 3: ¿Cómo Recuperar los Archivos Eliminados Sin un Programa en Mac?
La recuperación de datos sin un programa en Mac también es posible y los procesos son simples. Los procesos deben ser implementados, ya que, están integrados en el sistema. Estos procesos se explican a continuación.
Método 1: Recuperar los Archivos de la Papelera
No importa cómo se han movido los datos a la papelera de reciclaje se pueden restaurar fácilmente. El método se ha integrado en el sistema y se puede utilizar para recuperar los archivos eliminados de la papelera de reciclaje sin un programa. Una vez abierta la papelera de reciclaje, puedes arrastrar los archivos a la ubicación que desees o hacer clic con el botón derecho y seleccionar "Volver a colocar" para asegurarte de recuperar los datos que se han movido. La imagen de abajo te guiará completamente.
Nota: El programa de Mac se ha hecho de tal manera que, mantiene los archivos en la papelera durante sólo 30 días. Una vez que han pasado los 30 días, los datos se eliminan automáticamente. Esto significa que, después de este período sólo puedes restaurar los datos utilizando el programa.
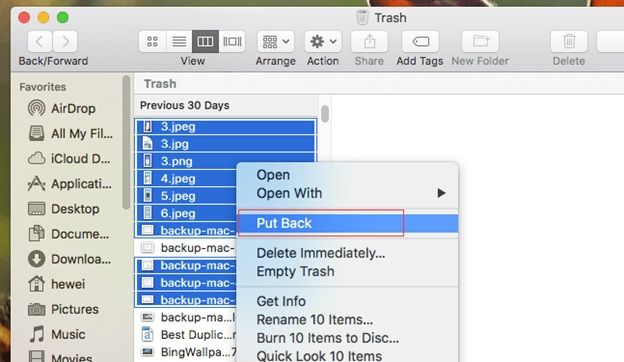
Método 2: Recuperar la Copia de Seguridad de Time Machine
Esta es otra característica importante que se ha integrado en Mac. La mejor parte es que, se puede utilizar para restaurar los archivos, incluso, si la papelera de reciclaje se ha vaciado. Los archivos de la copia de seguridad de Time Machine son realmente importantes y pueden ser restaurados usando el proceso que se indica a continuación.
Paso 1. Pulsa el icono "Spotlight" y escribe time machine para acceder a él.
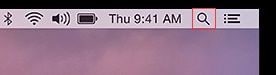
Paso 2. Haz clic en Time Machine una vez que la encuentres.
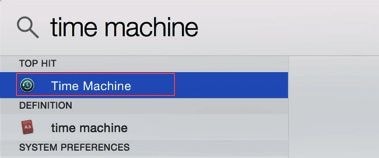
Paso 3. Haz clic en la flecha a la derecha de Time Machine y desplázate para ver los archivos eliminados. Selecciona los archivos usando la tecla de comando y presiona el botón de restauración para restaurar completamente los archivos.
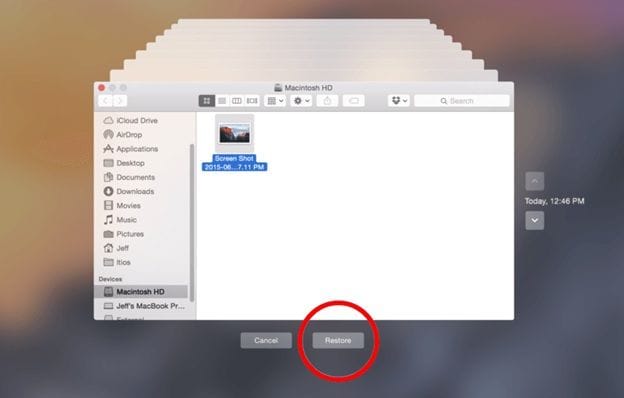
Otros Métodos para Restaurar los Archivos Eliminados en Mac
Se pueden seguir otros procesos para asegurarte de que, los archivos eliminados se recuperan en Mac. Estos métodos incluyen:
- La Opción de Deshacer
- Comando Terminal
La Opción de Deshacer
Este método sólo es aplicable si has eliminado los archivos y quieres restaurar los datos al instante. No funcionará si la papelera de reciclaje se ha vaciado y los datos se han eliminado de forma permanente. Sólo tienes que pulsar el botón Editar > Deshacer el movimiento del archivo para que el archivo vuelva a su posición original.
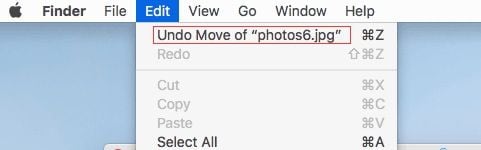
Comando de Terminal
Este es un comando que accede directamente a la raíz del programa y se asegura de que, los datos se restauran. Ve a Aplicaciones > Utilidades > Accede a la aplicación de terminal. Escribe los comandos que se han resaltado para asegurarte de que, los datos se han restaurado en el lugar original.
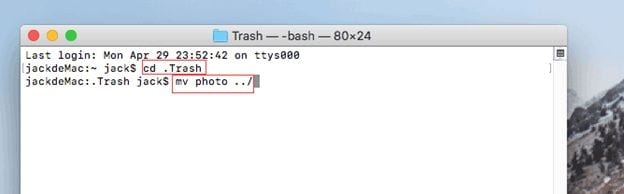
Parte 4: ¿Qué Hacer Si los Métodos Anteriores No Logran Recuperar los Archivos Perdidos?
No te preocupes, ya que, hay una salida. Recoverit Data Recovery es uno de los mejores y más avanzados programas. Realiza la recuperación de los archivos eliminados con programa y lo hace a la perfección. El programa es muy fácil de usar y las características que se integran son efectivas. Hay muchos programas, pero ninguno coincide con la perfección de éste.

Recoverit Data Recovery - El Mejor Programa de Recuperación de Archivos
- El programa te ayudará a recuperar más de 1000 archivos y tipos de datos con facilidad y a la perfección.
- La interfaz del programa es tal, que permite la facilidad de operación y, por lo tanto, hace que la recuperación de datos sea fácil.
- Independientemente de la causa de la pérdida de datos, podrás asegurarte de que, los datos se han recuperado fácilmente.
Proceso paso a paso para Windows:
Paso 1: Iniciar el programa
Una vez descargado e instalado el programa, es necesario iniciarlo para acceder a la interfaz principal.

Paso 2: Seleccionar la ubicación
Selecciona la ubicación de la que deseas recuperar los datos.

Paso 3: Escanear la partición
Es necesario escanear la partición para asegurarte de que, los datos se recuperen.

Paso 4: Previsualizar y guardar los archivos
Previsualiza los archivos restaurados y guarda los que desees para completar el proceso.

Nota: Los pasos implican la recuperación de datos de una computadora con Windows. Si necesitas recuperar los datos en Mac, sólo tienes que descargar la versión para Mac y seguir casi los mismos pasos.
Conclusión
Recoverit Data Recovery es el mejor y más avanzado programa que te recomendamos para recuperar tus datos. La recuperación de datos a través de este programa es rápida, fácil y confiable. No necesitas entrar en ningún tipo de problema, solo dale una oportunidad a este programa. Es un programa práctico y, por lo tanto, la recuperación de los archivos eliminados sin un programa no es en absoluto recomendable si esta solución práctica está disponible.
Soluciones para archivos
- Recuperar documentos
- Borrar y recuperar archivos
- ¿Cómo Eliminar archivos?
- ¿Cómo Recuperar Archivos Eliminados Permanentemente?
- ¿Cómo recuperar archivos gratis?
- ¿Cómo recuperar archivos de Illustrator eliminados?
- Eliminar y recuperar más




Alfonso Cervera
staff Editor