Aug 14, 2025 • Categoría: Soluciones para Mac • Soluciones probadas
Es muy común eliminar accidentalmente un archivo y darte cuenta sobre el error más tarde. Algunas veces la eliminación de archivos sucede como un error, mientras que otras veces, algunos resultados pueden deberse a causas externas. Sea cual sea la razón, siempre querrás recuperarlos de cualquier manera.
Por otro lado, si hablamos de la recuperación de fotos borradas, existen numerosas formas que se pueden utilizar para recuperar archivos borrados en Mac. Este artículo se centra en la recuperación de archivos borrados utilizando la terminal de Mac. Además, se presentan formas alternativas para la recuperación archivos borrados utilizando un programa de recuperación de datos y otros métodos eficaces.
Parte 1: ¿Cómo Recuperar Archivos Borrados Usando la Terminal de Mac?
¿Quieres evitar el uso de un programa de terceros? Entonces, aquí está la guía de comandos del Terminal para ayudarte. Los datos que buscas deben estar en la Papelera en Mac. De lo contrario, debes considerar el uso de un programa de terceros o una aplicación para la recuperación.
A continuación, se indican los pasos necesarios para utilizar el Terminal y recuperar los datos en Mac:
Paso #1: Debes encontrar el Terminal en la sección de Utilidades. Para acceder a las Utilidades, puedes localizar "Aplicaciones" en Finder. Una vez que encuentres Terminal, haz doble clic en él.
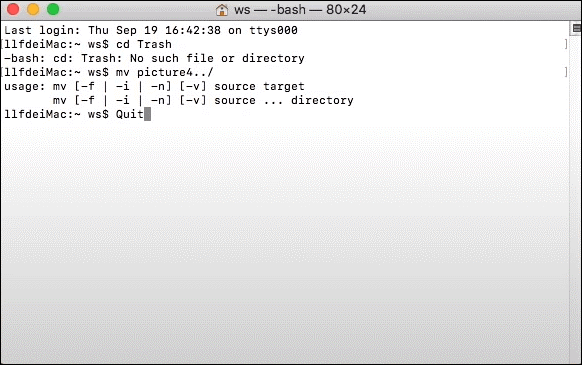
Paso #2: Introduce el comando cd.Trash y pulsa la tecla Return. Ten en cuenta que verás xxx en el siguiente comando. Debes sustituirlo por el nombre de tu archivo borrado.
Paso #3: Ahora, añade el comando como "mv xxx../" y después, pulsa Return. Una vez más, no debes olvidar reemplazar xxx con el nombre del archivo perdido.
Paso #4: Entonces, introduce el comando "Quit". Así, saldrás de la ventana del Terminal.
Parte 2: Forma Alternativa para Recuperar Archivos Borrados en Mac
Aunque el método del terminal de Mac sirve como la mejor manera de recuperar un archivo borrado, también puedes utilizar algunas otras alternativas. Aquí te mostraremos dos de las formas significativas que funcionan mejor para recuperar archivos borrados de la computadora Mac.
1. Restaurar con Time Machine Backup para Mac
Antes de Proceder: Debes tener la copia de seguridad anterior. ¿No la has configurado? Entonces, debes ver directamente la siguiente sección. Por supuesto, es para recuperar archivos de tu Mac.
En tu Mac, Time Machine es la rutina de copia de seguridad por defecto. Y puede funcionar para ti en modo automático. Por lo tanto, todos los archivos están seguros como una copia de seguridad de Time Machine. Incluso las aplicaciones, correos electrónicos y archivos del sistema se convierten en una copia de seguridad de Time Machine.
Por lo tanto, la música que te gusta escuchar está a salvo. Así, no tienes que preocuparte por tus fotos o documentos.
Con esta función, puedes recuperar cualquier dato borrado con la línea de comandos.
1. Necesitas conectar el disco de la copia de seguridad de Time Machine a la Mac. Luego, enciéndelo.
2. Los archivos serán visibles para ti. Localiza los que necesites. Así, puedes verificar el contenido pulsando la barra espaciadora.
3. Si estás de acuerdo con las vistas previas, haz clic en Restaurar. Después de esto, obtendrás tus archivos donde quieras guardarlos.
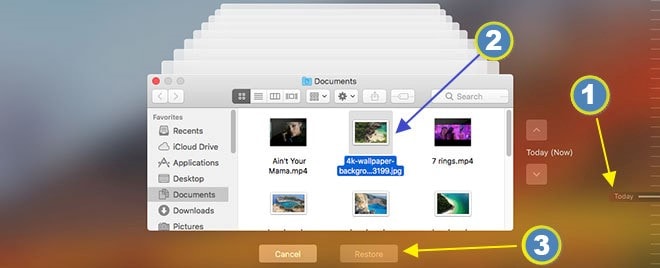
Más Artículos Relacionados:
2. ¿Cómo Usar Recoverit Data Recovery para Mac?
Aunque también puedes utilizar numerosas formas eficientes para recuperar archivos borrados de una computadora Mac, puedes utilizar un software de aplicación para el trabajo. Hablando de un programa o software gratuito Recoverit es una de las formas fiables para este proceso. Funciona eficientemente para recuperar todos los formatos de archivos, ya sea de audio, video, pdf, jpg, gif, o más.
Estas son algunas de las características del programa Recoverit que lo hacen destacar sobre el resto de los programas de recuperación de datos.
- Recoverit recupera más de 1000 formatos de datos de dispositivos de almacenamiento. Además de los formatos mencionados anteriormente, también incluye archivos, correos electrónicos y otros documentos.
- Funciona perfectamente con los Sistemas Operativos Windows y Mac.
- Desde discos duros, unidades externas, unidades flash USD hasta tarjetas de memoria, tarjetas CF o cualquier cámara digital, recupera archivos borrados de cualquier fuente.
- Recoverit también repara los archivos corruptos con la ayuda de su herramienta de reparación de video incorporada.
Ahora, para recuperar los archivos borrados de la computadora Mac, debes Descargar e Instalar el programa Recoverit, ya que la aplicación se ha instalado y descargado con éxito, haz doble clic en el programa Recoverit Data Recovery para iniciar el proceso.
Si no encuentras el icono de la aplicación en el escritorio, sigue los pasos que se mencionan a continuación.
Paso 1: Haz clic en la pestaña "Finder" y navega hasta la opción "Aplicaciones".
Paso 2: Localiza "Recoverit" en la lista y haz doble clic en el programa.
Ahora, sigue los pasos que se mencionan a continuación para recuperar archivos borrados de la computadora Mac.
Paso 1: Seleccionar Una Ubicación
En la pestaña "Seleccionar Ubicación", elige una ubicación desde la que desees recuperar los archivos borrados. Si conoces la ubicación específica de los archivos perdidos, puedes elegir "Seleccionar Carpeta" en la opción "Seleccionar Ubicación".
Ahora, pulsa el botón 'Iniciar' para comenzar con el proceso.

Paso 2: Escanear La Ubicación
Con la ayuda de su avanzado algoritmo de búsqueda, Recoverit iniciará un escaneo exhaustivo de todos los archivos perdidos o borrados. Ahora, si encuentras el archivo que estabas buscando, puedes detener el proceso de escaneo en cualquier momento en medio del escaneo.

Paso 3: Vista Previa y Recuperación
Como Recoverit permite a los usuarios obtener una vista previa de los archivos recuperables, puedes echar un vistazo a los archivos borrados antes de proceder al paso de recuperación. Además, puedes estar seguro de que es el archivo que querías recuperar. Una vez que hayas obtenido los archivos que buscabas, pulsa sobre la opción "Recuperar".
Consejo: Mientras seleccionas la ubicación de los archivos recuperados, asegúrate de no guardarlos en la ubicación que perdiste los archivos en primer lugar.

Conclusión:
Si crees que el error accidental en tu computadora Mac te ha causado problemas y has perdido todos los datos, ¡Piénsalo de nuevo! Las funciones incorporadas en el sistema operativo Mac son las que mejor funcionan para recuperar los archivos borrados. También puedes utilizar el programa Recoverit Data Recovery para Mac para recuperar todos los archivos borrados de cualquier ubicación específica de tu disco duro.
Las Personas También Preguntan:
-
¿Se Pueden Recuperar Archivos Borrados en Mac?
Sí, absolutamente. Hay numerosas formas de recuperar los datos de los archivos borrados en Mac. Pero, puedes utilizar las características incorporadas de MacOS como Terminal y Time Machine para recuperar los archivos borrados. Además, puedes utilizar el programa Recoverit Data Recovery para recuperar todo tipo de datos, ya sean de audio, video, pdf o cualquier otro archivo. -
¿Cómo Puedo Restaurar un Archivo en la Terminal de Mac?
Hay tres formas eficientes que puedes utilizar para restaurar un archivo en la terminal, que son las siguientes,
- Recuperar archivos borrados con el terminal Mac
- Recuperar archivos borrados con Time Machine Backup en Mac
- Recuperar archivos con la ayuda de un programa de recuperación de datos, como Recoverit.
-
¿Cómo Se Recupera una Carpeta Eliminada en Mac?
Puedes utilizar dos formas de recuperar una carpeta borrada en una Mac, que son las siguientes:
- Sin utilizar ningún programa: Recuperar la carpeta borrada directamente desde la papelera de la Mac o desde su función de Time Machine.
- Utilizando un programa: El programa Recoverit Data Recovery
Qué pasa con mi Mac
- Recuperar datos de Mac
- Recuperar archivos en la papelera.
- Recuperar carpetas borradas.
- 3 formas para recuperar fotos en mac
- Recuperar archivos de Tarjeta SD en Mac.
- Recuperar archivos de discos duros externos
- Reparar Mac
- Reparar la pantalla gris de inicio
- Arreglar Problemas de Ethernet
- Reparar una Mac que no se apaga
- Signo de interrogación intermitente en Mac
- Wifi lento después de la actualización
- Limpiar Mac
- Formatear tu USB
- Delete APFS partition.
- Cómo formatear Unidad APFS.
- Limpiar tu Mac.
- Format external hard drive.
- Trucos para Mac




Alfonso Cervera
staff Editor