Aug 14, 2025 • Categoría: Soluciones para discos duros • Soluciones probadas
¿Suena como tú? ¡No te preocupes! Ya sea que estés trabajando con tu viejo disco duro externo o conectando uno nuevo, existe la posibilidad de que la unidad no se muestre. Muchos de nosotros lo experimentamos una u otra vez.
Este artículo te ayudará a reparar el disco duro externo Toshiba que no funciona. También te presentaremos las razones que hacen que el disco duro Toshiba no sea detectado/reconocido, la recuperación de datos con Recoverit y cómo usar el disco duro Toshiba.
Además, si tu Toshiba se ralentiza y se vuelve extremadamente inestable, aquí tienes una solución: usando la herramienta oficial de Toshiba- disco de recuperación de Toshiba.
- ¿Por qué el disco duro externo Toshiba no funciona o no es reconocido?
- ¿Cómo reparar la unidad Toshiba que no funciona o no reconocida en Windows? [15 métodos]
- ¿Cómo recuperar datos del disco duro Toshiba dañado o formateado? [Recomendado]
- ¿Cómo usar un disco duro externo Toshiba correctamente?
- Conclusión
- Preguntas frecuentes sobre disco duro Toshiba
¿Por qué el disco duro externo Toshiba no funciona o no es reconocido?
Pero antes de aprender los métodos de solución de problemas, primero comprendamos qué significa el disco duro que no funciona y las razones que lo hacen que no funcione.
¿Qué significa el disco duro externo Toshiba, que no funciona o no es reconocido?
Conectas el disco duro externo a tu computadora o computadora portátil y recibes el mensaje "Dispositivo USB no reconocido". Cuando te encuentras con tales mensajes, no puedes ver tu disco duro externo en tu computadora. A veces incluso escuchas el sonido de la conexión, pero cuando lo buscas en tu computadora, no aparece nada porque la reproducción automática no se ejecuta.
Razones por las que el disco duro externo Toshiba no funciona o reconoce?
Las posibles razones para que el disco duro Toshiba no funcione pueden ser:
- Puerto de conexión defectuoso o muerto;
- Problemas de partición o del sistema;
- Controladores de Windows desactualizados;
- Tu computadora no tiene la letra de unidad asignada;
- Estructura del disco ilegible;
- Expulsión abrupta del disco duro;
- Falta de energía, subida o fallo de corriente;
- Ataque de malware;
- Infección de virus;
- Corrupción del sistema de archivos o del disco duro;
- Controladores de software/hardware desactualizados;
- Faltan actualizaciones del sistema operativo.
Cuando la unidad deja de funcionar o es irreconocible, lo más importante en ese momento son los datos invaluables. Hay muchas posibilidades de que pierdas tus datos cruciales en este momento.
¿Es posible arreglar un disco duro externo Toshiba?
¡Si! El disco duro externo que se vuelve irreconocible por tu computadora seguramente puede repararse. Puedes resolver la mayoría de estos problemas simplemente actualizando tu sistema operativo y los controladores del sistema o reconectando tu disco duro externo Toshiba.
Sin embargo, si tu PC todavía no puede reconocer o detectar tu disco duro Toshiba, recurre a las soluciones listadas a continuación para resolver el problema.
Pasemos a la siguiente parte para las soluciones.
| Problema | Causas | Soluciones |
| Disco Duro Externo Toshiba No Aparece en Administración de Discos ni en Este Equipo | Conexión suelta, puerto USB o cable defectuoso, controladores USB desactualizados o letra de unidad no asignada. |
|
| Disco Duro Toshiba Aparece en Administración de Discos, Pero No en Este Equipo | Virus, errores del sistema de archivos o uso incorrecto del disco. | |
| Disco Duro Externo Toshiba Detectable, Pero Inaccesible (No Puedes Acceder a los Archivos en el Disco) | Virus, errores del sistema de archivos, datos corruptos o problemas de permisos de acceso. | |
| Disco Duro Toshiba Detectado, Pero No Hay Archivos Visibles | Archivos ocultos, archivos eliminados o errores del sistema de archivos. | |
| Luz del Disco Toshiba Parpadea, Pero No Funciona | Puerto USB o cable defectuoso, controladores USB desactualizados o disco duro defectuoso. |
¿Cómo reparar la unidad Toshiba que no funciona o no reconocida en Windows?
¿Tu disco duro externo Toshiba de 1 TB no aparece en tu computadora? ¿Puedes soportar la pérdida de la información crucial guardada en él? ¡No! El disco duro puede volverse indetectable debido a numerosas razones. Soluciona el problema rápidamente con las siguientes soluciones.
A continuación se muestran los métodos más efectivos para solucionar los problemas del disco duro externo Toshiba en Windows 10/11. Si eres un usuario de Mac, por favor ve a las soluciones para el disco duro externo Toshiba que no funciona en Mac.
Solución 1: Verifica el puerto y la computadora
Cuando conectas tu unidad externa a través de USB a la computadora y no la ves, primero prueba estas dos soluciones rápidas.
- Verifica si el puerto USB está limpio
El puerto, al llenarse de polvo, bloquea el flujo de aire, lo que a su vez sobrecalienta la unidad y la hace no funcional. Verifica y asegúrate de que los puertos estén limpios.
- Verifícalo en diferentes puertos
Incluso después de limpiar el puerto, si no aparece, intenta reconectarlo desde diferentes puertos. Observa si el problema se resuelve con ello o no. Si no resuelve el problema, sigue las siguientes soluciones para reparar el disco duro Toshiba.
Solución 2: Actualiza el controlador del disco duro externo Toshiba
Si el disco duro externo Toshiba no es reconocido en tu computadora, no podrás actualizarlo a través del Administrador de dispositivos. Puedes ir al sitio web oficial de Toshiba para descargar e instalar la última versión del controlador de Toshiba.
Solución 3: Actualiza o desinstala los controladores de disco
Los controladores de disco desactualizados pueden hacer que cualquier dispositivo de almacenamiento externo no sea accesible, no responda o no sea reconocible. Puedes solucionarlo actualizando los controladores de disco en tu PC. Sigue estos pasos para buscar actualizaciones.
- Escribe Administrador de dispositivos en la barra de búsqueda de Windows y haz clic en Abrir. Haz clic en Unidades de disco para expandir la sección.

- Haz clic con el botón derecho en tu disco duro externo Toshiba y selecciona Actualizar controlador.
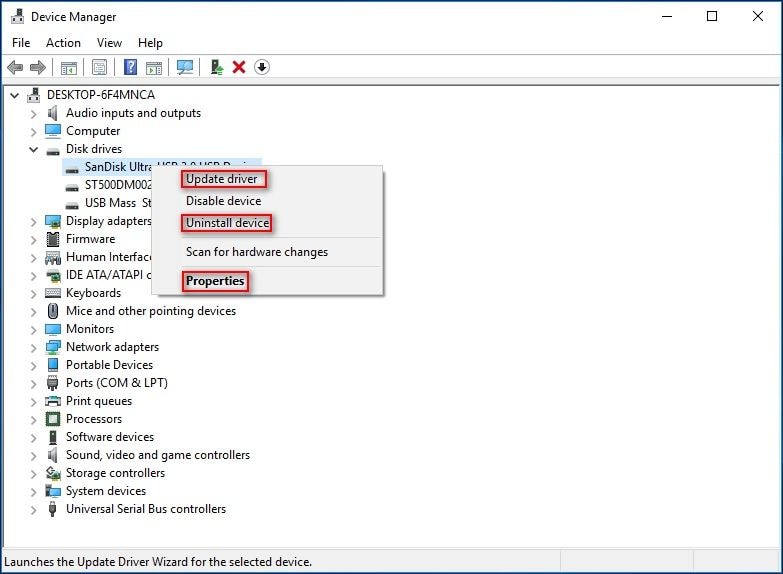
- Selecciona Buscar automáticamente software de controlador actualizado y sigue las instrucciones para completar el proceso.

- Si no hay actualizaciones disponibles, haz clic en Desinstalar dispositivo para reinstalar el controlador. Este paso puede solucionar problemas de corrupción del disco duro. Desconecta el disco duro externo de Toshiba y reinicia tu PC. Cuando tu PC se reinicie, conecta tu disco duro a tu computadora para ver si puede detectarlo.
- Desde Propiedades, puedes diagnosticar un poco más el problema.
Solución 4: Reinstala los controladores USB
Un controlador USB corrupto puede causar todo tipo de problemas en el sistema, incluido el error de que el disco duro externo Toshiba no aparezca. Si has instalado recientemente un nuevo controlador USB, podría evitar que tu PC detecte o reconozca el disco duro. Aquí tienes los pasos para solucionarlo.
- Escribe Administrador de dispositivos en la barra de búsqueda de Windows y haz clic en Abrir.

- Haz clic en la sección Controladoras de bus serie universal (USB) para expandirla.

- Haz clic con el botón derecho en un puerto USB marcado en amarillo y selecciona Desinstalar dispositivo. Desconecta el disco duro Toshiba y reinicia tu PC para instalar automáticamente los controladores USB. Ahora podrás ver el disco duro Toshiba en tu computadora.

Solución 5: Habilita el soporte USB heredado
Cuando el disco duro externo Toshiba no aparece en Windows 10, puede ser debido a que el soporte USB heredado está desactivado. Actívalo con estos pasos.
- Reinicia tu computadora e ingresa a la utilidad BIOS presionando el botón correspondiente dependiendo del fabricante de tu computadora.
- Ve a la pestaña Avanzado y selecciona Configuración USB.
- Haz clic en Soporte USB heredado y establece la opción en Activado.
- Sal de la página y guarda los cambios respectivos.

Solución 6: Activa el concentrador USB y muestra todos los dispositivos ocultos
Si el modo de suspensión selectiva USB está habilitado en tu computadora, suspende puertos individuales sin afectar a otros discos. La suspensión selectiva es útil en laptops ya que conserva la batería. Activa el concentrador USB con estos pasos.
- Escribe el plan de energía en el cuadro de búsqueda y selecciona Elegir un plan de energía.
- Haz clic en Cambiar la configuración del plan y luego ve a Cambiar la configuración avanzada de energía.

- Expande Configuración USB y luego expande Configuración de suspensión selectiva USB.
- Si está habilitado, haz clic en Deshabilitado.
- Haz clic en Aplicar y luego en Aceptar.

Si el dispositivo aún no es visible, ve a escribir devmgmt.msc en el cuadro de diálogo de ejecución, abre el administrador de dispositivos y selecciona Mostrar dispositivos ocultos haciendo clic en una vista.

Solución 7: Verifica las actualizaciones de Windows
A veces, la versión anterior de Windows se vuelve incompatible con el disco duro externo y, por lo tanto, no lo muestra en la computadora. Actualizar Windows a la última versión puede ayudar a resolver el problema. Hazlo con los siguientes pasos.
- Escribe actualización de Windows en el cuadro de búsqueda y encuéntralo. Haz clic en Buscar actualizaciones para ver la última versión. Ahora, espera mientras verifica las actualizaciones.

- Si hay alguna actualización disponible, te proporcionará el enlace. Pero, si muestra que el sistema está actualizado, significa que no hay actualizaciones actualmente para tu sistema.
- Si hay actualizaciones disponibles, haz clic en Descargar e instalar para instalarlas.
- Windows instalará las actualizaciones ahora automáticamente. Una vez que se instalen todas las actualizaciones, si se programó Reiniciar, reinícialo cuando se te indique para finalizar el proceso de actualización.
Solución 8: Escanea en busca de virus
Escanear en busca de virus es un paso esencial para solucionar un disco duro Toshiba que no funciona en una computadora con Windows, ya que el malware o los virus podrían estar causando el problema. Así es cómo realizar un escaneo de virus usando Windows Defender, el software antivirus integrado en Windows 10:
- Pulsa la tecla Windows en tu teclado y escribe Seguridad de Windows en la barra de búsqueda. Haz clic en la aplicación Seguridad de Windows en los resultados de la búsqueda para abrirlo.

- En la ventana de Seguridad de Windows, haz clic en Protección contra virus y amenazas ubicado en el menú de la izquierda.

- En la sección de Amenazas actuales, haz clic en Análisis rápido para realizar un análisis básico de tu sistema. Alternativamente, puedes hacer clic en Opciones de análisis para elegir un método de análisis más exhaustivo, como Análisis completo o Análisis personalizado.

- Si optas por un Análisis personalizado, se te pedirá que elijas las ubicaciones o unidades específicas que deseas analizar. Selecciona tu disco duro externo Toshiba de la lista y haz clic en Analizar ahora.
- Windows Defender comenzará a escanear tu disco duro externo Toshiba en busca de virus y malware. La duración del escaneo variará según el tamaño de tu disco duro y la cantidad de archivos almacenados en él.

- Una vez que el escaneo esté completo, Windows Defender mostrará los resultados. Si se detectan amenazas, sigue las indicaciones para eliminar o poner en cuarentena los archivos infectados.
- Después de abordar cualquier amenaza detectada, reinicia tu computadora y verifica si tu disco duro externo Toshiba funciona correctamente.
Solución 9: Inicializa el disco duro
Si tu sistema Windows no reconoce tu disco duro Toshiba, puedes inicializarlo para que vuelva a aparecer. Tu PC no puede detectar un HDD no inicializado por razones como bloques de disco malos, problemas de conexión, daños en MBR, etc. Así es como puedes resolver esto.
- Escribe Gestión de discos en la barra de búsqueda de Windows y haz clic en Abrir. Haz clic derecho en el disco duro no inicializado y selecciona Inicializar disco.

- Elige el estilo de partición y haz clic en Aceptar. La opción MBR es ideal para crear la partición BIOS estándar. GPT te permite crear más de cuatro particiones y es más adecuado para discos externos mayores de dos TB. Sigue las instrucciones para completar el proceso.

Solución 10: Cambia la ruta y la letra del disco
Cambiar la ruta y la letra del disco duro externo Toshiba podría ayudar a reparar el sistema de archivos del disco. Esta solución también puede reparar la corrupción del sistema de archivos, que es una de las principales causas del mensaje de error de disco duro Toshiba que no funciona/aparece.
Así es como se cambia la letra del disco duro externo.
- Escribe Gestión de discos en la barra de búsqueda de Windows y haz clic en Abrir.
- Haz clic derecho en el disco duro externo Toshiba no accesible y selecciona Cambiar letra de unidad y rutas.

- Ingresa una nueva letra de unidad o ruta para el disco duro externo Toshiba.

- Selecciona Cambiar en la nueva ventana y haz clic en Aceptar para cambiar la letra de la unidad.

Cambiar la letra de la unidad y la ruta no borrará tus archivos del disco. Arreglará el sistema de archivos del disco, permitiendo que tu PC lo detecte. Si la reparación del disco duro Toshiba falla, puedes cambiar la letra de la unidad de vuelta a la anterior.
Solución 11: Usa la Utilidad CHKDSK
Si ninguno de estos métodos funciona para ti, intenta resolver el problema con el comando chkdsk. Esta utilidad de Windows puede solucionar muchos problemas del sistema, incluidos errores de disco duro, problemas de directorio, clústeres perdidos, problemas de integridad del disco duro, etc.
Escribe cmd en la caja de búsqueda de Windows y selecciona Ejecutar como administrador. Sigue estos pasos para solucionar tu problema con el comando chkdsk.
- Escribe
chkdsk *: f/en la ventana CMD y presiona Enter (reemplaza * con la letra de tu disco Toshiba).
- Espera a que CMD complete el análisis.

- Una vez que CMD complete el proceso, escribe exit y presiona Enter. Quita tu disco Toshiba y reinicia tu PC. Conecta tu disco nuevamente y verifica si tu PC puede detectarlo.
Solución 12: Particiona el Disco
Si el Explorador de Windows no reconoce tu disco duro externo Toshiba, puedes particionar el disco para repararlo y hacer que sea visible nuevamente. Crear una nueva partición en tu disco externo permite que tu PC detecte y utilice el espacio no asignado en él. Aquí están los pasos.
- Escribe Gestión de discos en la barra de búsqueda de Windows y haz clic en Abrir. Haz clic derecho en el espacio no asignado, selecciona Nuevo volumen simple y haz clic en Siguiente.

- Selecciona el Tamaño del volumen simple en MB y haz clic en Siguiente.

- Asigna tu nueva partición a la letra y la ruta del disco Toshiba, haz clic en Siguiente, luego haz clic en Finalizar para completar el proceso.
Solución 13: Formatea el Disco
Formatear un disco duro externo Toshiba puede resolver varios problemas que hacen que tu disco duro Toshiba no funcione, sea detectado o aparezca en la PC, como incompatibilidad del sistema de archivos, sistemas de archivos corruptos, sectores defectuosos, fragmentación, infecciones de virus o malware, archivos desordenados y cambios en los estilos de partición. Sin embargo, es esencial hacer una copia de seguridad de los archivos importantes o usar software de recuperación de datos antes de formatear, ya que el proceso borrará todos los datos almacenados en el disco.
- Ve al menú Inicio, haz clic derecho en el icono de Inicio y selecciona Gestión de discos.

- Encuentra tu disco externo Toshiba en la sección Volumen, haz clic derecho en él y selecciona Formatear.

- Marca la casilla Realizar un formato rápido y haz clic en Aceptar. Haz clic en Aceptar nuevamente para confirmar y completar el proceso de formateo.

Si has realizado el proceso de formateo sin una copia de seguridad, no te preocupes, puedes recuperar datos de un disco duro formateado fácilmente utilizando Wondershare Recoverit.
 Garantía de descarga segura, sin malware
Garantía de descarga segura, sin malwareSolución 14: Muestra los archivos en el disco duro externo Toshiba
Mostrar archivos usando el Símbolo del sistema puede ayudar a resolver problemas con el disco duro externo Toshiba que es detectado por la computadora, pero los archivos son invisibles. Para mostrar archivos en una PC con Windows, sigue los pasos a continuación:
- Pulsa las teclas Windows + R en tu teclado para abrir el cuadro de diálogo Ejecutar.
- Escribe "cmd" en el cuadro de diálogo Ejecutar y presiona Enter. Esto abrirá el Símbolo del sistema.
- En el Símbolo del sistema, navega hasta tu disco duro externo Toshiba ingresando la letra de la unidad seguida de dos puntos y presionando Enter. Por ejemplo, si tu disco duro externo está asignado a la letra E, escribe "E:" y presiona Enter.
- Ahora, escribe el siguiente comando y presiona Enter para mostrar todos los archivos y carpetas en el disco duro externo Toshiba:
attrib -h -r -s /s /d *.* - Espera a que el comando termine de procesarse, lo cual puede llevar algún tiempo dependiendo de la cantidad de archivos y carpetas en tu disco duro externo Toshiba.
- Una vez que el proceso esté completo, cierra el Símbolo del sistema y verifica tu disco duro externo en Explorador de archivos. Todos los archivos y carpetas previamente ocultos ahora deberían ser visibles.
Solución 15: Reinicia la PC en modo seguro
Si las soluciones presentadas anteriormente no funcionan, puedes iniciar tu computadora en Modo Seguro para ver si el disco duro externo Toshiba funciona aquí.
- Haz clic derecho en el menú Inicio > Configuración
- Ve a Actualización > Seguridad, luego haz clic en Recuperación > Inicio avanzado > Reiniciar ahora.
- Pulsa F4 para iniciar la PC en Modo Seguro cuando aparezca la pantalla Configuración de inicio.
- Verifica si el disco duro externo Toshiba es reconocido o no.
¿Cómo recuperar datos del disco duro Toshiba dañado o formateado?
Después de probar los métodos anteriores, si tu disco duro externo de Toshiba aún no aparece en tu computadora, considera usar software de recuperación de datos para recuperar tus archivos antes de intentar cualquier otra solución. Esta precaución asegura que no pierdas datos críticos durante el proceso de solución de problemas.
En este tutorial, hemos elegido Wondershare Recoverit. Con su tasa de recuperación excepcionalmente alta, Recoverit te permite recuperar datos de dispositivos externos en computadoras tanto PC como Mac.

Recoverit - Tu mejor software de recuperación de archivos
- Recupera archivos de más de 1000 formatos de forma rápida, segura y fácil.
- Admite la recuperación de datos desde papelera de reciclaje, disco duro, tarjeta de memoria, unidad USB, cámara y más de 2000 dispositivos de almacenamiento.
- Recuperar datos perdidos por borrado accidental, corrupción de dispositivo, ataque de virus, y en más de 500 escenarios.
- Sistema operativo compatible: Windows 11/10/8/7/Vista, macOS 10.10 ~ 14 (Sonoma). Compatible con Bitlocker, T2, M1 y M2
Aquí te explicamos cómo recuperar datos de tu disco duro externo de Toshiba para que puedas guardarlos en un lugar seguro.
- Paso 1: Descarga, instala y ejecuta Recoverit en tu computadora.
- Paso 2: Navega en Recoverit hasta Discos Duros y Ubicaciones y selecciona tu disco Toshiba en la sección de Discos Externos.

- Paso 3: Permite que Recoverit escanee el disco objetivo en busca de datos perdidos.

- Paso 4: Previsualiza los resultados escaneados y haz clic en Recuperar para recuperar tus datos.

 Garantía de descarga segura, sin malware
Garantía de descarga segura, sin malwareUna vez que Recoverit recupere tus datos, puedes guardarlos en un lugar seguro o crear múltiples copias de seguridad antes de guardarlos.
¿Cómo usar un disco duro externo Toshiba correctamente?
La mayoría de las unidades externas de Toshiba son compatibles con computadoras que tienen un puerto USB. Puedes usar la unidad para almacenar cualquier tipo de carpeta o archivo e incluso almacenar copias de seguridad de tu computadora o computadora portátil.
- El disco duro puede durar más de su vida útil si se mantiene bien. Mantén el dispositivo libre de polvo para mantener un flujo de aire adecuado que evite que se caliente. Limpia el disco duro regularmente para mantenerlo en buenas condiciones de funcionamiento.
- Mantén los discos duros protegidos con contraseña para evitar la fuga de datos. Si encriptas el disco duro, evitarás cualquier pérdida o pérdida de datos, incluso cuando pierdas tu disco duro.
- Cuando estableces una contraseña para proteger el disco duro, sería beneficioso establecer una pista para que la contraseña establecida te permita recordar tu contraseña. La sugerencia y la contraseña deben ser fáciles para ti y difíciles de adivinar para otros.
- Desfragmenta el disco duro, debido al continuo almacenamiento y eliminación de archivos, el disco se fragmenta. Crea espacios en el disco duro, donde los archivos que no caben quedan vacíos. La fragmentación reduce la velocidad del disco duro. También es recomendable no desfragmentar el dispositivo con demasiada frecuencia, ya que reduce la vida útil del disco duro.
- Eliminar archivos duplicados del disco duro. Los archivos duplicados aumentan el uso del disco y los fragmentos que afectan la salud del disco duro.
Conclusión
Trabajar en discos duros externos es muy beneficioso ya que el disco portátil te permite trabajar cómodamente en cualquier lugar. Sin embargo, el disco puede volverse inaccesible en computadoras Windows o Mac debido a varias razones. Entonces, la próxima vez que tu disco duro externo Toshiba deje de funcionar o sea irreconocible por tu computadora, intenta solucionarlo con los métodos descritos anteriormente.
Es necesario realizar siempre una copia de seguridad antes de intentar cualquier paso de reparación. De alguna manera, si no puedes tener una copia de seguridad y tus archivos se perdieron durante la reparación del disco, recupera tu información perdida con tres sencillos pasos de Recoverit.
Preguntas frecuentes sobre disco duro Toshiba
-
1. ¿Puede un sistema de archivos corrupto evitar que el disco duro externo Toshiba funcione correctamente?
Sí, si el sistema de archivos en tu disco duro externo Toshiba está corrupto, puede evitar que el disco duro funcione correctamente. Esto puede ocurrir debido a cortes de energía repentinos, expulsiones incorrectas del disco duro o ataques de virus/malware. Puedes utilizar la herramienta de verificación de disco, como CHKDSK, para reparar la corrupción en el sistema de archivos. -
2. ¿Qué debo hacer si mi disco duro externo Toshiba no es reconocido por mi computadora?
Si tu disco duro externo Toshiba no es reconocido por tu computadora, prueba estas soluciones:- Verifica el puerto USB y el cable en busca de daños o residuos.
- Actualiza o reinstala los controladores del disco duro externo Toshiba.
- Utiliza el administrador de dispositivos para volver a escanear los dispositivos USB.
- Verifica si hay actualizaciones de Windows que puedan abordar el problema.
- Prueba con un puerto USB o computadora diferente para ver si el problema persiste.
- Encuentra más soluciones en esta guía.
Problemas de disco duro
- Recuperar disco duro
- 1.Recuperar disco duro formateado
- 2.Recuperar disco duro dañado
- 3.Recuperar disco duro gratis
- 4.Recuperar disco no detectado
- Reparar disco duro
- 1.Reparar sectores defectuosos
- 2.Restaurar disco duro a máxima capacidad
- 3.Reparar datos de disco duro
- Formatear disco duro
- Consejos para disco duro




Alfonso Cervera
staff Editor