¿Tu Mac está llena de fotos duplicadas que ocupan demasiado espacio? O peor aún, ¿borraste imágenes importantes por error?
No te preocupes. En esta guía, te explicamos cómo eliminar fotos duplicadas en Mac para liberar espacio y cómo recuperar imágenes eliminadas accidentalmente.
Ya sea que quieras organizar tu galería o recuperar recuerdos valiosos, aquí encontrarás los mejores métodos paso a paso para gestionar tus fotos sin complicaciones.
En este artículo
¿Cómo Borrar Varias Fotos en una Mac?
Cuando borras una foto de tu Mac, también se borra de cualquier dispositivo sincronizado y almacenamiento en la nube, como iCloud. Cabe destacar que tienes 30 días para recuperar la foto, de lo contrario, habrá desaparecido para siempre.
¿Dónde se Guardan las Fotos en una Mac?
Todas las fotos se almacenan en el directorio "Masters", al que puedes acceder usando el comando "Ir a la Carpeta": ~/Pictures/Photos Library.photoslibrary/Masters/
Si quieres navegar manualmente hasta la carpeta, realiza los siguientes pasos:
- Navega hasta la carpeta "Imágenes" en el Finder.
- Busca la carpeta "Fototeca de Fotos" o "Fotos biblioteca.photoslibrary".
- A continuación, haz clic con el botón derecho del mouse sobre la carpeta y selecciona la opción "Mostrar Contenido del Paquete".
- Ahora, haz doble clic sobre la carpeta llamada "Masters" y obtén los archivos de imagen que se muestran en tu aplicación Fotos.
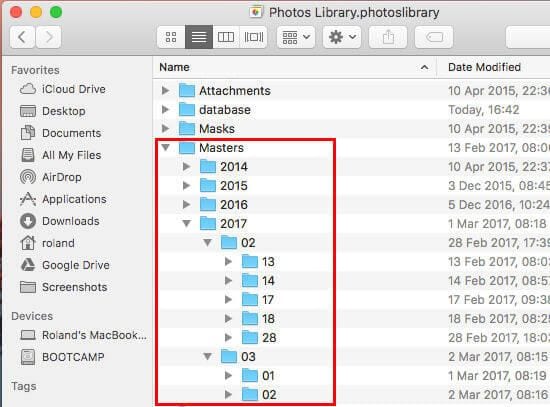
¿Cómo Borrar Una Sola Foto en Mac?
A veces simplemente quieres borrar una sola foto y no un álbum o una colección completa. Aquí te explicamos cómo puedes hacerlo.
Método 1 - Borra una Foto utilizando Finder
- Accede a la carpeta Masters como te mostramos en los pasos anteriores.
- Aquí encontrarás las fotos ordenadas por fecha (día, mes o año). Cada carpeta tiene las imágenes agrupadas según la fecha en que se añadieron a la colección.
- Accede a la carpeta que quieres, y luego haz clic en las imágenes para ver sus previsualizaciones.
- Selecciona la imagen que quieres borrar y haz clic en "Eliminar".
Método 2 - Borra las Fotos usando la Aplicación Fotos
- Ejecuta la "Aplicación Fotos" y verás una vista previa en miniatura de todas las fotos que tienes en tu Mac.
- Selecciona la foto que tu quieras borra
- Haz clic con el botón derecho del mouse sobre la imagen y selecciona "Eliminar". También puedes presionar la tecla "Delete" en tu teclado, o bien presionar las teclas "Cmd + Delete" para borrar la foto definitivamente.
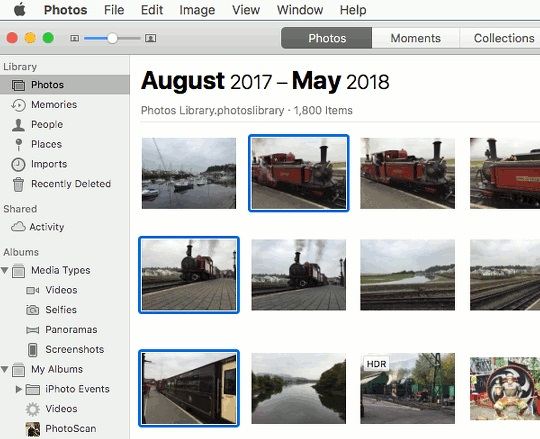
¿Cómo Borrar Varias Fotos al Mismo Tiempo en una Mac?
- La mejor manera de borrar varias fotos a la vez en una Mac es utilizando la aplicación "Fotos".
- Ejecuta la aplicación "Fotos" para ver todas las fotos que están en tu carpeta Masters.
- A continuación, selecciona las fotos que quieres borrar. Puedes hacerlo fácilmente presionando la tecla "Command" mientras seleccionas varios archivos.
- Una vez que estés satisfecho con la selección que has hecho, haz clic con el botón derecho del mouse sobre cualquiera de ellos y, a continuación, haz clic en "Eliminar". También puedes presionar la tecla "Delete" en tu teclado.
- Si quieres eliminarlos sin pasar por la "Papelera", simplemente presiona "Shift + Delete".
¿Cómo Borrar Masivamente las Fotos de un Álbum en una Mac?
Si quieres borrar una gran cantidad de fotos de un álbum en una Mac, te explicamos cómo puedes hacerlo:
¿Qué es un Álbum en Mac?
Mac almacena las fotos en álbumes que están categorizados según la fecha en la que se añadieron. De este modo, puedes acceder fácilmente a tus fotos a través de la aplicación Fotos. Además, tener las fotos en estos álbumes te permite sincronizarlas fácilmente en varios dispositivos mediante iCloud.
¿Cómo Borrar un Álbum en Mac?
La mejor manera de borrar un álbum de tu Mac es utilizar la aplicación Finder.
- Haz clic en "Ir a la Carpeta" en el Finder, y luego escribe ~/Pictures/Photos Library.photoslibrary/Masters/ Alternativamente, puedes navegar a la carpeta "Imágenes", donde encontrarás el archivo llamado "Fototeca de Fotos" o "Fotos biblioteca.photoslibrary"
- Ahora haz clic con el botón derecho del mouse sobre este archivo y luego selecciona "Mostrar Contenido del Paquete".
- Ve a la carpeta "Masters" donde encontrarás todos tus álbumes ordenados por fecha.
- Busca el álbum que quieres borrar, selecciónalo y a continuación, presiona la tecla "Delete" en tu teclado. También puedes hacer clic con el botón derecho del mouse sobre el álbum y seleccionar "Eliminar". O bien, puedes utilizar la combinación de teclas "Shift + Delete" para borrar el álbum sin enviarlo a la carpeta "Papelera".
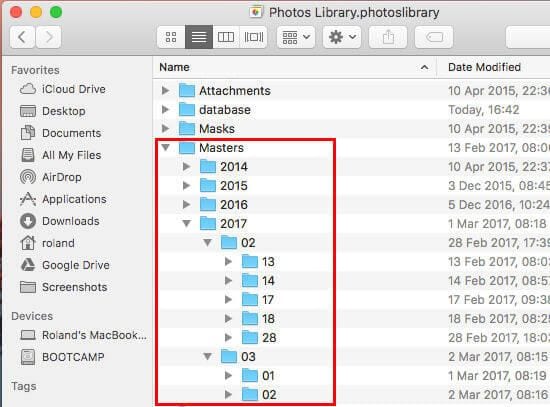
También puedes borrar un álbum en una Mac utilizando la aplicación "Fotos".
- Ejecuta la aplicación "Fotos" y selecciona el álbum que quieres borrar desde la barra de la izquierda de tu pantalla.
- Haz clic con el botón derecho del mouse o presiona "Ctrl + Clic" en el álbum deseado.
- En el menú, haz clic en "Eliminar".
- El álbum se moverá instantáneamente a la "Papelera".
- También puedes usar las teclas "Shift + Delete" para eliminar el álbum sin pasar por la "Papelera".
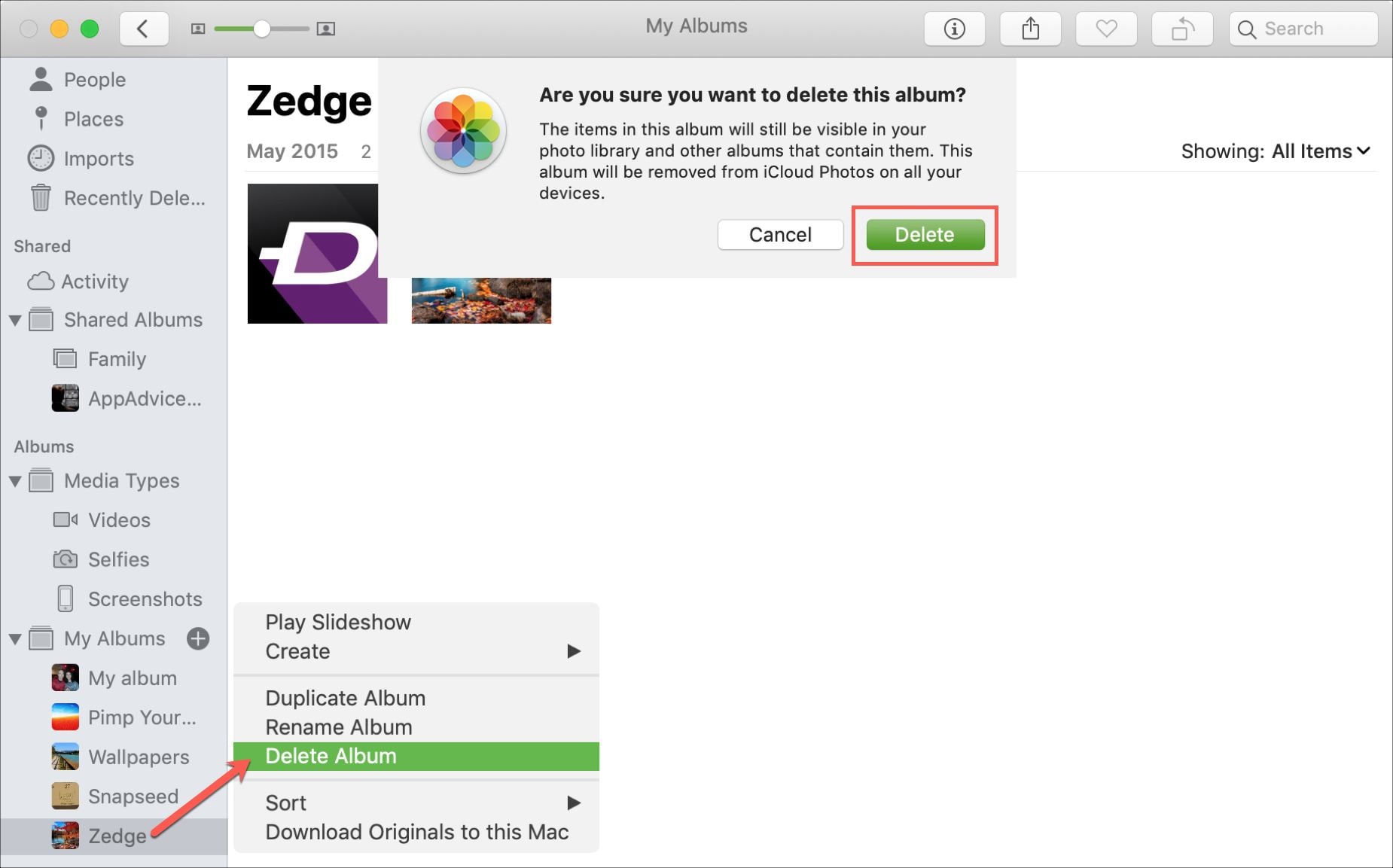
¿Cómo Recuperar las Fotos Borradas por Error en una Mac?
¿Cómo Recuperar las Fotos Borradas Recientemente en una Mac?
¿Qué debes hacer cuando borras accidentalmente fotos importantes de tu Mac? Estos son los pasos que tienes que seguir si quieres recuperar las fotos borradas recientemente de tu MacBook Air.
Razones por las que puedes perder fotos importantes
- Es posible que hayas presionado el comando "Shift + Delete" por error.
- Vaciaste tu papelera sin hacer una copia de seguridad.
- Has presionado accidentalmente la tecla "Delete" en tu teclado.
- Cortes de energía.
- Corrupción por virus.
- Tu disco duro ha fallado.
- Mala partición o particionamiento deficiente de tu disco duro.
Recupera tus Fotos Borradas Recientemente en Mac.
Después de borrar las fotos de tu Mac, son enviadas a la papelera "Papelera", y puedes recuperarlas rápidamente antes de que se borren por completo de esa carpeta.
Las Mac traen incorporada la función de acceso a archivos eliminados recientemente, la cual mantiene los archivos durante 30 días antes de borrarlos definitivamente. Esta función integrada te ayudará a encontrar y recuperar las fotos borradas.
Paso 1: Abre la aplicación Fotos y en la barra superior haz clic en "Archivo", desplázate hacia abajo hasta "Mostrar Eliminado Recientemente". Haz clic en el para acceder al álbum "Eliminado Recientemente".
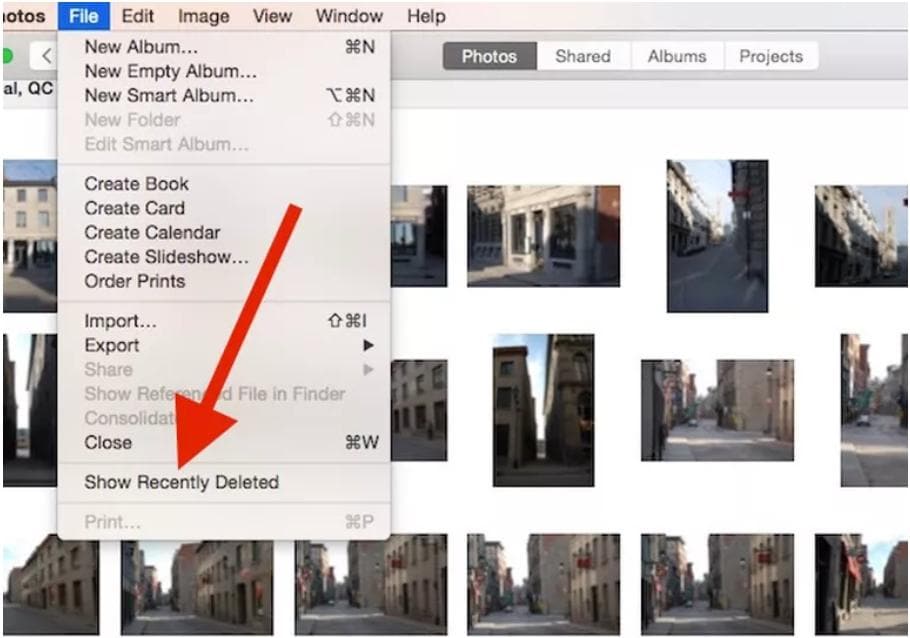
Paso 2: Ahora busca las fotos que has borrado recientemente, haz clic con el botón derecho del mouse sobre ellas y luego selecciona "Restaurar".
¿Cómo Recuperar las Fotos Borradas Permanentemente en una Mac?
Cuando tus fotos se borran permanentemente de tu disco duro, aún puedes recuperarlas, siempre y cuando no guardes nada nuevo en tu computadora después de haberlas borrado. Los archivos siguen estando disponibles hasta que son sobrescritos por otros archivos nuevos que puedas guardar. Recoverit - Data Recovery para Mac, es una potente herramienta que puede escanear tu disco duro en busca de estos archivos de fotos y ayudarte a recuperarlos con facilidad.
Funciones de Recoverit - Data Recovery para Mac
A continuación, se incluye una lista de algunas de las potentes funciones de Recoverit - Data Recovery para Mac:
- Recupera una amplia variedad de archivos sin perder la calidad
- Funciona tanto para Windows como para Mac
- Recupera los datos desde el Disco duro, discos externos, Tarjetas SD, Cámaras, y mucho más.
- Puede recuperar archivos perdidos debido a errores críticos, como una infección por virus, un fallo o bloqueo accidental de la computadora, entre otros.
- Tiene una interfaz fácil de seguir que te permite recuperar tus fotos en tres sencillos pasos como verás a continuación.
Paso 1: Selecciona la unidad para recuperar las fotos
Ejecuta Recoverit - Data Recovery para Mac, y en el panel de la izquierda haz clic en "Hard Drives and Locations/Discos Duros y Ubicaciones". Ahora, selecciona la ubicación donde se encontraban las fotos que borraste.

Paso 2: Escanea el disco duro para encontrar las fotos borradas
Seguidamente, haz clic en el botón "Escanear" y Recoverit comenzará a escanear la ubicación seleccionada en busca de cualquier foto que haya sido borrada. También puedes seleccionar un escaneo profundo, para obtener los archivos que se encuentran ocultos en la parte más profunda de tu disco. Por favor espera pacientemente a que se complete el proceso de escaneo.

Paso 3: Previsualiza y recupera las fotos de tu Mac
Después de que se complete el escaneo, verás vistas previas en miniatura de las fotos recuperadas. Selecciona las que quieres, y a continuación, haz clic en "Recover/Recuperar" y guárdalas en tu Mac. Asegúrate de guardarlas en una ubicación diferente a la original, para evitar que los archivos se corrompan.

Consejos Adicionales para Borrar y Recuperar Fotos
1. Ventajas de borrar fotos en tu Mac
Es posible que tengas poco espacio en tu computadora o demasiadas imágenes duplicadas. Esto hace que tu computadora Mac funcione más lento y que sea difícil encontrar la imagen que tu quieres. Por lo tanto, si borras las imágenes innecesarias de tu Mac mejorarás su rendimiento y también te será más fácil organizarlas.
2. Consejos para borrar varias imágenes en tu Mac
Asegúrate siempre de que tus imágenes están bien ordenadas en álbumes, incluso si las guardas fuera de tu carpeta "Masters". De esta manera podrás acceder fácilmente a ellas y borrar varias imágenes cuando ya no las necesites.
3. Consejos para recuperar las fotos importantes
Asegúrate de revisar siempre tu "Papelera" antes de vaciarla. Deberías usar en todo momento la función "Eliminados Recientemente" en tu Mac, para recuperar imágenes importantes dentro de un plazo de 30 días.
Además, instala y utiliza Recoverit - Data Recovery para Mac, y recupera fácilmente tus fotos borradas, para que no las pierdas para siempre.
Conclusión
Organizar las fotos en tu Mac requiere borrar las innecesarias y mantener las importantes. En caso de que borres archivos importantes por error, los pasos anteriores te ayudarán a recuperarlos fácilmente. Utiliza siempre Recoverit - Data Recovery para Mac, y recupera las fotos borradas de forma permanente en tu Mac. Es importante destacar que todos los servicios de Recoverit están respaldados por la garantía Sin Datos, Sin Cargos por Recuperación.

