Aug 14, 2025 • Categoría: Recuperación de USB • Soluciones probadas
¿Tu Mac no reconoce la unidad flash USB y restringe tu acceso a los datos? Sigue leyendo para saber cómo encontrar una unidad flash USB y acceder a los datos en Mac.
Una unidad USB se ha convertido en una necesidad inevitable para nuestra vida moderna. Esta asombrosa herramienta electrónica se utiliza para almacenar datos, transferir archivos y varios otros archivos. Si bien las unidades flash se conectan fácilmente con Mac, a veces no es así. Es un problema común sin nada serio de qué preocuparse. El artículo incluye todo lo que necesitas saber si tu USB no aparece en Mac.
Parte 1: Por qué Mac no reconoce la unidad USB
Es posible que te hayas encontrado con una situación en la que tu amigo te haya enviado fotos en una unidad flash. Pero cuando lo conectas, tu Mac no reconoce el USB. Si bien las razones pueden ser muchas, primero es esencial que evalúes correctamente la situación.
Entonces echemos un vistazo a todas las señales que indican que tu MacBook Pro no reconoce la unidad USB.
1. Síntomas de Mac no reconoce la unidad USB
Cuando te enfrentes a una situación en la que el USB no se muestre en Mac, primero debes verificar todas tus conexiones. Esto incluye si tu USB Flash está perfectamente conectado al sistema o no. Puedes verificar algunas configuraciones internas, escanear la configuración del hardware y examinar la situación desde todos los ángulos posibles. Es una confusión obvia porque no conoces la fuente real del problema.
Pero pocas señales implican directamente que USB no aparece en Mac.
- Cuando conectas una unidad flash, recibes una notificación sobre la conexión en tu sistema. Si no recibes la notificación, podría ser una señal de que tu Mac no reconoce el dispositivo USB.
- Todos los sistemas operativos Macintosh están equipados con un administrador de archivos predeterminado y una interfaz gráfica de usuario, denominada Finder. Cuando conectas una unidad flash USB a un sistema, aparece un mensaje en el Finder. Si no ves un mensaje, significa que Mac no está leyendo el USB.
2. La causa de que la unidad flash no se muestre en Mac
Existen numerosas razones que podrían ser responsables de que tu unidad flash USB no aparezca en Mac. Aquí está la lista de posibles factores que podrían estar provocando el error.
- Problema relacionado con el puerto: una conexión de puerto suelta o rota puede ser la causa de la situación. Pero, ¿cómo encontrar un USB en Mac en tales casos? Simplemente mueve suavemente la conexión del puerto. Si se conecta brevemente con el sistema, sabrás que el problema radica en el cable o el puerto.
- Problema de formato de USB: Si la unidad flash no se formateó antes del primer uso, podrías provocar un problema de detección de USB más adelante.
- Problema con el controlador: Una unidad flash obsoleta o dañada podría hacer que la unidad USB no se muestre en Mac.
- Problema relacionado con el disco duro: Una falla menor en los discos duros de tu sistema puede hacer que Mac no detecte el USB.
- Problema relacionado con el sistema operativo: Si no actualizas regularmente tu Mac OS, puede afectar la capacidad de tu sistema para reconocer las unidades flash.
Parte 2: Cómo reparar Mac que no reconoce el dispositivo USB
Es bastante razonable que varios componentes electrónicos de cualquier sistema pierdan su integridad con el tiempo. Por lo tanto, si encuentras un cable suelto o una alineación imperfecta de las unidades Flash con el puerto, ¡no te sorprendas!
Si deseas saber cómo encontrar un USB en Mac, comienza con una examinación de las diferentes partes del sistema. Simplemente sigue los pasos mencionados para encontrar el origen del problema.
Paso 1: Escanear el USB y los puertos USB
Comprueba minuciosamente el dispositivo USB. Si hay un cable roto o que funciona mal, puedes reemplazarlo por uno nuevo para solucionar el problema. Asegúrate de verificar que todos los diferentes puertos de tu sistema estén en buenas condiciones.
Paso 2: Reiniciar Mac o usar un sistema Mac diferente
A menudo, la unidad Flash no detecta la Mac debido a algunos problemas de conectividad de energía. Reinicia el sistema para ver si el problema persiste o no. Si es así, intenta conectar la unidad flash a un sistema Mac diferente. De esta manera, sabrás si el problema está en el sistema Mac o en la unidad Flash.
Paso 3: Verificar las preferencias del Finder
Abre la barra de menú en tu computadora Mac y ve al Finder. Al hacer clic en la opción Preferencias, verás cuatro pestañas, incluidas general, etiquetas, barra lateral y avanzada. Haz clic en la pestaña 'General' y asegúrate de que la casilla junto a la opción de discos externos esté marcada.
Si la opción no está marcada, Finder no podrá mostrar ninguna detección de discos externos o unidades flash.
También verás la opción 'Discos externos' en la opción Barra lateral. Asegúrate de que la opción también esté marcada allí.

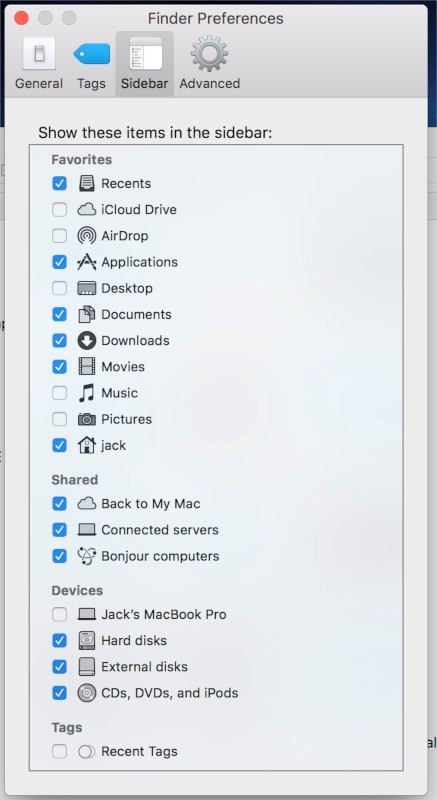
Paso 4: Usa las Utilidades de disco para reparar unidades USB
Si deseas saber cómo encontrar el dispositivo en Mac, puedes usar la utilidad de disco para solucionar los problemas relacionados con las unidades externas.
Conecta el dispositivo USB a tu sistema Mac y selecciona 'Inicializar' en el cuadro de diálogo. Te llevará a la aplicación de utilidad de disco.
Como opción alternativa, puedes acceder directamente a la aplicación de utilidades desde Finder.
Selecciona la pestaña 'Ver' de la aplicación de utilidades y toca la opción 'Mostrar todos los dispositivos'. Ahora, desde la sección de la barra lateral, haz clic en el dispositivo que no se pudo leer en el sistema. Toca la opción 'Primeros auxilios'. Ahora, haz clic en la pestaña 'Reparar disco' y ve si el problema persiste.
Paso 5: Volver a formatear la unidad USB
Aunque las unidades flash están formateadas de forma predeterminada para Windows, no es el mismo caso con Mac. Si Mac no detecta el USB, es posible que debas hacerlo manualmente antes de usarlo por primera vez.
Sigue los pasos para ver si funciona para tí.
Haz clic en la opción de interfaz 'Utilidad de disco'. Ábrela y verás una lista de unidades en tu sistema.
Paso 1: Selecciona la opción "Unidad USB".
Paso 2: En el lado derecho del panel, verás una pestaña "Borrar". Haz clic en ella.
Paso 3: Ahora, elige una opción de formato que sea compatible con Mac OS.
Paso 4: Selecciona un nombre para la unidad USB y haz clic en la pestaña "Borrar" ubicada en la parte inferior de la pantalla.
Paso 5: Vuelve a comprobar todo el proceso antes de formatear. Una vez que estés seguro del proceso, inicia el formateo.
Parte 3: Cómo acceder a los datos de la unidad flash después de detectar el USB
Teniendo en cuenta que has seguido todos los pasos mencionados en el artículo correctamente, es posible que hayas encontrado el USB en Mac. No significa que podrás acceder a todos los datos en la unidad flash, ya que a veces, los datos se pierden en tales casos.
Aún puedes acceder a los datos perdidos en la unidad flash utilizando herramientas de recuperación. ¡Pero lo discutiremos más tarde!
1. Cómo encontrar una unidad flash USB y acceder a archivos USB en Mac
Cuando conectas la unidad flash USB al sistema, Mac OS leerá automáticamente el contenido de la unidad flash. Aparecerá una ventana que muestra el contenido de la unidad. Si no puedes verlo, puedes acceder a él a través del Finder.
Los siguientes pasos te guiarán para encontrar la unidad flash USB y acceder a los archivos en Mac.
Haz clic en la opción 'Dispositivos' en la parte superior izquierda de la ventana del Finder.
Si has insertado correctamente el dispositivo en el sistema, verás un icono de unidad temporal. Se guardará con el nombre de tu unidad flash.
Para acceder a los archivos de la unidad flash USB, haz doble clic en el icono de la unidad.
Los íconos del disco duro temporal son blancos, mientras que los íconos del disco permanente son de color gris.
2. Cómo acceder a datos USB ocultos, eliminados o perdidos en Mac
Numerosos factores contribuyen a la pérdida de datos de las unidades flash USB. Podría ser una intrusión de malware, un bloqueo del sistema, un formateo de USB y varias otras razones. Pero, ¿puedes recuperar tus datos de la unidad flash? ¡Sí puedes!
Hay ciertas cosas de las que debes asegurarte si has perdido tus datos. Por ejemplo, debes asegurarte de no guardar ningún dato nuevo en la misma unidad, ya que puedes sobrescribir los datos perdidos.
Si se reconoce la unidad USB, pero no puedes abrir y acceder a los archivos del USB, puedes usar herramientas de recuperación de datos para ayudarte a restaurar archivos USB.
Puedes usar la herramienta de recuperación de datos Recoverit para Mac que puede manejar varios tipos de escenarios de pérdida de datos. Ya sean archivos de audio, video, Outlook o gráficos, funciona mejor para recuperar todos tus datos e información.
La lista de instrucciones te ayudará a recuperar datos desde la aplicación Recoverit en la computadora Mac. En primer lugar, descarga la aplicación Recoverit y conecta las unidades Flash a uno de los puertos de tu sistema.
Paso 1: Ejecutar la aplicación Recoverit
Después de que ejecutes la aplicación en tu sistema y selecciones la unidad flash USB desde donde se perdieron los datos en primer lugar. Haz clic en el botón "Iniciar" después de seleccionar el dispositivo
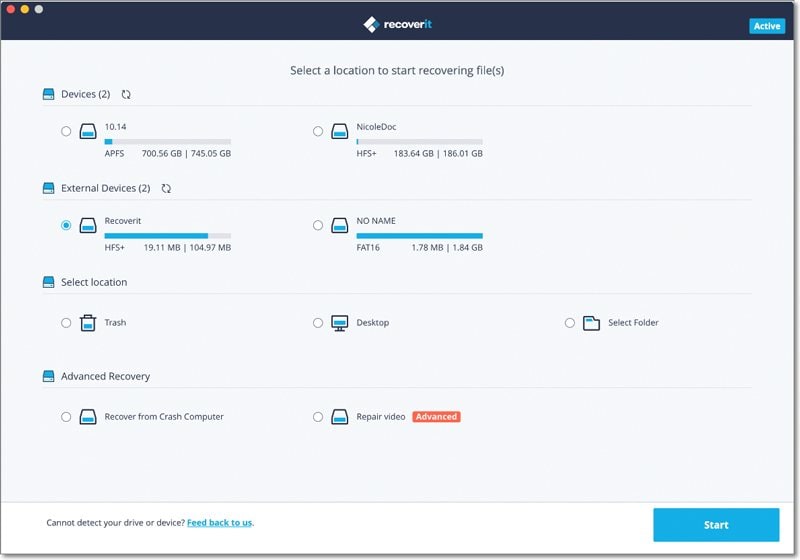
Paso 2: Iniciar el proceso de escaneo
Al hacer clic en la pestaña "Iniciar", comenzará el proceso de escaneo en la unidad flash USB. Es posible que tarde un poco en completarse.
Paso 3: Previsualización de los archivos perdidos
Una vez que se complete el escaneo, podrás ver todos los archivos perdidos en los resultados.

Paso 4: Recuperar archivos perdidos
Selecciona los archivos y obten una vista previa de ellos. Mostrará el contenido del archivo, junto con su tamaño. Selecciona los archivos que deseas recuperar. Después de seleccionar los archivos deseados, haz clic en 'Recuperar'.
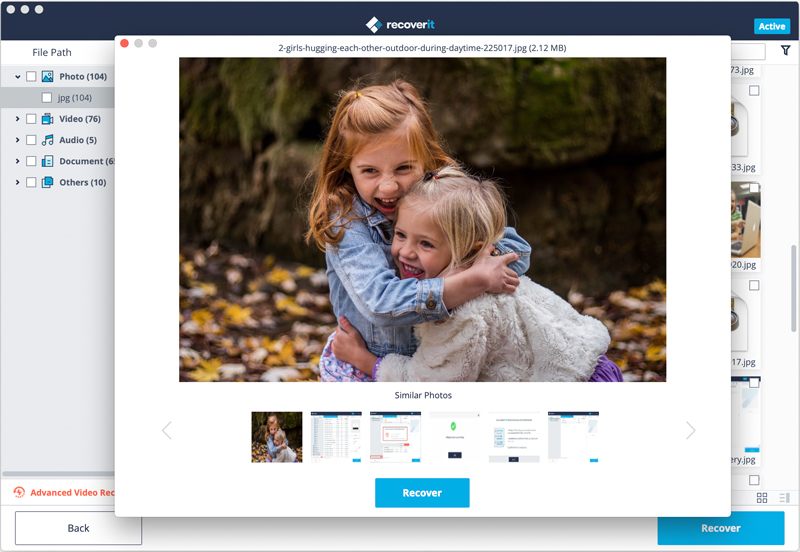
Parte 4: Cómo evitar que la unidad flash no aparezca en Mac
Incluso cuando hayas solucionado el problema, también puede suceder en el futuro. Por lo tanto, debes tomar algunas medidas de precaución para evitar que Flash Drive no aparezca en Mac.
Actualiza el firmware y el sistema operativo
La actualización periódica del firmware y el sistema operativo de tu Mac funciona mejor para solucionar varios problemas de funcionalidad. A veces, cuando experimentas un USB que no se conecta al sistema, una actualización rápida puede solucionar el problema al instante. Ya sea tu unidad interna o externa, las actualizaciones oportunas garantizan el mejor rendimiento de tu sistema.
Evita la expulsión imperfecta de tu unidad flash USB
A menudo, la gente saca su unidad flash incluso cuando está conectada al sistema. Una extracción forzosa puede dañar fácilmente la unidad flash y podría ser una posible razón por la que tu Mac no reconoce el USB. Debes seguir una forma adecuada de expulsión de la unidad flash. Antes de retirar la unidad flash del puerto, solicita un procedimiento de expulsión seguro. Sácala una vez que obtengas la confirmación del sistema.
Restablecer la configuración de Mac
Una configuración defectuosa también puede provocar problemas de conectividad de la unidad flash USB. Puedes restablecer la configuración de Mac para solucionar el problema. Sigue los pasos para realizar un restablecimiento adecuado.
Paso 1: Apaga el sistema
Paso 2: Desconecta todos los cables de alimentación y vuelve a conectarlos
Paso 3: Presiona la tecla Shift, la tecla Control y la tecla Encendido al mismo tiempo y suéltalas
Paso 4: Inicia tu sistema Mac
Ahora, comprueba si el problema del USB está resuelto. Además, si te encuentras con accesorios USB desactivados, arréglalos.
Mantenimiento oportuno de tu sistema
Como se mencionó anteriormente, partes de tu sistema Mac pueden perder su eficiencia con el tiempo. Una revisión de rutina de tu sistema Mac en el centro de servicio puede ser de gran ayuda. Además, te hará notar todos los puertos sueltos, fallas eléctricas o mecánicas en tu sistema.
Palabras de cierre
Que tu Mac no reconozca el USB es un problema común que puede afectar tu experiencia fluida en el sistema. Además, también puede provocar la pérdida de datos y archivos importantes.
Gracias a la aplicación Recoverit Recuperación de Datos, puedes recuperar los datos perdidos de la unidad flash. Si deseas saber cómo acceder a la unidad Flash en Mac, puedes seguir los pasos mencionados en el artículo.
Soluciones para USB
- Recuperar datos de USB
- 1.Recuperar archivos de USB
- 2.Recuperar USB infectada por virus
- 3.Recuperar datos borrados de USB
- 4.Recuperar Datos de Unidad Raw USB
- Reparar errores de USB
- Formatear USB
- 1.Recuperar desde USB formateado
- 2.Cómo formatear la memoria USB protegida
- 3.Formatear una USB usando CMD
- Consejos para USB




Alfonso Cervera
staff Editor