Aug 13, 2025 • Categoría: Soluciones para Windows • Soluciones probadas
Si tienes una PC con Windows, la actualización de los sistemas operativos es muy familiar para ti, especialmente ahora con el nuevo Windows 10. La actualización del sistema operativo de tu PC requiere la descarga del instalador del nuevo sistema operativo. Una vez que hayas instalado con éxito el nuevo sistema operativo, es posible que te preguntes dónde ha ido a parar tu sistema operativo anterior. En este artículo, te mostramos las formas de eliminar tu anterior SO de Windows o la carpeta Windows.old.
Descripción de la Carpeta Windows.old
Cuando se actualiza a un nuevo sistema operativo Windows desde versiones anteriores de Windows, una cosa que hay que saber es que el sistema operativo anterior no se borra sin problemas. Sigue ahí en tu disco ocupando espacio como la carpeta de Windows antigua. Y si tienes una computadora con poco almacenamiento, esto puede consumir una gran parte de tu espacio.
Puede que estés pensando en borrar tu antiguo sistema operativo para liberar algo de espacio, pero hay cosas que deberías tener en cuenta. Por ejemplo, si crees que quieres hacer un downgrade a un sistema operativo anterior (como Windows 8 o 7), tu mejor opción es no borrar la carpeta Windows. old. También vale la pena conservarla si planeas hacer un reinicio de tu PC más adelante. Borrar la carpeta evitará que vuelvas a la versión antigua de Windows 10. Otra cosa a tener en cuenta es que Windows 10 borrará automáticamente Windows.old después de un mes de su actualización.
¿Cómo eliminar la carpeta Windows.old en Windows 10?
Si has decidido borrar el sistema operativo antiguo, siempre puedes hacerlo. A continuación, te explicamos paso a paso cómo borrar la carpeta Windows.old en Windows 10
Forma 1. Usando la Configuración del Servicio de Almacenamiento
Este método es la forma más fácil y rápida de deshacerse de la carpeta de Windows. old en la unidad.
Aquí están las instrucciones completas sobre cómo hacer esto:
1. Abre la Configuración escribiendo en Configuración en el menú Buscar o simplemente buscándola en la barra del menú Buscar.
2. Selecciona Sistema, y luego haz clic en Almacenamiento.
3. Dentro de Almacenamiento selecciona Cambiar el modo de liberar espacio automáticamente.
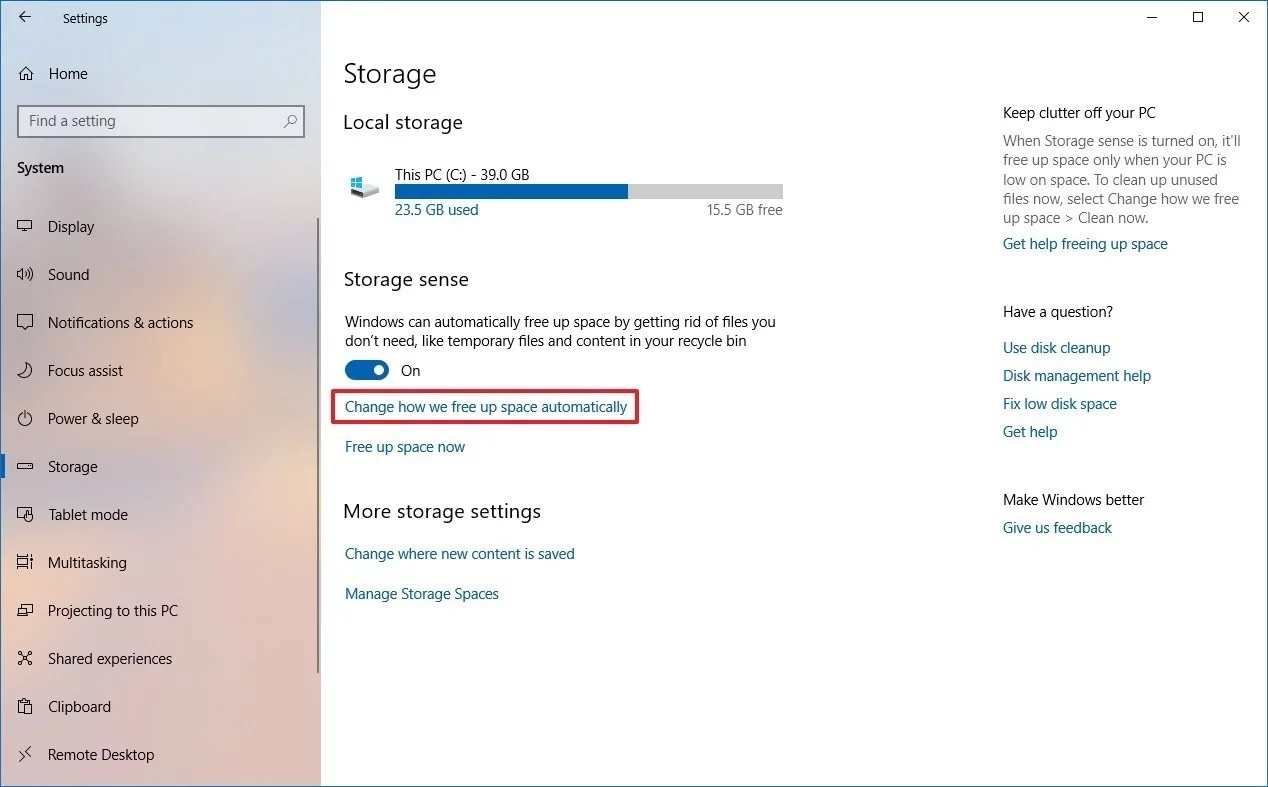
4. En Liberar espacio ahora marca la casilla de verificación al lado de Eliminar versiones anteriores de Windows
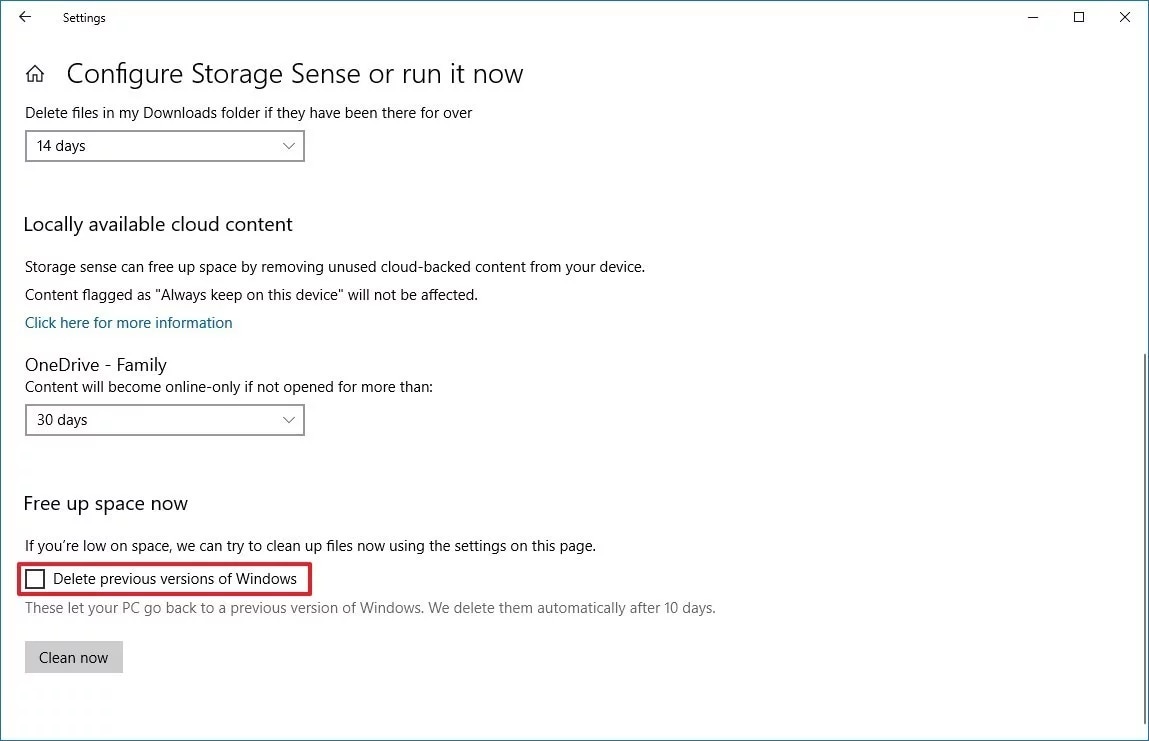
5. Selecciona la opción Limpiar ahora.
Ahora te has deshecho de la carpeta Windows. old y has liberado un gran espacio en tu disco.
Forma 2. Usar la Configuración de Archivos Temporales
Otra forma fácil de eliminar el archivo Windows. old es accediendo a la aplicación Configuración.
1. Abre la Configuración escribiendo en la barra de búsqueda de la Configuración o simplemente buscándolo en el menú de Buscar.
2. Selecciona el Sistema, y luego haz clic en Almacenamiento.
3. En Almacenamiento del sistema, selecciona Liberar espacio ahora
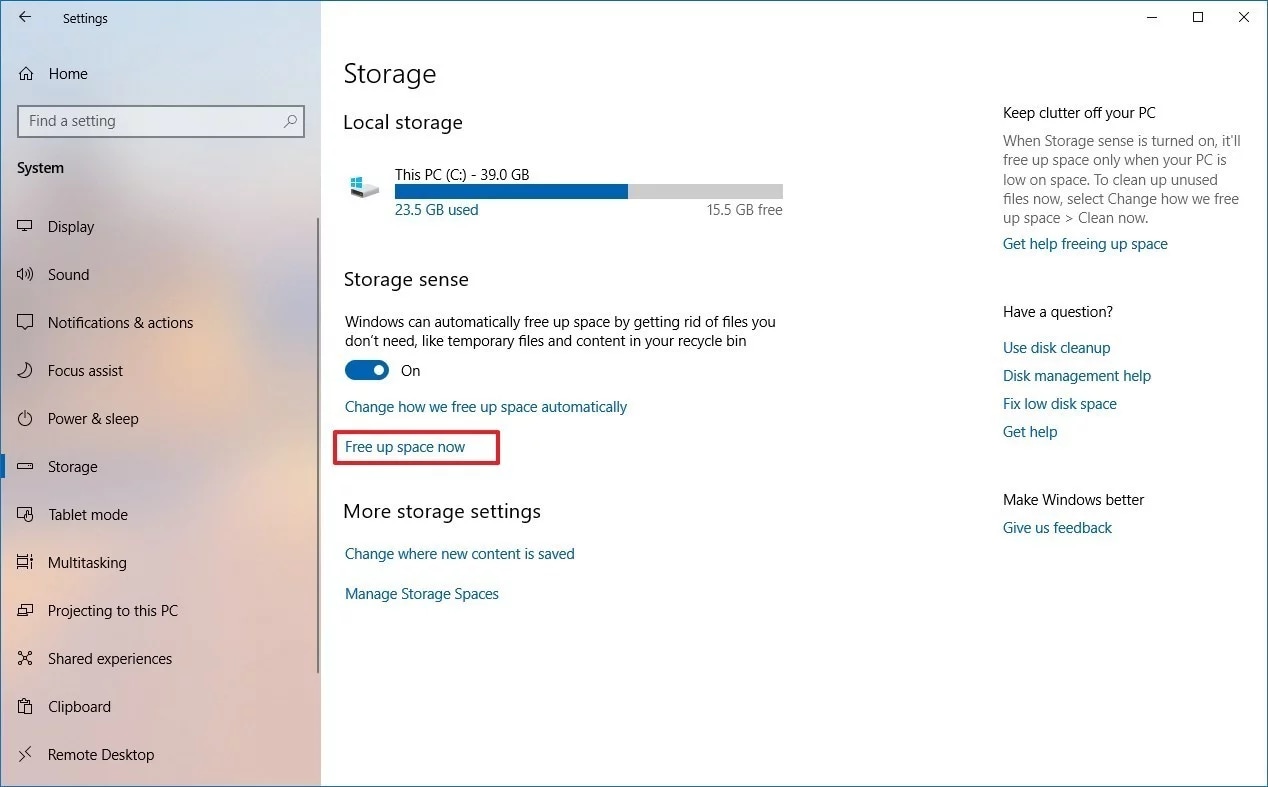
4. Marca la casilla junto a la opción de Instalación(es) anterior(es) de Windows.
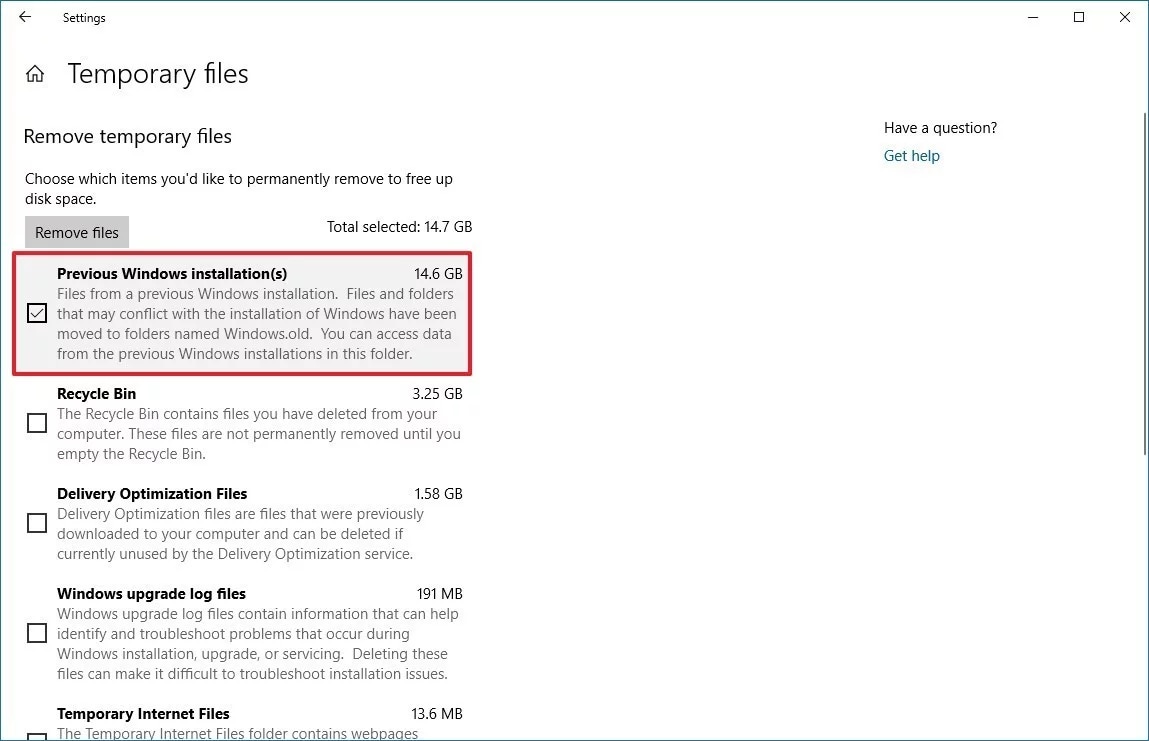
5. Desmarca las casillas junto a las opciones seleccionadas si la carpeta Windows.old es el único archivo que quieres eliminar. Si quiere ahorrar espacio, puede marcar todas las casillas para eliminarlas todas.
6. Selecciona Eliminar archivos para eliminar la carpeta.
Al realizar estos pasos, la carpeta que contiene la instalación antigua de Windows 10 se eliminará completamente de tu unidad y verás un aumento del espacio disponible. Puedes volver a comprobarlo buscando la carpeta Windows.old en la barra de búsqueda o simplemente verificando tu espacio disponible actual.
Forma 3. Utilizar el Liberador de Espacio en Disco
El Liberador de espacio en disco es una herramienta integrada en el sistema operativo Windows. Está diseñado para liberar espacio en el disco en cualquier unidad de tu dispositivo. Lo hace determinando qué archivos no se utilizan constantemente. A continuación, se muestra una lista de estos archivos y se llega a decidir si mantenerlos o eliminarlos.
Aquí están las instrucciones sobre cómo eliminar la carpeta Windows. old usando el Limpiador de Disco.
1. Ve al Explorador de Archivos.
2. Selecciona Esta PC en el menú de la izquierda.
3. En la sección Dispositivos y unidades, haz clic con el botón derecho en la unidad en la que está instalado Windows 10. Esta suele estar en Disco Local (C:), luego haz clic en Propiedades.

4. Aparecerá una ventana de propiedades, ve a la opción General y selecciona Limpieza del Disco.
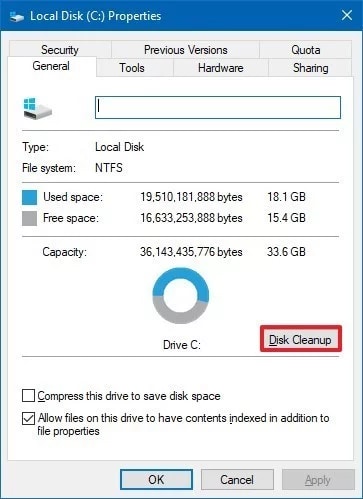
5. Selecciona Limpiar archivos del sistema.
6. Marca la casilla junto a Instalación(es) anterior(es) de Windows y luego pulsa el botón OK y pulsa el botón OK.
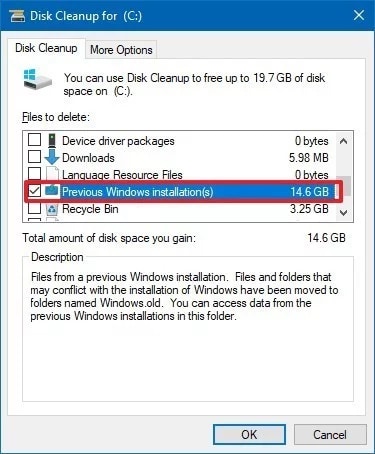
Desmarca las casillas junto a las opciones seleccionadas si la carpeta Windows.old es el único archivo que quieres eliminar. Si quieres ahorrar espacio, puedes marcar todas las casillas para eliminarlas todas.
7. Selecciona Eliminar Archivos para continuar
8. Selecciona la opción Sí para confirmar.
Después de seguir estos pasos, la carpeta Windows. old ya no estará almacenada en tu disco. Puedes confirmarlo buscando la carpeta Buscar de la barra de búsqueda.
Conclusión
El sistema operativo Windows ocupa un gran espacio en tu dispositivo. Es aconsejable mantener el archivo si se tiene mucho espacio de almacenamiento o se piensa en volver a las versiones anteriores de Windows. Sin embargo, es comprensible si uno decide eliminarlo por motivos de almacenamiento. Con cualquiera de estas soluciones, podrás eliminar la carpeta Windows. old de forma fácil y rápida.
Soluciones para Windows
- Recuperación de datos
- 1.Recuperar unidad cifrada BitLocker
- 2.Recuperar Gratis Archivos para Windows
- 3.Recuperar Carpetas Eliminadas en Windows
- 4.Recuperar unidad cifrada BitLocker
- Problemas del sistema
- 1.Tecla de mayúsculas no funciona
- 2.CD-ROM o disco no funciona
- 3.Archivos DLL faltantes en Windows
- 4.Pantalla negra después de iniciar sesión
- Consejos para Windows
- 1.Cómo ejecutar Comando Scandisk
- 2.¿Qué es Windows PE?
- 3.¿Cómo montar Ext4 en Windows?
- 4.¿Cómo Formatear la Unidad C?
- Error del equipo de PC




Alfonso Cervera
staff Editor