Aug 14, 2025 • Categoría: Soluciones para Windows • Soluciones probadas
Una de las características que muchos usuarios de computadoras de Microsoft se aprovechan es la de Administración de Energía. Una de las cosas que puedes hacer es configurar la computadora con el Administrador de Energía conocido también con el nombre de Modo de Suspensión. Los usuarios de Laptop hacen uso de este modo para conservar la energía y prolongar la vida de sus baterías, mientras que los propietarios de computadoras de escritorio se benefician de él en términos de ahorro de tiempo así como de conservación de energía. Sin embargo, hay casos en los que una computadora puede quedarse atascada en el Modo de Suspensión, y esto no es raro para los propietarios de computadoras Microsoft.
¿Cómo Funciona el Modo de Suspensión?
Cuando pones tu computadora en Modo de Suspensión, ésta dejará de hacer sus funciones por sí sola, luego de un tiempo determinado en que no realice ninguna actividad. Tú serás quien establezca el tiempo para que esté en suspensión. Cuando necesites volver a utilizar la computadora, ya no tendrás que arrancarla. Lo único que tienes que hacer es pulsar cualquier tecla del teclado o mover el ratón. De este modo el equipo se activará y te permitiría continuar con lo que estabas haciendo antes de que se pusiera en suspensión. Por lo tanto, los programas que utilizaste previamente se ejecutarán permitiéndote seguir con lo que sea que estabas trabajando en ese momento. Sin embargo, cuando tu computadora se queda atascada en el Modo de Suspensión, ahí es donde viene el problema.
¿Por Qué Tu Computadora No Sale del Modo de Suspensión?
El problema puede ser causado por una o varias de las siguientes razones:
- Tu computadora ha encontrado un problema en el sistema.
- Tu sistema no está actualizado o puedes estar ejecutando Windows Vista.
- La Tecla de suspensión de tu teclado no está configurada correctamente.
- Es probable que el Sistema Básico de Entrada/Salida (BIOS) instalado en tu computadora esté reduciendo la energía del puerto al que está conectado el dispositivo de entrada.
- El teclado en el Panel de Control no está configurado, el cual es responsable de reactivar la computadora cada vez que se presiona una tecla en el teclado.
- Es posible que estés utilizando una laptop o una computadora de escritorio que no permite "reanudar" el uso de un dispositivo Bluetooth.
- Es posible que no puedas utilizar dispositivos Bluetooth para activar tu computadora desde ciertos estados de Administrador de Energía porque a veces el transmisor-receptor inalámbrico no es capaz de recibir información de los dispositivos Bluetooth en algunos estados de baja energía.
Lo Que Debes Hacer Cuando Windows 10 No Sale del Modo de Suspensión
Comprueba la Batería de Tu Laptop
Si estás utilizando una laptop, una de las posibles razones por las que no se activa del Modo de Suspensión es que ya no tiene suficiente batería. Encuentra una salida para enchufarlo e intenta sacarlo del Modo de Suspensión pulsando cualquier tecla o moviendo el ratón. Si la razón es que la batería está baja, entonces esto debería reactivar tu computadora en poco tiempo.
Busca la Tecla del Modo de Suspensión
Hay veces en que mover el ratón o pulsar cualquier tecla del teclado no activa la computadora, especialmente si está configurada para responder sólo a una tecla específica. Esta tecla específica para el modo de suspensión suele encontrarse en la parte superior del teclado, donde están las teclas de función.
Cada tecla de función suele tener un símbolo y el modo de suspensión está representado, en la mayoría de los casos, por una media luna. Pulsa la tecla del Modo de Suspensión para que tu computadora se encienda nuevamente.
El Botón de Encendido
Mantener pulsado el botón de encendido puede ayudar a reactivar la computadora. Esta solución se suele hacer cuando la computadora está completamente congelada, ya que se apaga. Haciendo esto puedes desactivar tu computadora del Modo de Suspensión. Si se apaga por completo, todavía será útil, porque para entonces, podrás reiniciarla como de costumbre. Si utilizas una laptop, desenchúfala de la fuente de energía. Después de esto, retira la batería para reiniciar completamente el sistema de tu computadora. Si estos pasos no funcionan, entonces es posible que tengas que llevarlo a un centro de servicio cercano o buscar un técnico para que lo repare en casa.
Asegúrate de Configurar el Ratón y el Teclado para Activar la Computadora
Si consigues sacar tu computadora del Modo de Suspensión con el uso de la solución anterior, hay algo que puedes hacer para asegurarte de que esto no vuelva a suceder. Tienes que permitir que el ratón y el teclado enciendan tu computadora del Modo de Suspensión haciendo algunos cambios en la configuración de tu computadora. Esto se puede hacer simplemente siguiendo los pasos que se indican a continuación.
Paso 1: Ve al Administrador de Dispositivos de tu computadora haciendo clic con el botón derecho del ratón en el botón de Inicio y abriendo el menú de Usuario Avanzado.
Paso 2: Una vez que la ventana del Administrador de Dispositivos esté abierta, verás una larga lista de dispositivos que están conectados a tu computadora. En la mayoría de los casos, encontrarás los teclados en la parte central de la misma. Al lado de los teclados hay una flecha en la que puedes hacer clic para expandirla.
Paso 3: Después de expandir el Teclado, verás muchas entradas debajo de él. Abre las propiedades de cada uno simplemente haciendo doble clic sobre ellos. Esto debería llevarte a otra ventana en la que puedes elegir la pestaña de Administrador de Energía.
Paso 4: En esta pestaña, encontrarás una pequeña casilla junto a "Permitir que este dispositivo encienda la computadora". Marca esa casilla haciendo clic en ella.
Paso 5: Al hacer esto y pulsar OK, estás permitiendo esencialmente que el teclado se active cuando tu computadora esté en modo de suspensión. Ten en cuenta que tienes que hacer esto en cada una de las entradas que se encuentran bajo el Teclado.
Paso 6: Justo debajo de la categoría Teclado, podrás ver el apartado "Ratón y otros dispositivos señaladores". Para configurarlo y que se active la computadora desde el Modo de Suspensión, todo lo que tienes que hacer es repetir los pasos que acabas de realizar para que el Teclado active la computadora. Al realizar todos estos pasos, estás garantizando que ya no tendrás que enfrentarte al mismo problema más adelante.
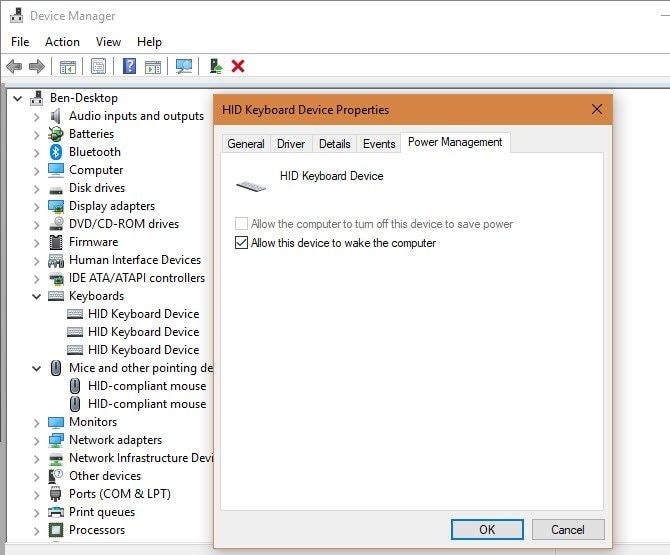
Desactivar el Inicio Rápido
El método de inicio rápido solo se puede utilizar para arreglar un equipo que se ejecuta en Windows 10, ya que esta función solo está disponible en Windows 10 o superior y ayuda a que el equipo se reinicie más rápido. Sin embargo, a veces también puede interferir con el proceso de encendido/apagado, lo que puede causar el problema de que la computadora no se despierte del modo de suspensión en Windows 10. Por lo tanto, para desactivar el inicio rápido, pulsa la tecla del logotipo de Windows y R al mismo tiempo en tu teclado. Copia y pega powercfg.cpl en el cuadro y haz clic en Aceptar.
Ahora, pulsa en "Elegir lo que hacen los botones de encendido" y selecciona "Cambiar la configuración que no está disponible actualmente." Desmarca la casilla "Activar el inicio rápido", haz clic en Guardar Cambios y cierra la ventana. Comprueba si el problema se ha resuelto.
Instala el programa actual de tu dispositivo y verifica la configuración
Si ninguno de los métodos anteriores funciona, puedes probar este método que requiere que descargues la última versión del programa Microsoft IntelliType, el programa IntelliPoint o ambos para tu teclado, tu ratón o ambos. El programa está disponible en el sitio web oficial de Microsoft.
Después de instalar este programa, ejecútalo. A continuación, comprueba si has seleccionado el dispositivo correcto y ajusta la configuración según tus necesidades. Si tu teclado no tiene una tecla de suspensión específica, puedes programar la función de suspensión para una tecla alternativa abriendo el panel de control del teclado.
Si utilizas el sistema Windows Vista o Windows 7, haz clic en el botón Iniciar y escribe el teclado en el cuadro de Búsqueda de Inicio. A continuación, pulsa el "Teclado" o "Teclado de Microsoft" en la lista de programas. Sin embargo, si utilizas Windows XP o versiones anteriores, tienes que abrir la función "Ejecutar" del menú de Inicio. Escribe Ejecutar en la barra de búsqueda de Inicio y escribe Control de Teclado, luego haz clic en Aceptar. En la pestaña Configuración del teclado, pulsa dos veces sobre la tecla que quieras cambiar para acceder al "Asistente para Reasignar una Tecla". A continuación, selecciona la opción "Iniciar un Programa", ve a una página web o a un archivo y pulsa en Siguiente.
Ahora, para habilitar esta tecla para iniciar el Modo de Suspensión, tienes que ejecutar el siguiente comando: rundll32.exe powrprof.dll, SetSuspendState
Nota - Debes dejar espacios antes y después de powrprof.dll en este comando.
Hay casos en los que los usuarios no pueden ver ninguna pestaña de Administración de energía en ninguno de los dispositivos que se encuentran en el Administrador de Dispositivos. Hay algunas razones posibles para esto. Una de ellas es que la computadora no tiene los controladores correctos instalados o están desactualizados. Otra es que el hardware de la computadora simplemente no soporta la función de activar la computadora desde el Modo de Suspensión.
Las soluciones que ves en la parte superior han sido capaces de ayudar a una gran cantidad de propietarios de computadoras de Microsoft al igual que a ti, para solucionar el problema de la "computadora que no se enciende desde el modo de suspensión". Por lo tanto, es aconsejable probarlas si las encuentras. Si no funcionan, entonces debe haber algo mal con el hardware de tu computadora, lo que requeriría una revisión detallada por parte de un técnico.
Soluciones para Windows
- Recuperación de datos
- 1.Recuperar unidad cifrada BitLocker
- 2.Recuperar Gratis Archivos para Windows
- 3.Recuperar Carpetas Eliminadas en Windows
- 4.Recuperar unidad cifrada BitLocker
- Problemas del sistema
- 1.Tecla de mayúsculas no funciona
- 2.CD-ROM o disco no funciona
- 3.Archivos DLL faltantes en Windows
- 4.Pantalla negra después de iniciar sesión
- Consejos para Windows
- 1.Cómo ejecutar Comando Scandisk
- 2.¿Qué es Windows PE?
- 3.¿Cómo montar Ext4 en Windows?
- 4.¿Cómo Formatear la Unidad C?
- Error del equipo de PC




Alfonso Cervera
staff Editor