Aug 14, 2025 • Categoría: Recuperación de archivos • Soluciones probadas
Muchas veces hacemos un borrado de manera no intencional, un fallo grave del sistema, corrupción del sistema de archivos o cualquier otro problema técnico puede ser la causa de que se pierda información importante, imágenes, fotos, videos e inclusive capturas de pantalla de procesos específicos. Lo que si es seguro que cuando se pierde información valiosa, la decepción suele ser grande.
Afortunadamente, es posible recuperar las capturas de pantalla siguiendo diferentes métodos. Durante este artículo vamos a mostrar algunos de ellos. Así que si has perdido una captura de pantalla este artículo es para ti. Si no has perdido nada, igual sigue leyendo, no sabes cuando puedas necesitar esta información.
¿Estás listo?, Vamos a comenzar.
Parte 1: ¿Dónde están almacenadas las capturas de pantalla?
Lo primero que debemos localizar es el directorio donde se almacenan las capturas de pantalla al momento de hacerlas. Windows ofrece varias ubicaciones de almacenamiento para guardar las capturas de pantalla. Entre estas ubicaciones podemos mencionar:
- Portapales
Una captura de pantalla de toda la pantalla tomada con el teclado se guardará en el portapapeles. Esta es la más fácil, ya que puedes utilizar el comando de inserción para llevarla a una aplicación de Windows para su posterior procesamiento. Tienes que tener en cuanto que cuando cierras el portapapeles o tomas una captura, la que tienes en el portapapeles se perderá.
Si vas a tu biblioteca en la sección de imágenes está una carpeta llamada Screenshots. Las capturas de pantalla se transfieren a esta ubicación de almacenamiento pulsando Windows + PrtScn en el teclado). Este comando es importante si somos usuarios constantes de la función de imprimir pantalla.
- La carpeta Capturas.
- Las capturas de pantalla vienen aquí si las tomas a través del panel de juego para crear capturas de pantalla en Windows 10 o el atajo de teclado Windows + Alt + PrtScn.
- Herramienta de recorte de imagenes
Esta está disponible en todas las versiones del sistema operativo Windows, o el recorte y boceto (disponible solo en Windows 10). Luego, por defecto, se ofrece la carpeta "Imágenes". Con esta herramienta puedes tomar una captura de pantalla, recortarla, editarla y guardarla donde desees.
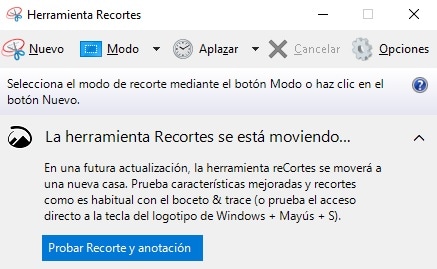
Esta herramienta está instalada por defecto en todos los Windows desde Windows 7. Si eres usuarios de Windows 10, puedes uso de la herramienta Recorte y Boceto, la cual es un poco más avanzada.
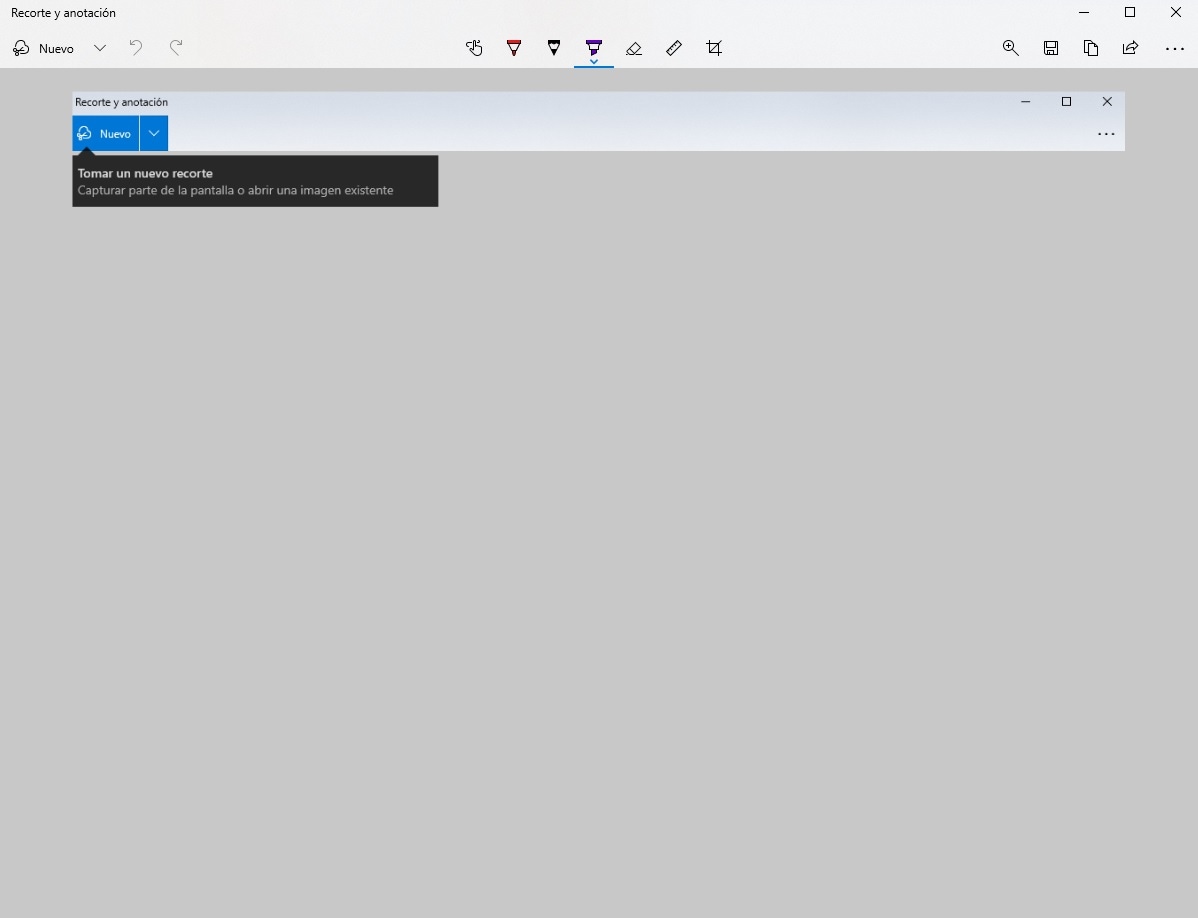
Parte 2: ¿Es posible recuperar capturas de pantalla?
Este es quizá el momento que muchos han estado esperando. Si has perdido una captura de pantalla, debes preguntarte en que momento de la captura estás. Por ejemplo, si has presionado el botón y tienes tu captura en el portapapeles y la sustituyes por otra, lastimosamente no será posible recuperarla.
Por otra parte, cuando se trata de otro tipo de casos, como un borrado accidental, borrado por virus, falla en el sistema de archivos y cualquier otra causa, es posible realizar un proceso de recuperación.
Para esto debes usar una aplicación especial que te permita escanear tu sistema de archivos para buscar encontrar los archivos que se han perdido. Una de las mejores aplicaciones que puedes utilizar para esto es Wondershare Recoverit.
¿Qué es Wondershare Recoverit?
Wondershare Recoverit es la herramienta de recuperación de datos definitiva y profesional. totalmente fiable y 100% segura. Con la herramienta de recuperación de datos de alta tecnología, puedes recuperar datos de todos los dispositivos o soportes considerados irrecuperables por otras empresas.
Soporta la restauración de todos los tipos de archivos y sistemas de archivos, por ejemplo, NTFS, FAT, HFS+, APFS, sin ningún tipo de compromiso de datos y sin coste alguno. Con la herramienta de recuperación de datos de alta tecnología es posible recuperar los datos perdidos de casi todos los dispositivos o medios de almacenamiento con facilidad, como el disco duro, la unidad flash USB, el SSD, el disco duro externo, el pendrive, el disquete, la cámara de acción, la cámara del dron, la dashcam, la videocámara, el reproductor de video, el reproductor de música… casi cualquier dispositivo. Adicional a esto tiene funciones especiales, que te permitirán recuperar videos corruptos y recuperar equipos con fallas en el sistema de archivos.
Parte 3: ¿Cómo recuperar una captura de pantalla borrada?
Si has borrado sus importantes imágenes capturadas debido a un error humano, lo primero que debes hacer es dejar de utilizar el dispositivo para mantener las posibilidades de recuperación de sus dispositivos.
El siguiente paso es descargue Wondershare Recoverit para inicar el proceso.
Paso 1: Seleccionar la ubicación que deseas escanear
Cuando hayas instalado el software conecta el dispositivo seleccione la ubicación desde la que ha eliminado las capturas de pantalla y, a continuación, haga clic en el botón "Iniciar" para comenzar el proceso de escaneado.

Paso 2: Escanea la ubicación
El software de recuperación de datos comenzará a escanear el disco duro seleccionado para buscar las capturas de pantalla eliminadas; el escaneo tardará un tiempo dependiendo de los recursos y capacidades del sistema.

Paso 3: Revisión y recuperación de las capturas de pantalla.
Pulsa el botón "Iniciar" para comenzar el escaneo del medio de almacenamiento. La duración del escaneo dependerá del número de archivos que el sistema necesite escanear. Tiene la posibilidad de detener el proceso de escaneo y reanudarlo a su conveniencia. A medida que se vayan recuperando los archivos podremos ver aquellos que se han ido recuperando y obtener una vista previa de los mismos.
Después del escaneo profundo, puede comprobar todas las capturas de pantalla recuperables. Puede previsualizar los archivos específicos recuperables, seleccionar sus datos y hacer clic en el botón "Recuperar" para recuperarlos.

Conclusión
Como hemos podido ver, las capturas de pantalla son recuperables cuando estás han sido guardadas como un formato de imagen. Por eso, lo primero que debemos al presionar la tecla de imprimir pantalla de nuestro teclado, es proceder a guardarlas utilizando nuestro programa de imágenes preferido. Las imágenes que no han sido guardadas, no podrá ser recuperadas.
Por otra parte, si tus capturas están en formato de imagen, es posible recuperarlas usando Wondershare Recoverit. Recuerda, que apenas se produzca la pérdida de datos, deja de utilizar el dispositivo y procede a realizar el escaneo. De esta forma podrás incrementar las posibilidades de aumentar la recuperación de los datos.
Soluciones para archivos
- Recuperar documentos
- Borrar y recuperar archivos
- ¿Cómo Eliminar archivos?
- ¿Cómo Recuperar Archivos Eliminados Permanentemente?
- ¿Cómo recuperar archivos gratis?
- ¿Cómo recuperar archivos de Illustrator eliminados?
- Eliminar y recuperar más




Alfonso Cervera
staff Editor