Aug 14, 2025 • Categoría: Soluciones para Windows • Soluciones probadas
Tengo una nueva portátil Dell con Windows 8, y su SSD tiene 500 GB, pero el disco duro de 500 GB muestra sólo 130 GB de espacio. No soy una persona con experiencia en informática, pero quiero resolver los problemas por mi cuenta. ¿Puede ayudarme alguien?
¿Te has encontrado con alguna situación parecida, o también has buscado una solución? ¡Sí! Entonces este artículo es para ti.
Razones Por las Que El Disco Duro Sólo Muestra Una Capacidad Parcial/Media
Al usar el disco duro interno o el disco duro externo, es posible que encuentre diferentes tipos de problemas, por ejemplo
- El SSD de 1 TB sólo muestra 500GB
- El disco duro no aparece
- El disco duro externo se convierte en un disco de recuperación,
- La mitad del disco duro externo de un terabyte
- El disco duro externo congela el ordenador, etc.
Estos problemas son molestos, sobre todo cuando tienes que utilizar el disco duro inmediatamente. Pero antes de saber las posibles soluciones, hay que conocer la causa de ello.
Muchas razones pueden provocar un problema de capacidad incorrecta en el disco duro:
- Ataque de virus o malware
- Driver de disco duro desactualizado
- Formato incorrecto
- Usuario dañado
- Sistema operativo ocupado
- La memoria es mayor de 2TB
- Archivos ocultos
- Participaciones de recuperación ocultas
- Métodos de cálculo de variables
Sea como sea, hay varias formas de hacer reaparecer el disco duro externo. Ahora vamos a ver algunos de ellos.
¿Cómo Recuperar el Tamaño Completo del Disco Duro Externo o Interno?
En el párrafo anterior, hablábamos de por qué su disco duro podría mostrar una capacidad incorrecta. Vamos a discutir a continuación cómo solucionar este problema y a explicar varios métodos para elegir el más preferido. Si quiere restaurar la capacidad total del disco duro en su sistema, las siguientes soluciones han resultado eficaces; puede probarlas una a una hasta que se resuelva el problema.
Método 1: Elimine el Virus
Si su disco duro está contaminado con un virus o un malware con el que se ataca el espacio de almacenamiento inusual de su disco duro, mostrará la mitad o parte de su capacidad. En una situación así, puedes mantener tu disco limpio y seguro con un software antivirus.
Paso 1: Descargue e instale el mejor programa antivirus en su PC.
Paso 2: Mantén tu disco duro externo con problemas abierto y escanea tu dispositivo para eliminar los virus o malware existentes.
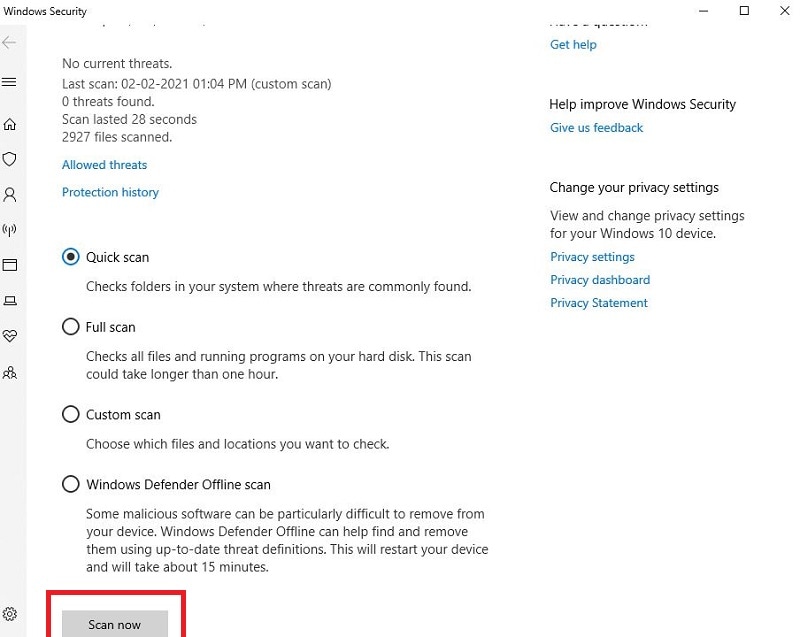
Y si el método no resuelve el problema, ¡puedes probar la siguiente solución!
Método 2: Actualice el driver del disco duro
Si en el caso de que la primera solución no funcione, puede intentar actualizar su disco duro siguiendo los pasos:
Paso 1: Haz clic en "Iniciar" y en la casilla de búsqueda, escribe "Administrador de Dispositivos", y luego toca "Enter" para abrir la carpeta.
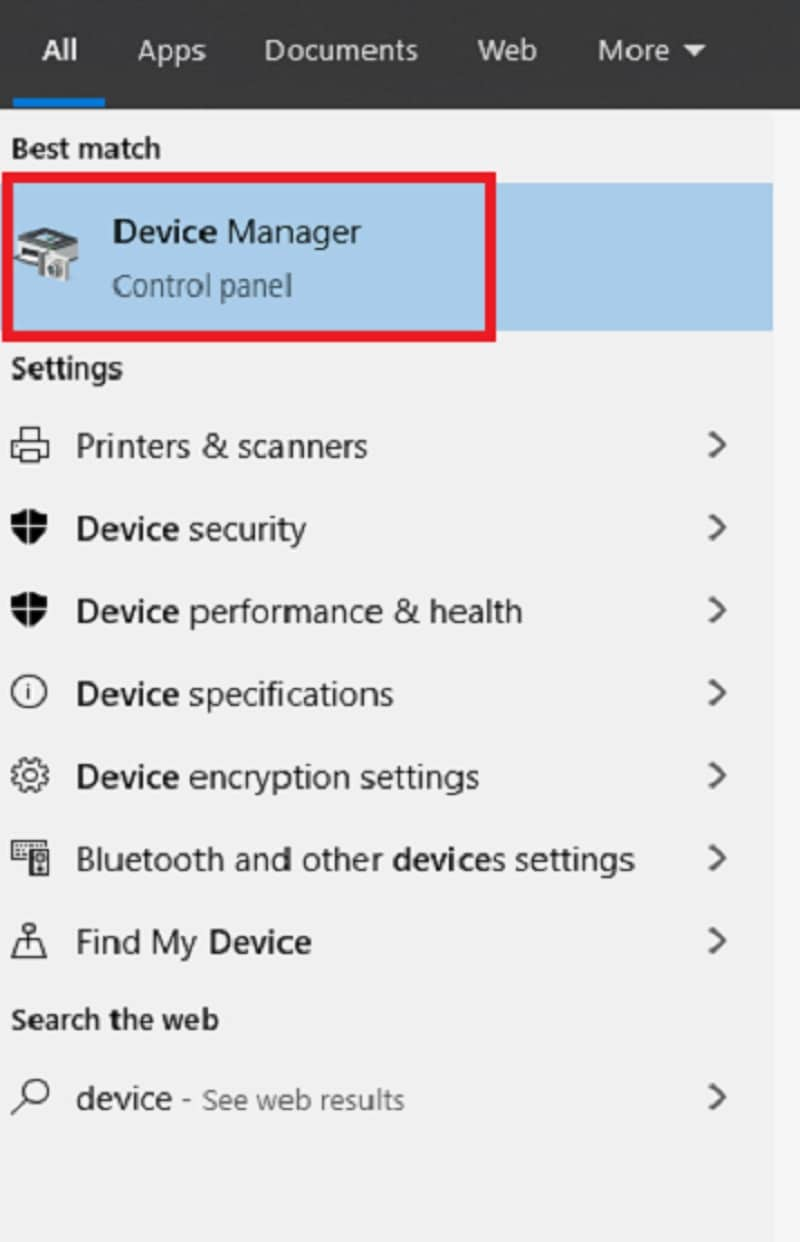
Paso 2: Haz clic en la categoría "Unidades de disco", pulsa con el botón derecho sobre el disco duro problemático, y selecciona "Actualizar driver."
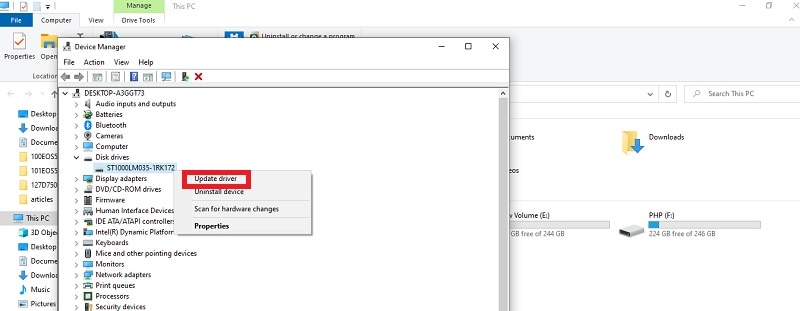
Paso 3: Ahora seleccione la opción "Buscar automáticamente software del driver actualizado".
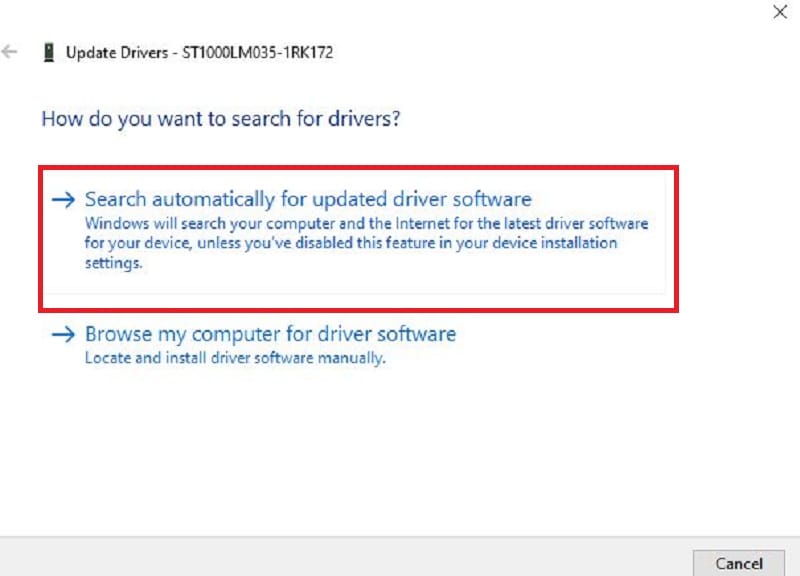
Paso 4: Si Windows no encuentra un driver nuevo, seleccione desinstalar el driver haciendo clic en "Desinstalar dispositivo" y reinicie el sistema de su ordenador. Si sigue este paso Windows intentará reinstalar el driver.
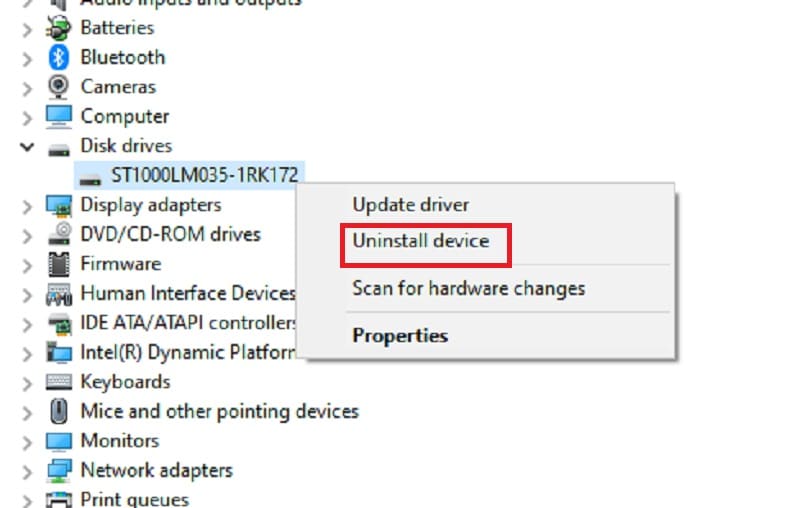
Si el método no logra resolver el problema, puede probar la solución que se indica a continuación.
Método 3: Reformatee el disco duro
Reformatee la unidad con la herramienta integrada como Administración de Discos / Diskpart.
Paso 1: Pulse el botón "Iniciar" del sistema y escriba el comando "cmd" en la búsqueda. Seleccione la opción "Ejecutar como Administrador".
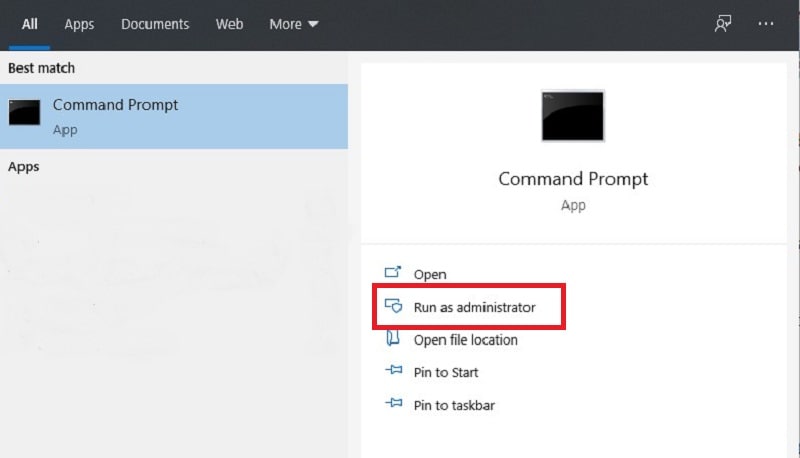
Paso 2: Ahora introduzca el comando "Diskpart" en el símbolo del sistema y pulse "Enter".
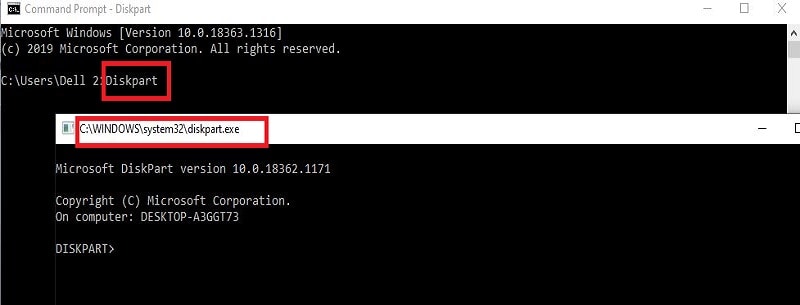
Paso 3: Aparecerá una nueva ventana con el archivo "diskpart.exe," como se muestra en la imagen de arriba, donde tendrá que introducir los siguientes comandos en orden y pulsar la tecla "Enter" después de cada comando.
- "list disk" permite obtener una lista detallada de todos los discos de su sistema.
- "select disk 1" significa el número del disco duro de destino.
- "clean" es para borrar todas las particiones del disco marcado y limpiarlo.
- "create partition primary" para crear una partición primaria en el disco.
- "format fs=ntfs quick"
Ahora podrás comprobar si tu disco muestra espacio completo o no. Si no es así, pase al siguiente método.
Método 4: Formatee el Disco Duro
Cuando se enfrente al problema de un disco duro de 1TB que sólo muestra una capacidad de 127 GB, es posible intentar formatear la unidad de propósito. Esto es para comprobar si se puede volver a su estado normal. Es la manera más rápida de solucionar este problema.
Paso 1: Abra la "Administración de Discos" de su computadora. Luego, haga clic con el botón derecho del mouse en el disco duro con problemas y elija la opción "Formato" del menú.
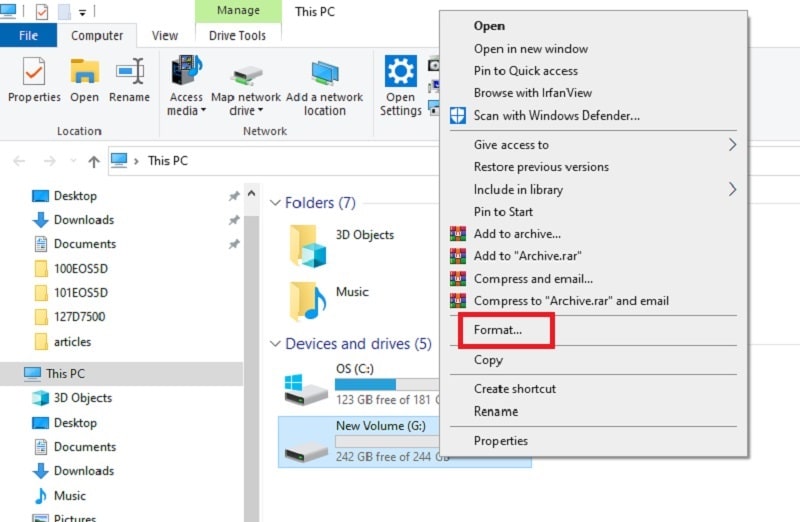
Paso 2: Otra ventana emergente aparecerá, ahora seleccione el:
- Sistema de archivos
- Tamaño de la unidad de distribución
- Etiqueta de volumen en consecuencia
- Marque la casilla "Formato Rápido" y pulse el botón "Iniciar" para empezar a formatear.

Paso 3: Una vez que se haya completado el formateo, podrá asegurarse de que el problema del tamaño del Disco Duro al completo está resuelto o no.
Algunas veces el hecho de que el disco duro indique un tamaño incorrecto es un problema normal. Sin embargo cualquiera de las soluciones anteriores sin duda resolvió el problema del error "El disco duro sólo está la mitad de lleno". Sin embargo, en caso de que se produzca cualquier problema de pérdidas de datos debido a la unidad de disco problemática, deberá recuperar primero los datos del disco duro y después tomar medidas para resolver el problema.
¿Cómo Recuperar Datos Desaparecidos de la Mitad del Disco Duro o Parcialmente?
Confiamos en que el disco duro externo aparezca en la Utilidad de Discos después de haber probado las soluciones anteriores. Pero en ocasiones, todavía no puede acceder al disco duro externo si se corrompe o se desmonta en la Utilidad de Discos. El disco duro externo podría infectarse debido a la corrupción del sistema de archivos o a la pérdida de la tabla de particiones.
El programa Wondershare Recoverit Recuperación de Datos es un programa de recuperación de datos con autorización que puede recuperar rápidamente y sin problemas los datos de los discos duros borrados o desaparecidos. Descarga e instala el programa Recoverit Recuperación en tu ordenador y sigue los sencillos procedimientos para recuperar los Datos Perdidos de un disco duro externo dañado:
Paso 1: Seleccione un modo de recuperación de datos y un destino
Con el Programa Recoverit Recuperación, seleccione la opción "Recuperación De Datos Perdidos" para iniciar el proceso. Ahora seleccione el disco del cual se han perdido sus datos. Haz clic en el botón "Iniciar" para examinar y buscar sus datos perdidos.

Paso 2: Escanee sus datos
El programa Recoverit recuperación de datos perdidos comenzará a examinar los datos de la partición eliminada; el análisis tardará un rato.

Paso 3: Revisa y recupera los datos perdidos
Después de la búsqueda profunda, podrás revisar la lista de archivos recuperables en el panel izquierdo. Puedes ver una vista previa de los archivos específicos recuperables, elegir tus datos, y hacer clic en el botón "Recuperar" para recuperarlos.

Asíque no importa que su ordenador muestre la mitad de un terabyte, borre archivos importantes, o tal vez haya formateado algo por error, no es necesario entrar en pánico porque la Recuperación de Datos está diseñada para encontrar y restaurar sus datos.
Conclusión
Este artículo nos explica por qué aparece la mitad de la capacidad del disco duro externo de un terabyte y cómo arreglarlo mediante diferentes métodos. Esperamos de todo corazón que podamos ayudarle. No se preocupe si la tarjeta SD no muestra su capacidad total y más; siga los pasos descritos anteriormente.
No obstante, si pierdes datos valiosos de tu incierto disco almacenado, recupéralos fácilmente con la herramienta Wondershare Recoverit, rápida y orientada a obtener resultados.
Soluciones para Windows
- Recuperación de datos
- 1.Recuperar unidad cifrada BitLocker
- 2.Recuperar Gratis Archivos para Windows
- 3.Recuperar Carpetas Eliminadas en Windows
- 4.Recuperar unidad cifrada BitLocker
- Problemas del sistema
- 1.Tecla de mayúsculas no funciona
- 2.CD-ROM o disco no funciona
- 3.Archivos DLL faltantes en Windows
- 4.Pantalla negra después de iniciar sesión
- Consejos para Windows
- 1.Cómo ejecutar Comando Scandisk
- 2.¿Qué es Windows PE?
- 3.¿Cómo montar Ext4 en Windows?
- 4.¿Cómo Formatear la Unidad C?
- Error del equipo de PC

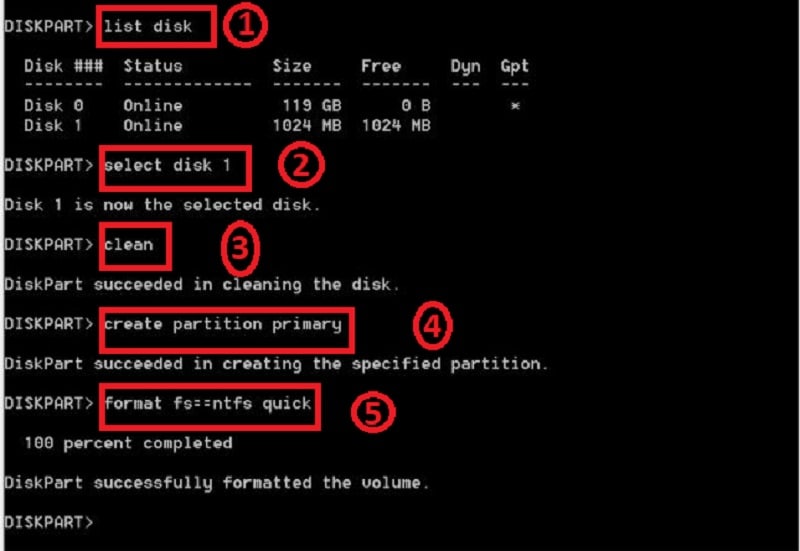



Alfonso Cervera
staff Editor