"Después de actualizar mi sistema, me encontré con una pantalla negra de la muerte en él. También intenté iniciar sesión en mi sistema Windows 10 con una contraseña, pero no pude ver nada en la pantalla excepto el cursor del ratón. ¿Qué debo hacer?"
Introducción
¿También has encontrado el mismo problema? Entonces, ¡este post es para ti! "Pantalla negra de la muerte": error de parada que aparece en el sistema Windows después de un fallo del sistema. Por lo tanto, cuando tu computadora muestra una pantalla en blanco/negro, puede deberse a la conectividad del monitor, la configuración del BIOS, los controladores de gráficos u otras fuentes. La pantalla negra puede ser un problema porque no puedes ver lo que ocurre en la pantalla.
Pero por suerte, hay diferentes soluciones para arreglar el problema de pantalla negra en Windows 10. Por lo tanto, en este post, te proporcionaremos métodos para solucionar y reparar fácilmente el problema de la pantalla negra.
Parte 1: ¿Cuáles son las causas de la pantalla negra de la muerte?
Hay varias razones para el error de pantalla negra de la muerte en Windows 10. Si ves una pantalla negra antes de iniciar la sesión o después de iniciarla, esto podría deberse a:
-
Archivos del sistema dañados
-
Problemas de alimentación
-
Errores al instalar/actualizar Windows
-
Sobrecalentamiento del sistema
-
Cuestión de la pantalla
-
Mal funcionamiento del hardware
-
Problema con el controlador de gráficos
Sin embargo, estos problemas son la razón principal del problema de la pantalla negra en Windows 10. No te preocupes. Sea cual sea el problema, arreglar el problema de la pantalla negra ahora es fácil. Tenga en cuenta que las soluciones son muy diferentes dependiendo de si la pantalla negra se produce antes o después de la pantalla de inicio de sesión.
Para saber más, lee los siguientes métodos para "¿Cómo reparar la pantalla negra en Windows 10?" También puedes probarlos para resolver este tipo de problemas en el futuro.
Parte 2: Métodos para una pantalla negra antes de iniciar la sesión
Supón que no puedes obtener la pantalla de inicio de sesión de Windows y que ves una pantalla negra/en blanco. En ese caso, las situaciones son muy fáciles de arreglar o muy difíciles, dependiendo del problema específico. Comprobemos los métodos para una pantalla negra antes de iniciar la sesión.
Método 1. Comprueba tus cables y conexiones
Todo funcionaba con normalidad hasta que tu PC dejó de mostrar una pantalla; podría deberse a cables o conexiones de monitor erróneos. Por lo tanto, es mejor comprobar todas las conexiones importantes.
-
Desenchufa y vuelve a conectar los cables de video
-
Comprueba si tu cable y también puedes probar con otro cable de video
-
Intenta conectarte a una pantalla/monitor diferente
-
Eliminar todos los componentes innecesarios
Método 2. Reparación automática del arranque
Utiliza el modo de reparación automática cuando veas una pantalla negra en Windows 10. Para utilizar el modo de reparación automática, siga los siguientes pasos:
Paso 1. Antes de que termine de cargar Windows 10, "Reinicia" tu sistema Windows 10 para interrumpir el proceso normal de arranque. Cuando Windows 10 entra en el "modo de reparación automática", verás una pantalla que dice que el SO está "Preparando la reparación automática".
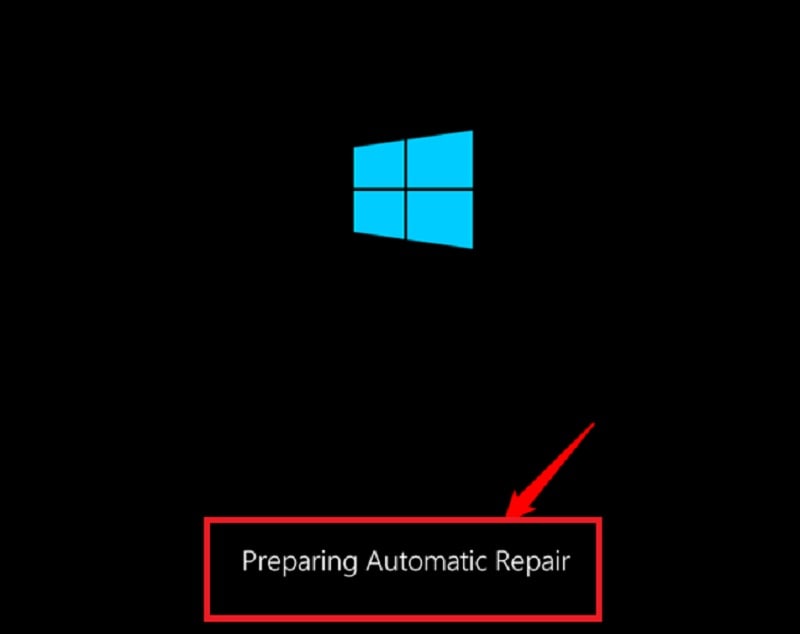
Paso 2. Elige una cuenta que tenga permisos de administrador para continuar. Ahora "introduce la contraseña" de la cuenta de usuario de administrador seleccionada.
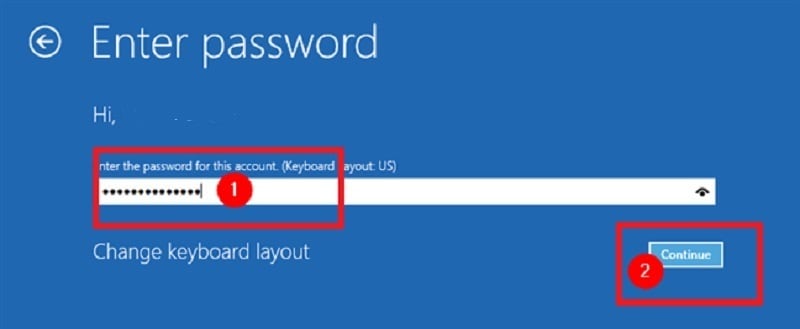
Paso 3. Espera a que Windows 10 intenta hacer un "diagnóstico de tu PC" automático.
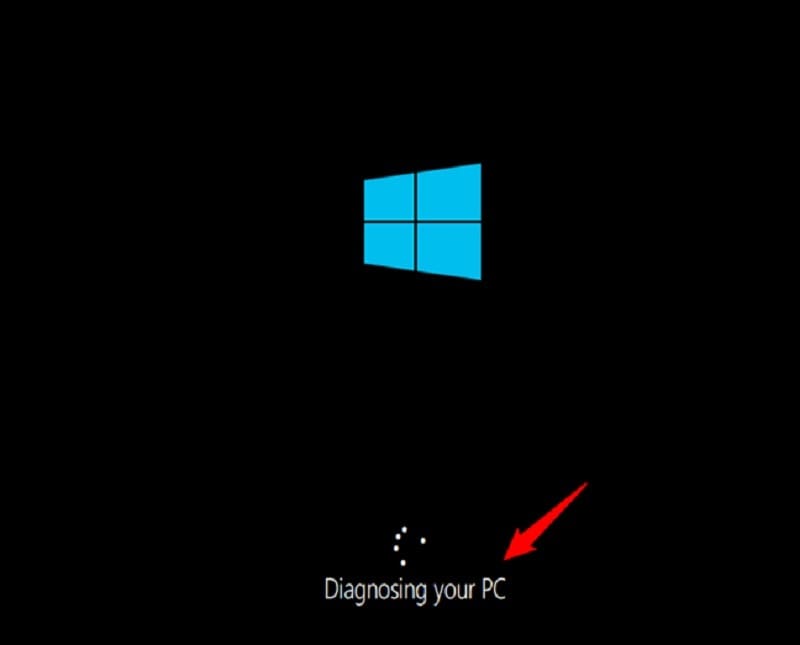
Paso 4. En la "Reparación automática," haz clic en el botón "Opciones avanzadas."
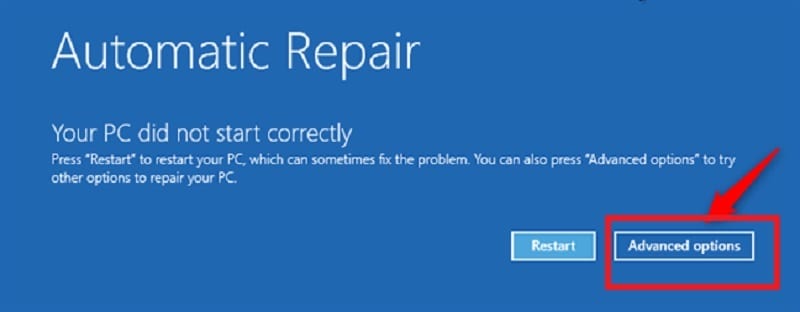
Paso 5. Selecciona la opción "Solucionar problemas" y ve a "Opciones avanzadas." Ahora pulsa sobre la "Configuración de inicio" y pulsa el botón "Reiniciar."
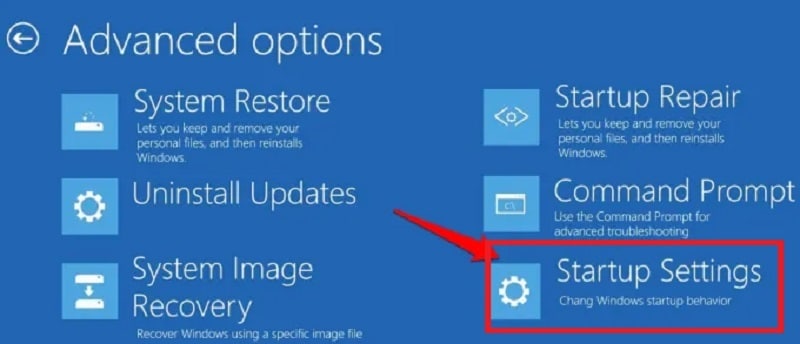
Paso 6. Una vez completado el reinicio de Windows 10, puedes seleccionar las opciones de arranque que quieres que se habiliten. Por ejemplo, para entrar en modo seguro a través de los siguientes tres métodos.
-
Modo seguro con símbolo del sistema - Pulse la tecla F6
-
Para el Modo Seguro con Red - pulsa la tecla F5
-
Para el modo seguro estándar - pulsa la tecla F4

Entra en el modo seguro de Windows 10 con una cuenta de usuario con permisos de administrador y realiza los cambios que quieras.
Método 3. Arrancar en modo seguro
El modo seguro de Windows inicia el sistema con el menor número posible de controladores, lo que le ayudará a evitar el problema de la pantalla en blanco/negra. Además, si tiene problemas para conectarse a tu computadora, puede iniciar tu dispositivo en modo seguro. A continuación se detallan algunos de los pasos:
Paso 1. Apaga y enciende tu dispositivo varias veces. Después de hacer esto varias veces, Windows Startup Repair debería iniciarse automáticamente.
Paso 2. En las "Opciones avanzadas", selecciona "Configuración de inicio." Dependiendo de tu sistema Windows 10, es posible que no puedas ver esta opción al principio. Si es así, puedes hacer clic en "Ver más opciones de recuperación."
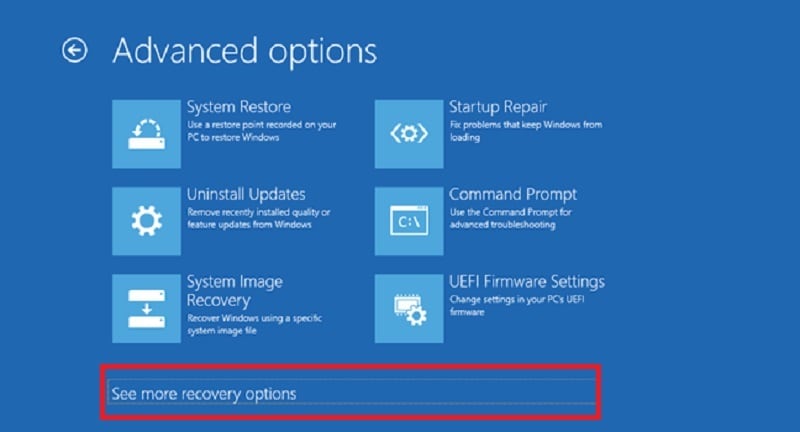
Paso 3. Haz clic en la opción "Configuración de inicio." Ahora verás un aviso de Windows 10 para reiniciar el sistema para cambiar las selecciones avanzadas de arranque. Pulsa el botón "Reiniciar".
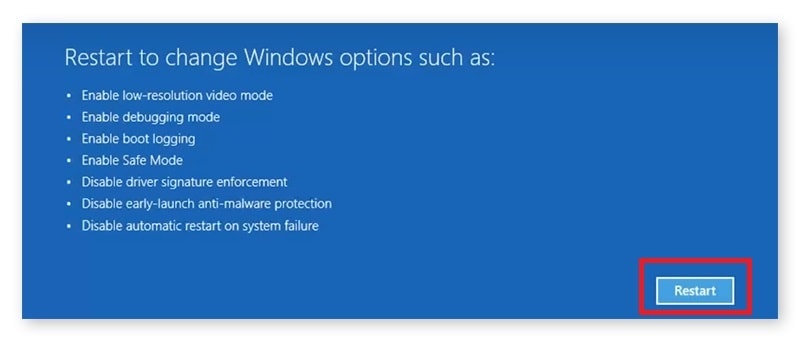
Paso 4. Una vez completado el reinicio de Windows 10, puedes seleccionar las opciones de arranque que quieres que se habiliten. Por ejemplo, para entrar en modo seguro a través de los siguientes tres métodos.
-
Modo seguro con símbolo del sistema - Pulsa la tecla F6
-
Para el Modo Seguro con Red - Pulse la tecla F5
-
Para el modo seguro estándar - Pulse la tecla F4
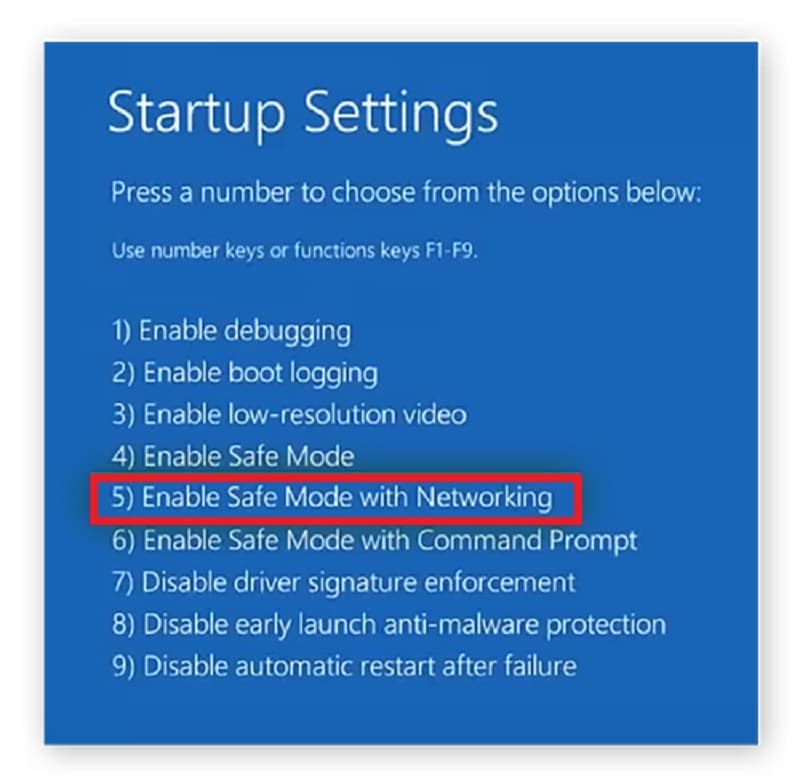
Una vez que haya arrancado, el error de la pantalla negra ya no existirá.
Parte 3: Métodos para una pantalla negra después de iniciar la sesión
Otra situación con la que te puedes encontrar es que entres en tu cuenta pero te encuentres con una pantalla en blanco. En esta situación, podría tratarse de un problema con el Explorador de Windows o de algunos problemas con los controladores.
Por lo tanto, puede probar los métodos mencionados a continuación para reparar tu problema de pantalla negra de Windows 10.
Método 1. Desactivar el inicio rápido
Si te encuentras con un problema de pantalla negra después de iniciar sesión en tu dispositivo, prueba a desactivar el inicio rápido. Esto puede resolver el problema fácilmente. Aquí están los pasos para hacerlo:
Paso 1. Inicia tu sistema en modo seguro. A continuación, pulse para abrir la opción "Panel de control".
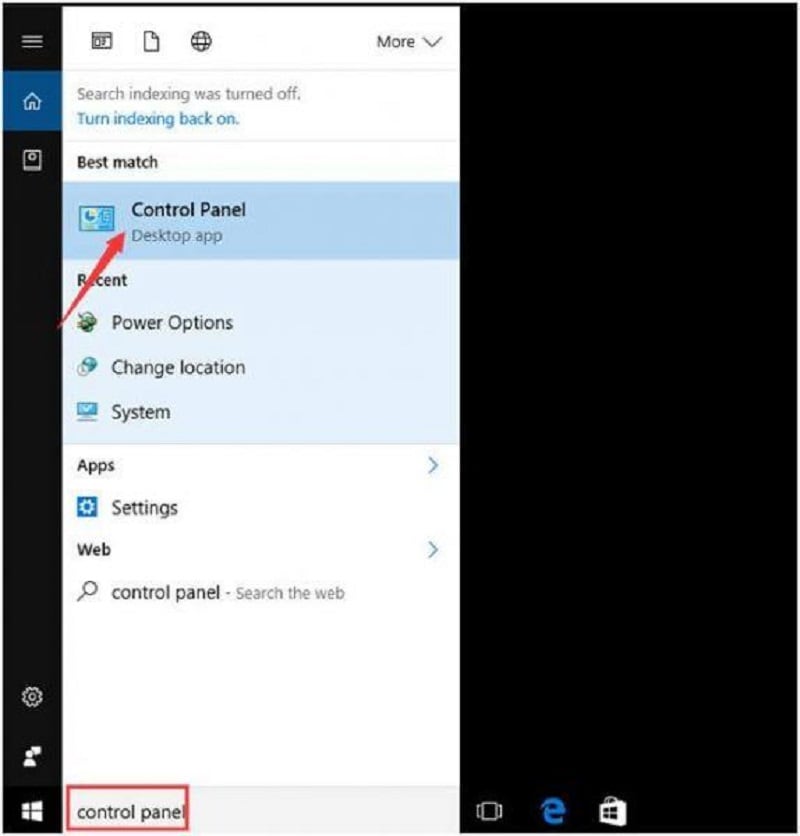
Paso 2. Aparecerá una nueva página; aquí, tienes que hacer clic en "Opciones de energía." A continuación, pulse "Elegir la función de los botones de encendido" y continúe.
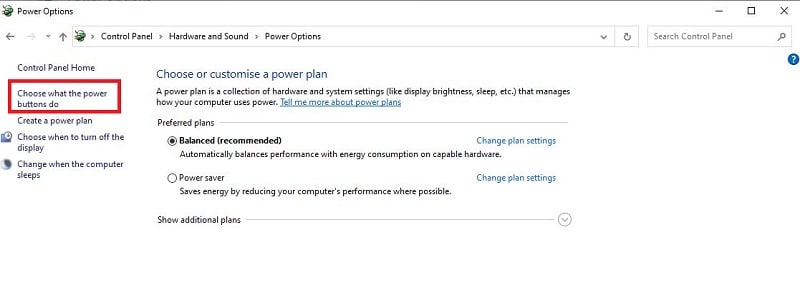
Paso 3. Ahora pulsa la opción "Cambiar los ajustes que no están disponibles actualmente."
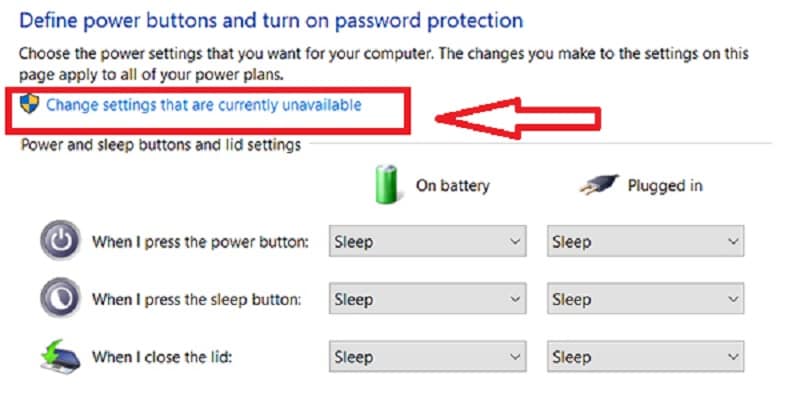
Paso 4. En la sección "Configuración de apagado," desmarque las siguientes utilidades
-
Active el inicio rápido (recomendado);
-
Dormir
-
Hibernar
-
Bloquear
Y pulsa el botón "Guardar cambios".
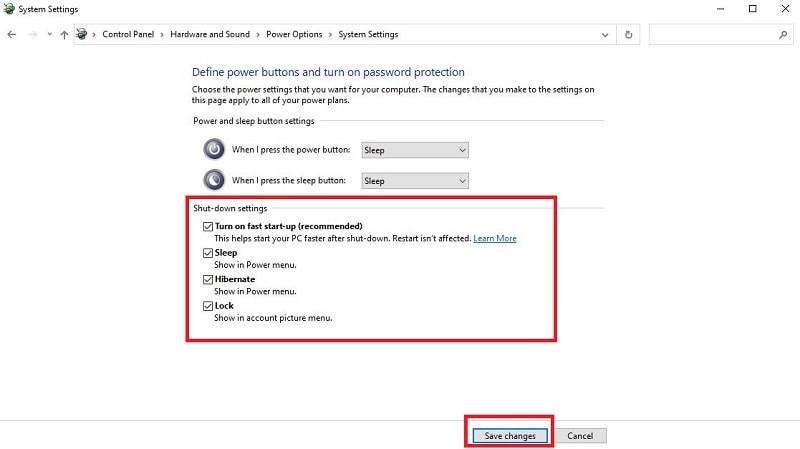
Ahora reinicia tu sistema y comprueba si hay errores en la pantalla negra. Si no puedes reparar el problema, puedes probar el siguiente método.
Método 2. Iniciar Explorer.exe
El programa Explorador de Windows se encarga de cargar el escritorio y todos sus iconos. Si este programa no se carga, se ve una pantalla negra que significa que el Explorador de Windows no se ejecuta automáticamente como debería después de iniciar la sesión. Por lo tanto, aquí están los pasos que tienes que seguir para reparar el problema:
Paso 1. Pulsa las teclas CTRL+ ALT+ DEL en el teclado, y aparecerá una pantalla azul con algunas opciones. A continuación, haz clic en "Administrador de tareas".
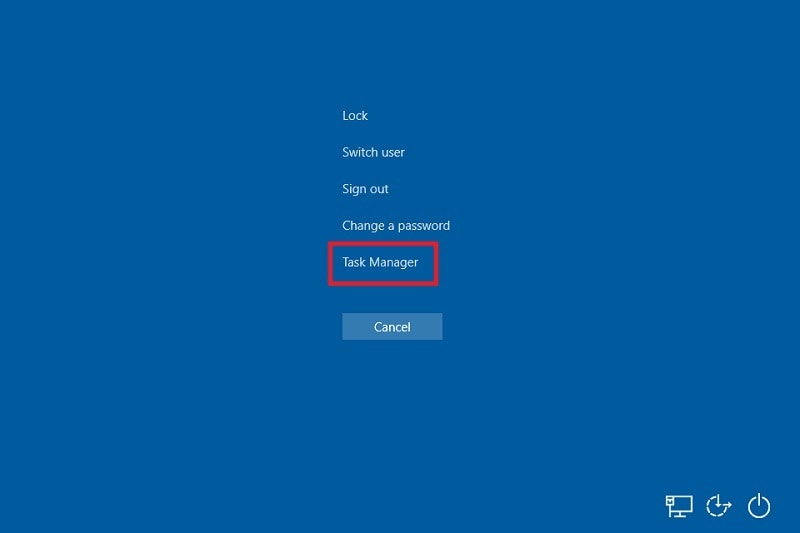
Paso 2. En el Administrador de Tareas, haz clic en Archivo y elige la opción "Ejecutar nueva tarea". Aparecerá una nueva ventana emergente en tu pantalla donde tienes que "crear una nueva tarea". Ahora escribe "explorer.exe" en la casilla y pulsa el botón "OK".
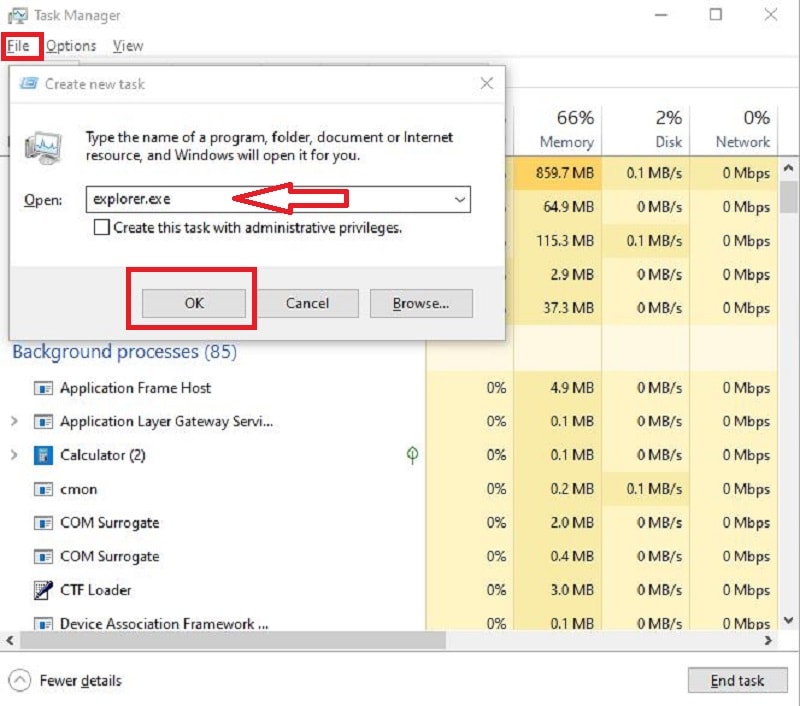
Aparecerá la pantalla de tu escritorio. Si el problema persiste, puedes probar el siguiente método.
Método 3. Retirar el controlador de gráficos
Si se actualiza o instala el controlador gráfico de forma incorrecta, o si hay un cambio en tu configuración, puede producirse un error de pantalla negra. Para solucionarlo puedes considerar esta opción. Restaurará la configuración del controlador de pantalla a una actualización anterior para evitar cualquier conflicto. Para ello, tienes que seguir los estos pasos:
Paso 1. Abre el "Administrador de dispositivos" y elige la opción "Controladores de sonido, video y juegos".
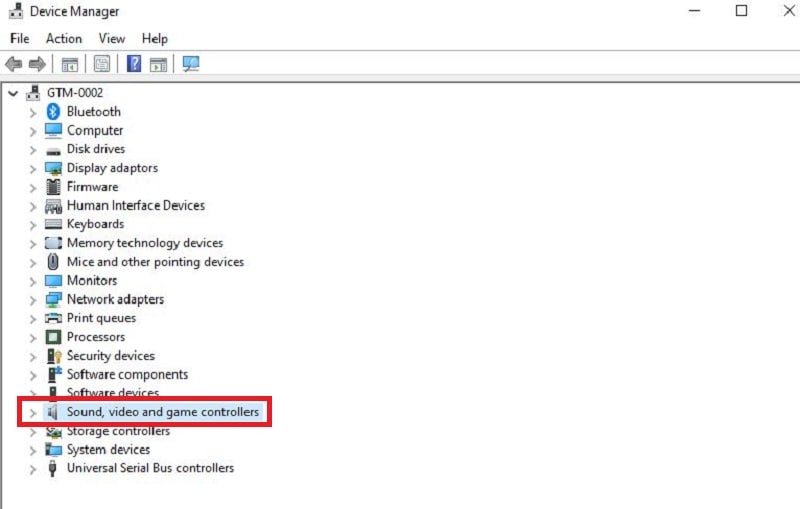
Paso 2. Haga doble clic en "NVIDIA GeForce GTX 1650", vaya a la pestaña "Driver" en las propiedades y seleccione la opción "Roll Back Driver".
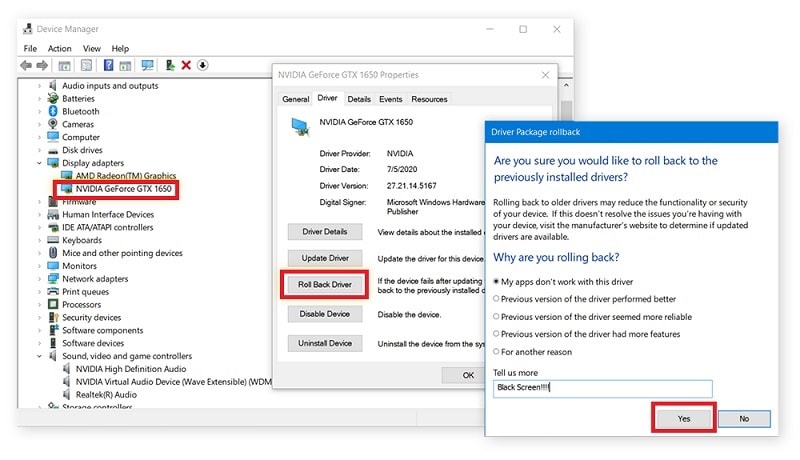
Conclusión
Este artículo ha proporcionado a nuestros lectores todos los métodos posibles para arreglar el problema de pantalla negra Windows 10. Lamentablemente, el problema de la pantalla negra suele ocurrir después de una actualización a Windows 10. Por lo tanto, es imperativo que cuide bien de tu dispositivo y compruebe las señales de advertencia en todo momento. Estas señales acaban provocando un fallo en el hardware y pueden terminar con la visualización de una pantalla en negro.
Sin embargo, si alguna de las soluciones anteriores provoca la pérdida de datos en tu PC, no te preocupes. Con la herramienta de recuperación de datos Recoverit tiene todo el poder para recuperar en cuestión de minutos.

